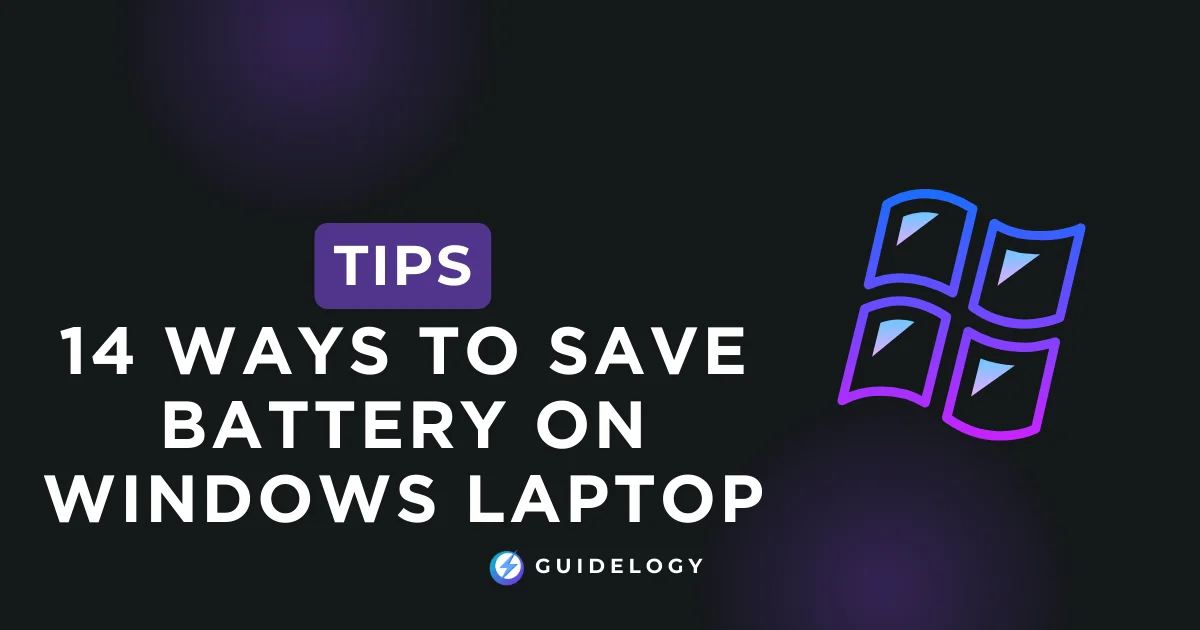Are you facing issues with your Windows laptop not holding a charge for long? Don't worry, you're not alone. It's important to save battery on Windows laptop so that you can use it longer between charges and ensure its long-term functionality.
Whether you're in a long meeting or on a lengthy flight, every minute of battery life is valuable. That's why I've gathered 15 proven strategies to help you maximize your laptop's battery performance. By adjusting settings and adopting good habits, you can stay powered up and productive, no matter where you are. Let's not waste any time and dive into the ways to save your Windows laptop's battery life.
15 Ways To Maximize Your Windows Laptop Battery
These 15 tips will help you make your Windows laptop battery last longer and maximize its life. By following these strategies, you can enjoy extended hours of uninterrupted work and entertainment. Let's explore the best ways to get the most out of your battery.
1. Adjust Power Settings
To make your laptop's battery last longer, you can make some changes to the power settings. Windows laptops give you various options to adjust and save energy without affecting performance too much.
Change Power Plan
Windows offers various power plans designed to meet your specific requirements. These plans include Balanced, Power Saver, and High Performance. If you want to make your laptop's battery last longer, switching to the Power Saver plan is a great option for you.
- Balanced: This plan automatically adjusts your laptop's performance with energy consumption to offer efficiency with good battery life.
- Power Saver: Reduces your laptop's performance to save energy. It dims your display and uses other power-saving features.
- High Performance: Maximizes performance at the cost of higher energy consumption.
By selecting Power Saver, you can add precious minutes or even an hour to your laptop's unplugged time. To change your power plan:
- Go to
Control Panel. - Select
Power Options. - Choose
Power Saverand close the panel.
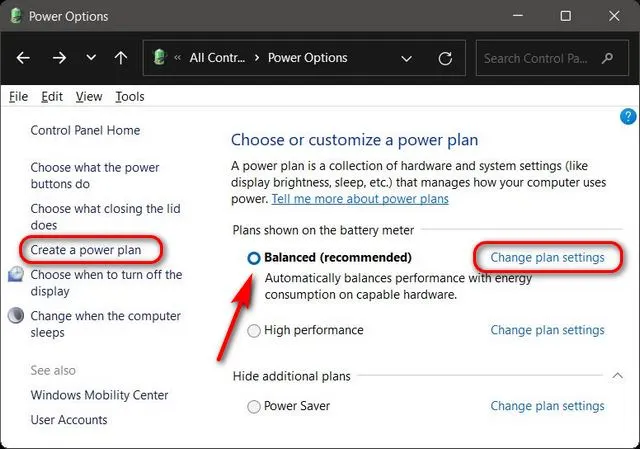
Your laptop will now work more efficiently battery-wise but remember that the device might be slower in performance-heavy tasks.
Use Power Saver Mode
Using Power Saver Mode can make a big difference. This feature kicks in automatically when your battery goes below a certain level, usually around 20%. But you can also manually activate it to get more battery life right from the start.
To enable Power Saver Mode:
- Click on the battery icon on the taskbar.
- Slide down to
Power Saver.
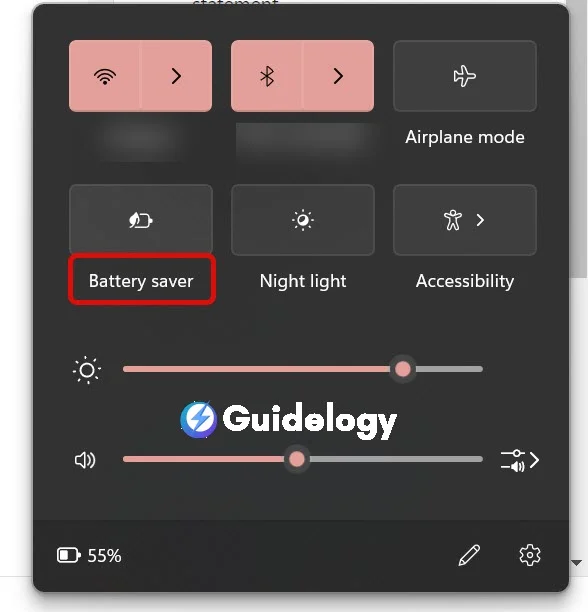
When this mode is active, non-essential tasks are minimized, background activity is reduced, and visual effects like transparency and animations may be turned off.
Modify Sleep Settings
The way your laptop goes to sleep and wakes up impacts battery life. By adjusting sleep settings, you ensure that your laptop doesn't waste battery while inactive.
The following are the recommended settings for optimal battery usage:
- Sleep: Set your laptop to enter sleep mode after 5 to 15 minutes of inactivity.
- Hibernate: Use hibernate rather than sleep for extended periods of inactivity as it saves more power.
- Fast Startup: Enable this feature for quicker boot times which use less battery.
To adjust these settings:
- Search for
Power & sleep settingsin the Start menu. - Under
Sleep, choose a shorter duration before the laptop goes to sleep. - Find
Additional power settingsto access hibernation options.
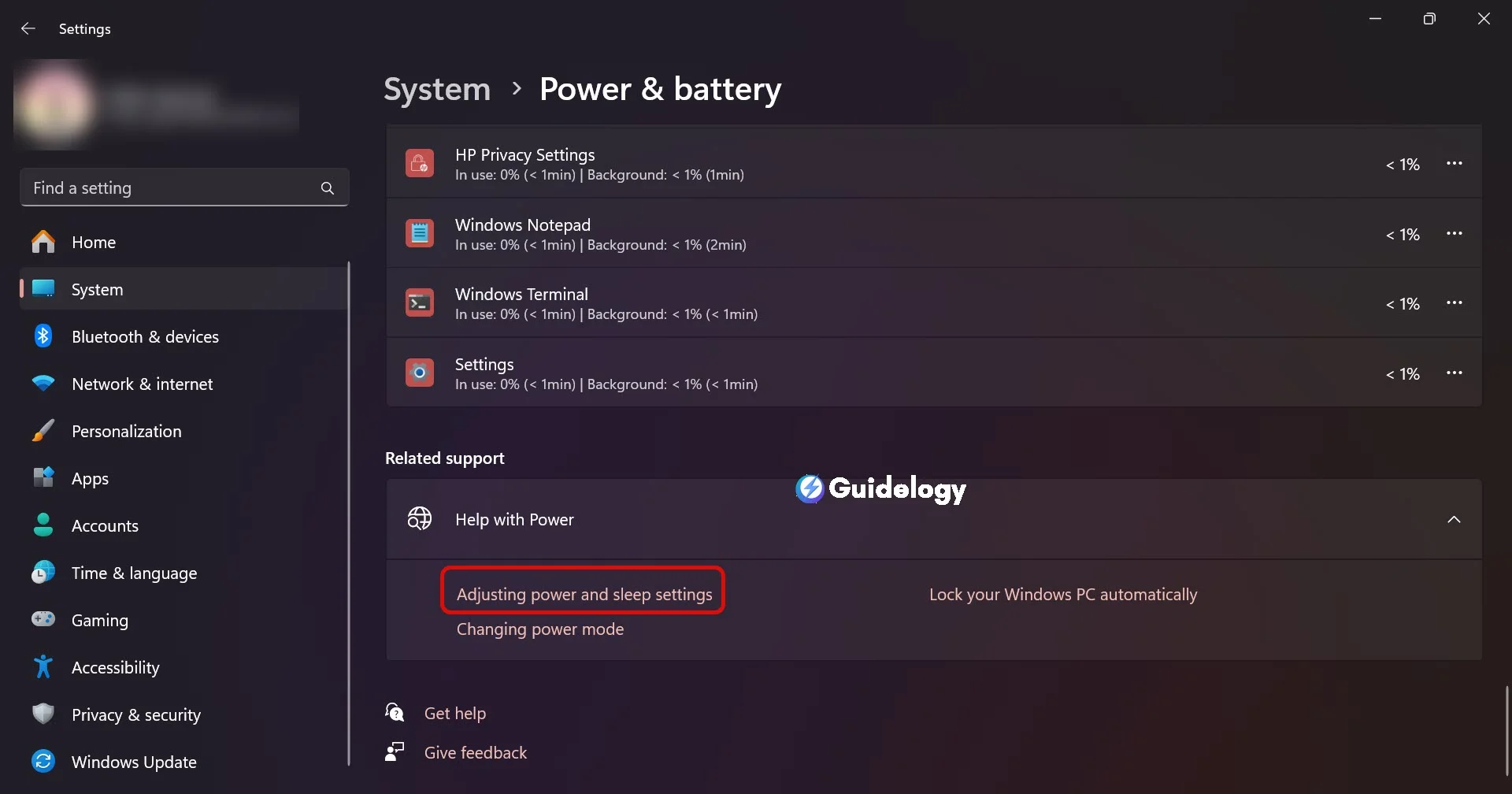
Making adjustments to your laptop's power settings can help you save battery life. These changes add up over time, allowing you to use your laptop for longer periods without needing to charge it. Once you customize these settings to your preference, you'll be able to use your laptop more efficiently throughout the day.
2. Optimize Startup Programs
As you keep looking for ways to save battery on your Windows laptop, it's important to pay attention to the programs that start up when you turn on your computer. There are many applications that automatically start running in the background, and some of them may not be necessary for your everyday use. These programs can use up your battery faster than you might think.
Disable Unnecessary Startup Programs
If you want to save your computer's battery and make it last longer, it's important to disable unnecessary programs that start automatically when you turn on your computer. These programs use up system resources and drain your battery faster. Not only are there big software packages that do this, but also smaller programs like utilities or update checkers.
To disable these programs, you can search for “Startup Apps” in the Windows search bar and press Enter. This will take you to a section where you can easily turn off the programs that you don't need to start automatically. By doing this, you can customize your computer to meet your specific needs and prevent unnecessary processes from draining your battery.
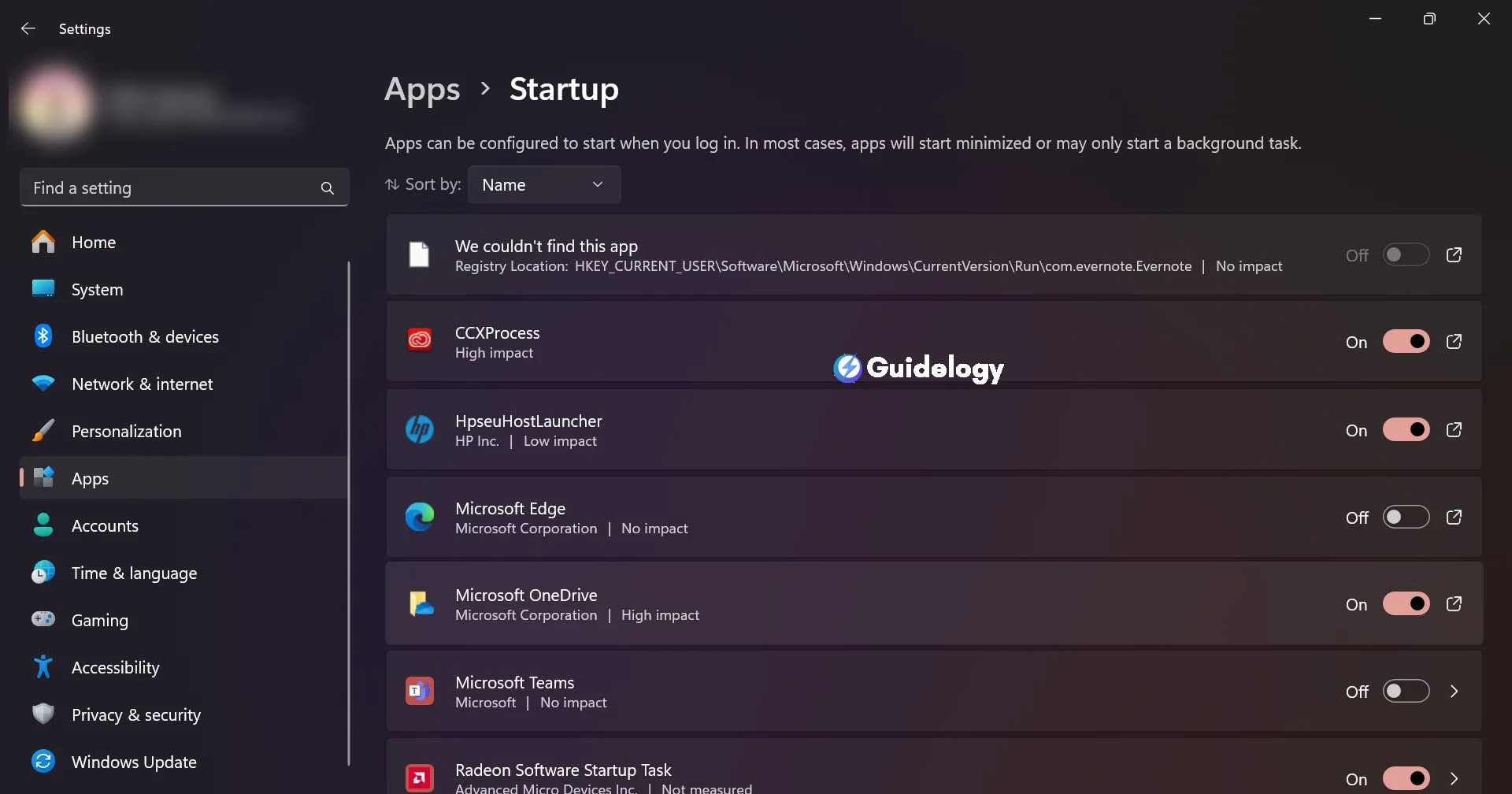
Use Task Manager to Control Startup
Task Manager in Windows is a more powerful tool to monitor and manage startup programs. To access it, simply right-click on the Task Bar and select “Task Manager,” or use the shortcut Ctrl + Shift + Esc. Navigate to the ‘Startup' tab to see a list of all the programs that start up with Windows.
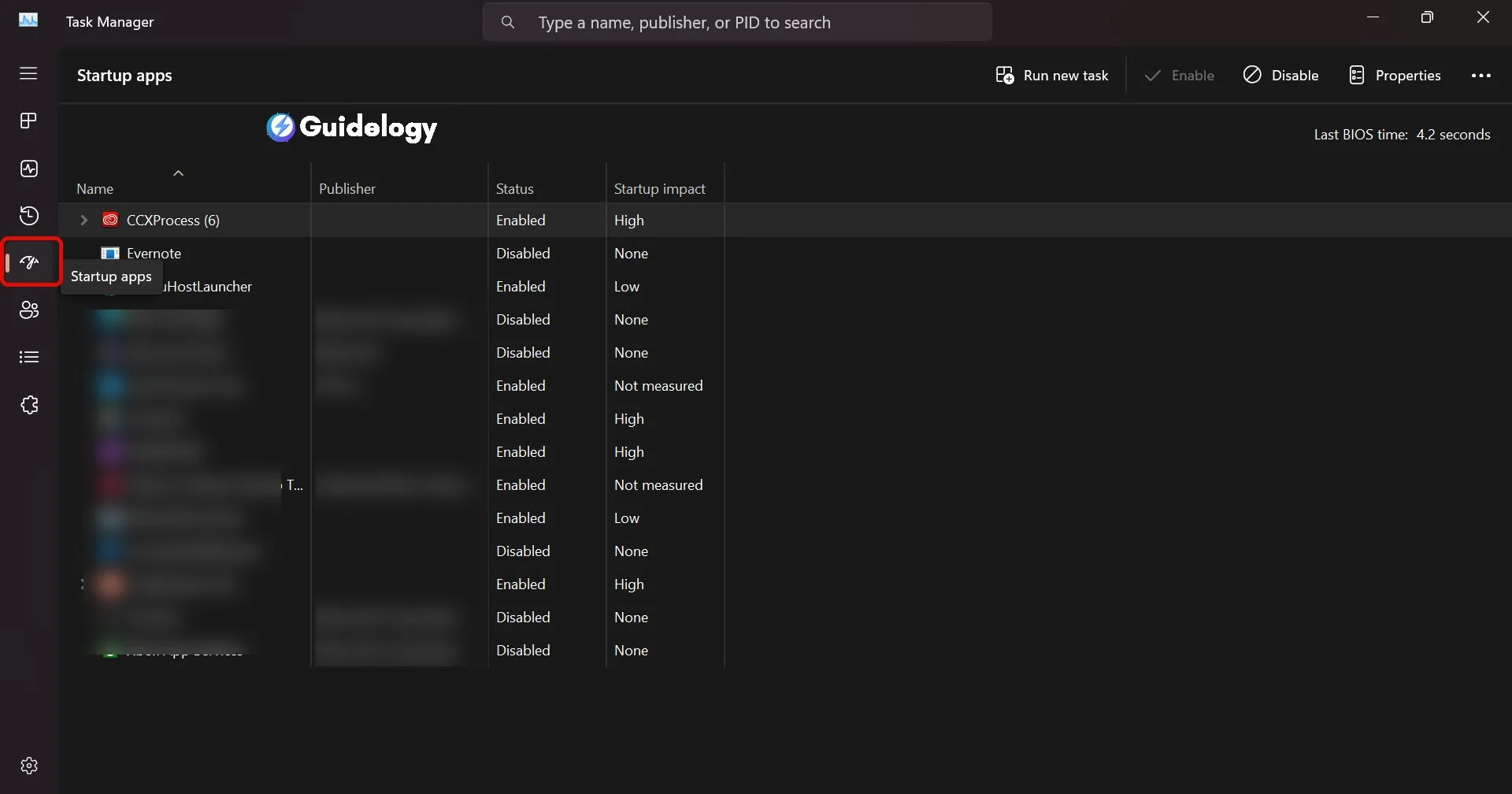
Here's a simplified table showing how you could categorize these programs:
| Startup Impact | Type of Program |
|---|---|
| High | Antivirus software, Cloud storage |
| Medium | Music players, Chat applications |
| Low | Update checkers, Miscellaneous utilities |
Go through the list of programs and identify which ones you don't need right away when you log in. Right-click on each program that is not essential and choose ‘Disable'. This will ensure that only the necessary applications start up when you turn on your laptop, resulting in a faster boot time and increased battery life. Remember, it's important to only disable programs that are not essential and not system applications that are necessary for your Windows laptop to function properly. If you're not sure about a program, you can quickly search online to find out if it's safe to disable. By making these adjustments, you'll notice that your laptop holds its charge for longer periods, allowing you to be more mobile and productive without needing to constantly recharge.
3. Adjust Display Settings
Optimizing your laptop's display settings is a straightforward way to conserve battery power. A few key adjustments can lead to significant energy savings which translates into prolonged battery life. Let's investigate into some effective strategies.
Lower Screen Brightness
Reducing the brightness of your screen can really help save your battery life. Studies have shown that if you decrease the brightness from maximum to about 70%, you can extend your battery life by up to 20%. You don't have to strain your eyes to see; just dimming the screen to a comfortable level that still allows for clear visibility can make a noticeable difference. Remember, the brighter your screen, the more power it uses up. To adjust the brightness, you can look for ‘Display Settings' in your taskbar or use the function keys (usually marked with a sun icon) on most laptops.
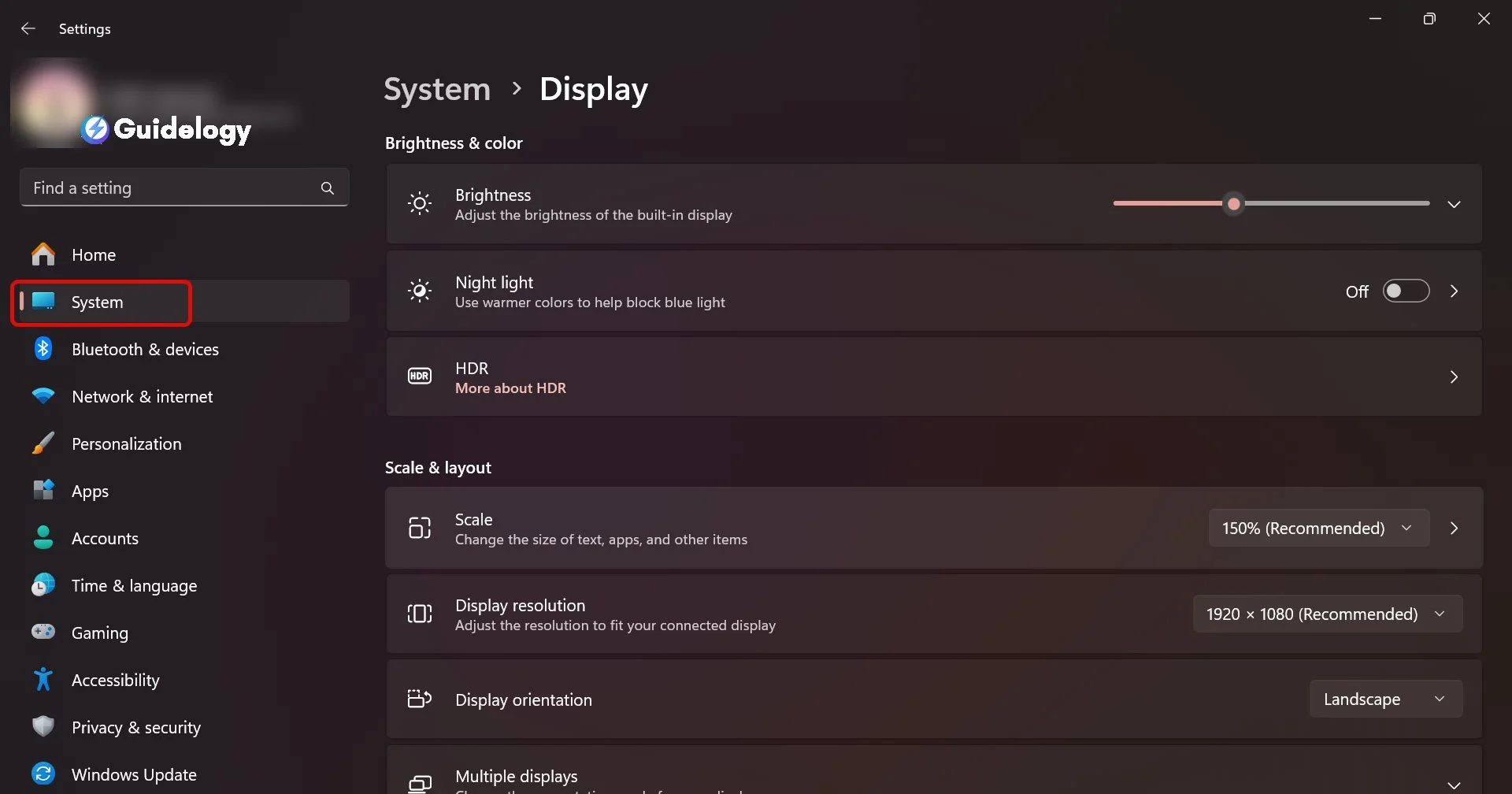
Set Screen Timeout Sooner
One way to save battery is to make your screen turn off faster when you're not using it. You can do this by going to ‘Power & Sleep Settings' and adjusting the ‘Screen' section to a shorter timeout duration. For example, if your screen currently turns off after 15 minutes of inactivity, you can change it to 5 minutes or even less. This small change will help you save battery power when you're not actively using your laptop.
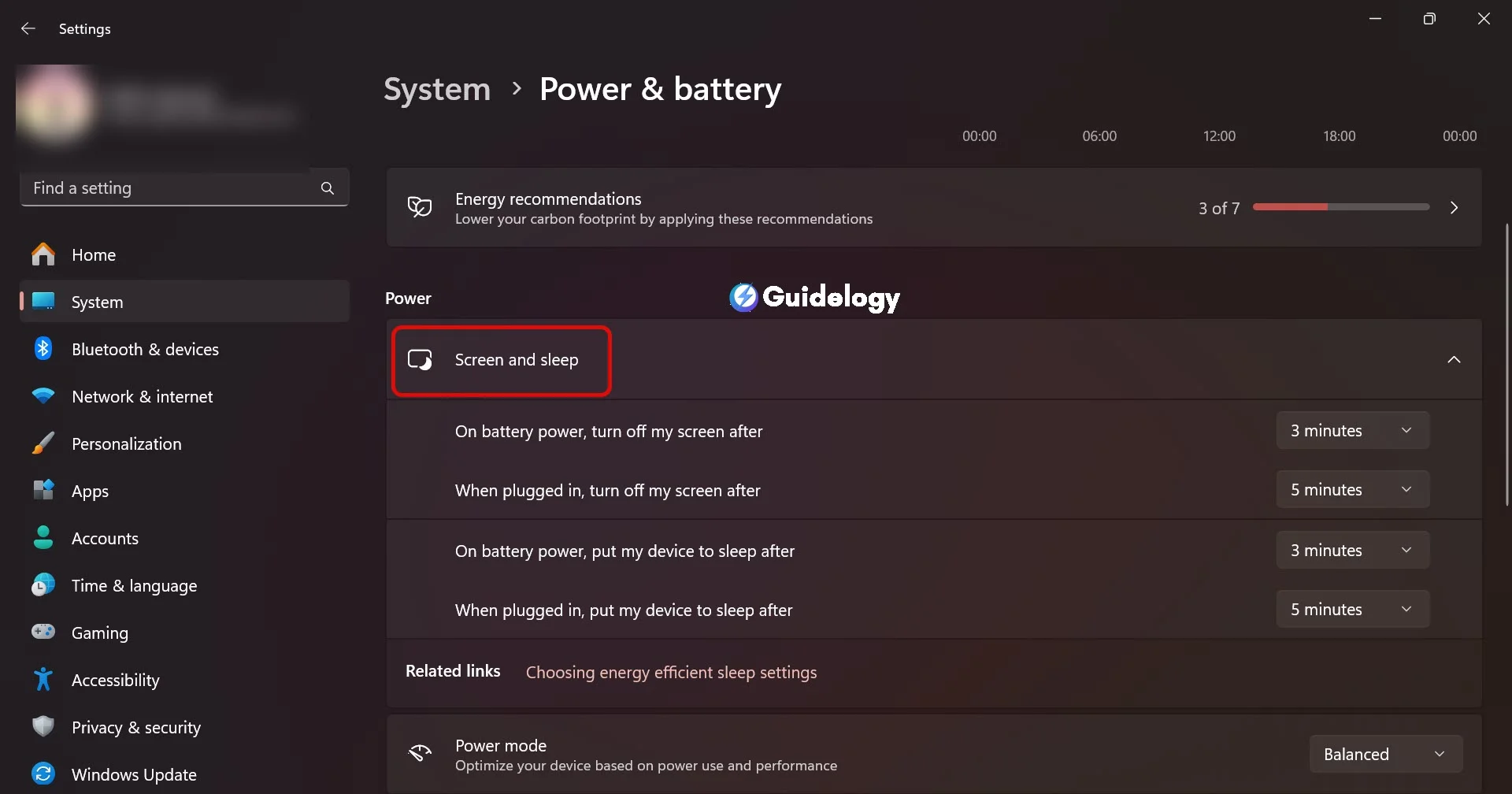
Disable Screensaver
Screensavers were used in the past to prevent images from getting burned into monitors. But nowadays, with modern displays, this is not much of a concern. Screensavers are more about personal preference and visuals rather than a necessity. However, it's important to know that screensavers can use a significant amount of power, especially if they have high-resolution images or animations. So, if you disable the screensaver function, you can save unnecessary power drain. Just go to your settings, select ‘Personalization', then ‘Lock screen', and make sure the screensaver is set to ‘None'. It's worth mentioning that screensavers not only use energy but can also prevent other power-saving features like screen dimming or turning off the display.
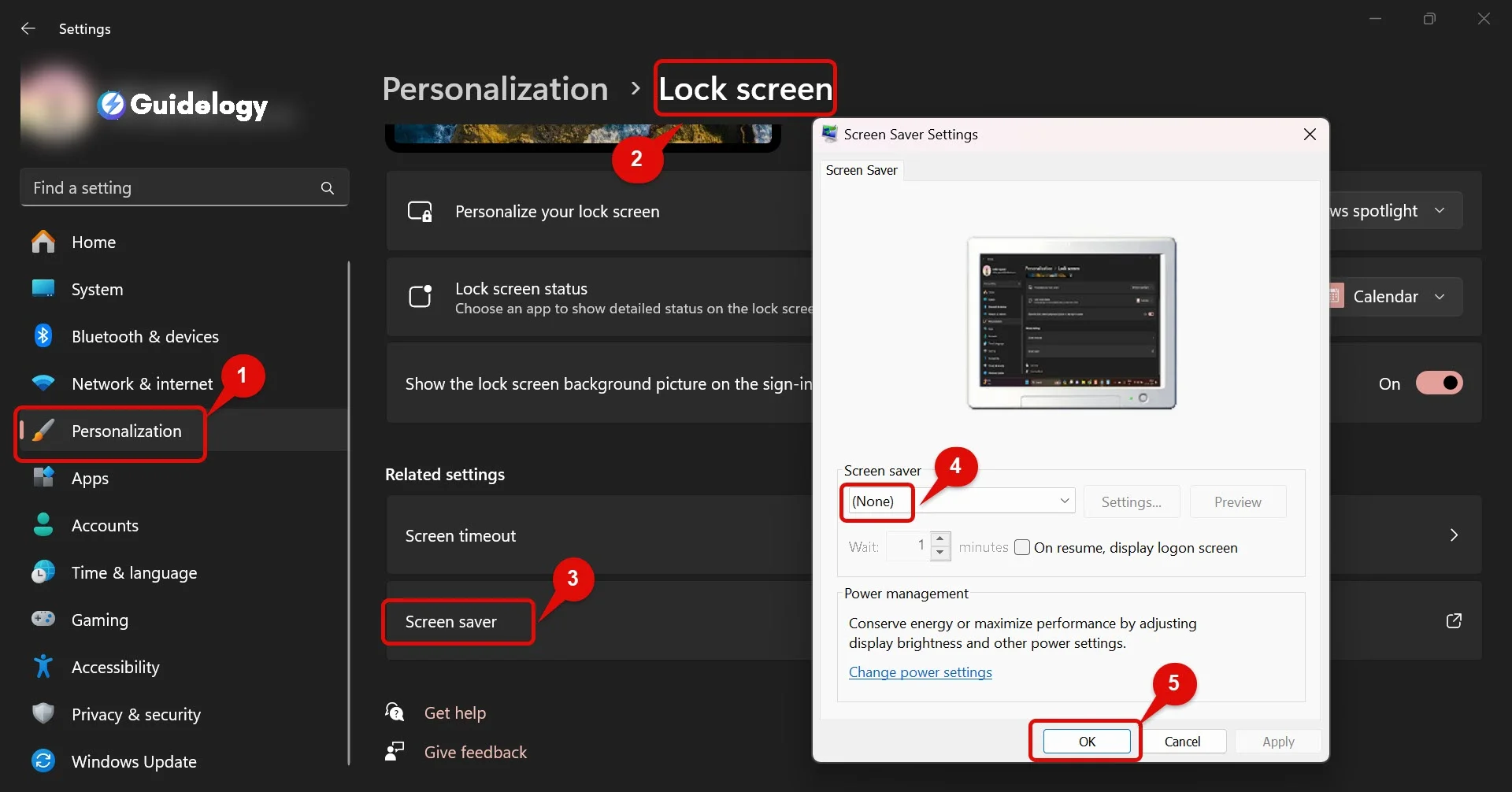
4. Manage Background Apps
Close Unused Apps
You're probably familiar with multitasking on your Windows laptop, but you might not realize how it affects your battery life. Each open app uses resources like CPU, RAM, and indirectly, battery power. By closing apps you're not actively using, you make those resources available for the tasks you're focused on, which helps conserve battery life.
Imagine you're working on a report but have a web browser with several tabs open in the background. Maybe you opened a video streaming service earlier and forgot to close it. These apps are not just idle windows; they're actively draining your battery by constantly updating content and using processing power. Let's check right now: press Ctrl + Shift + Esc to open the Task Manager and see for yourself the number of apps and processes running that you thought were inactive.
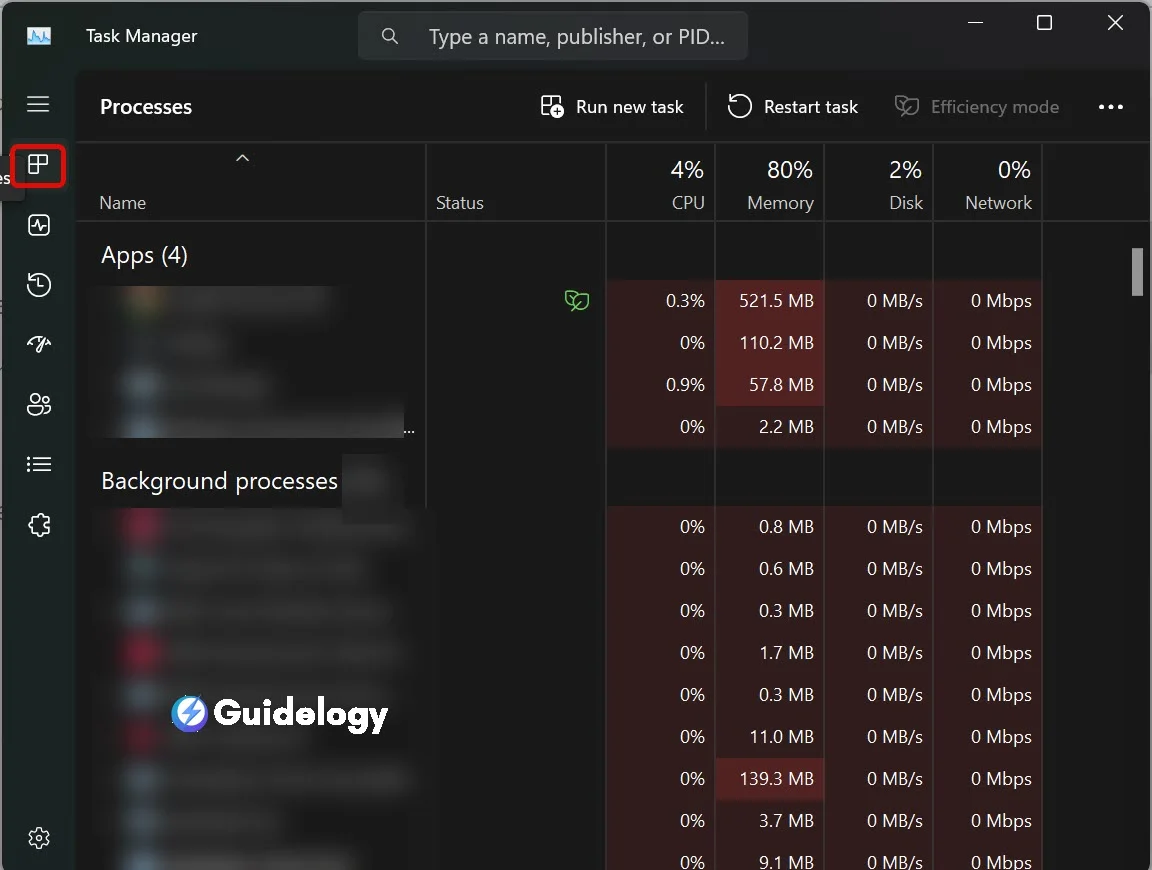
Disable Background Apps
Your laptop's battery gets used up faster when apps keep running in the background, even if you haven't opened them. Windows lets some programs run behind the scenes to make them start quickly or give you notifications. But don't worry, you can control this. By turning off unnecessary background apps, you can save your laptop's battery power.
Here's how you can adjust these settings:
- Go to Settings > Apps > Installed apps.
- Press the three-dots next to the app. Select Advanced options.
- Then, change Background apps permissions to be Never to turn off the background app.
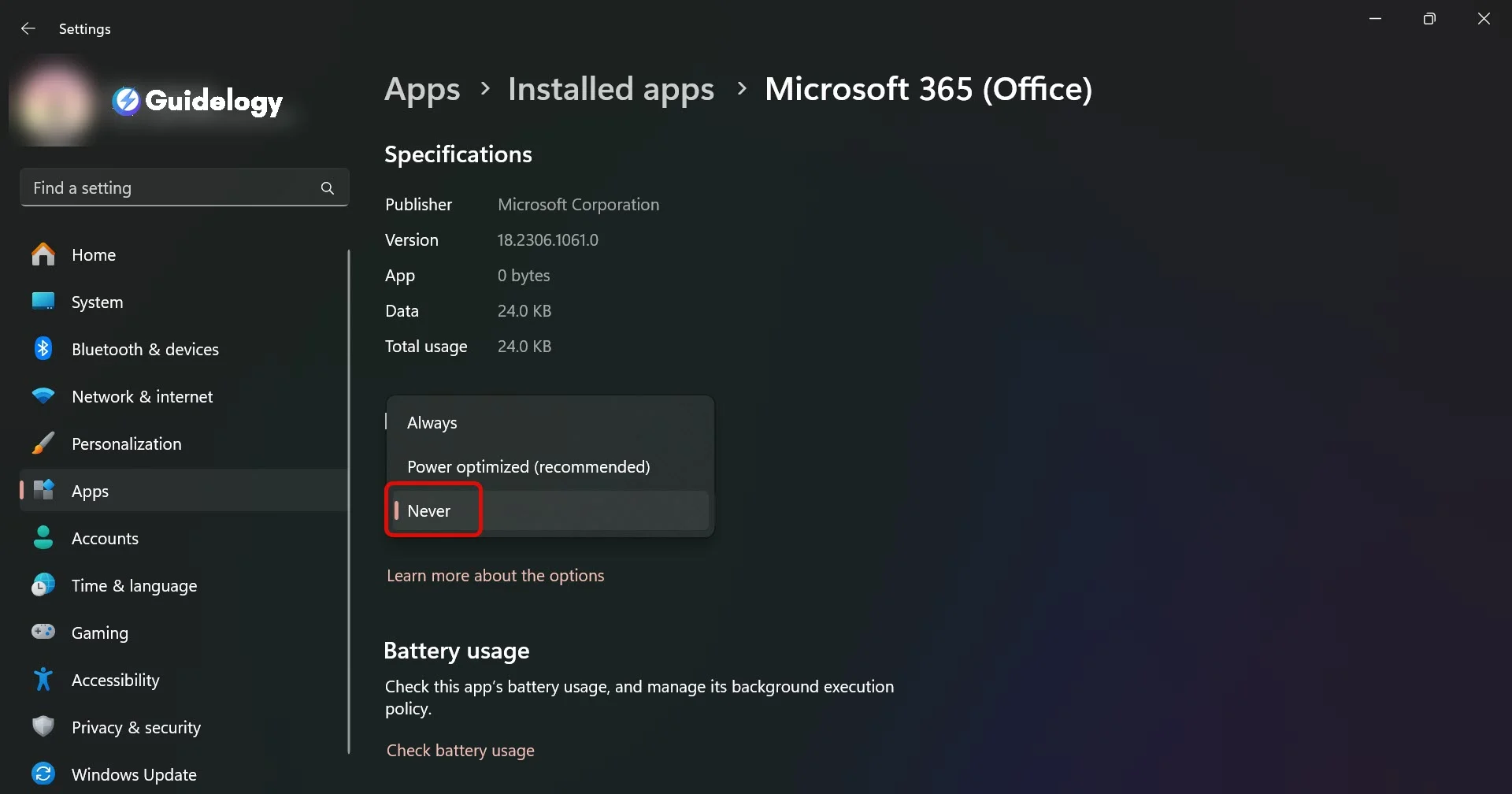
Real-life examples show that making these adjustments can help you save energy. For example, research suggests that social media apps, like Facebook, Twitter, and Instagram, can use a lot of power when they constantly update feeds and send notifications. By turning off background activity for these apps, you may notice that your battery lasts longer. It's important to remember that optimizing your laptop's battery life isn't just about changing one setting. It involves making various changes to your habits and settings to create a more energy-efficient system.
5. Turn off Bluetooth and Wi-Fi
When you want to make your laptop's battery last longer, you can save a lot of energy by turning off wireless features like Bluetooth and Wi-Fi. These features are usually working in the background and using up battery power, even when you're not using them. Let me explain how you can disable these functions to improve your laptop's battery life.
Disable Bluetooth
Bluetooth connectivity is a useful feature for pairing devices such as mice, keyboards, and headsets. But, when you're not using these devices, the Bluetooth feature actively searches for connections, which consumes battery power. To turn off Bluetooth on your Windows laptop:
- Go to ‘Settings' by clicking the gear icon in the Start menu.
- Select ‘Devices' and then ‘Bluetooth & other devices.'
- Toggle off the Bluetooth switch.
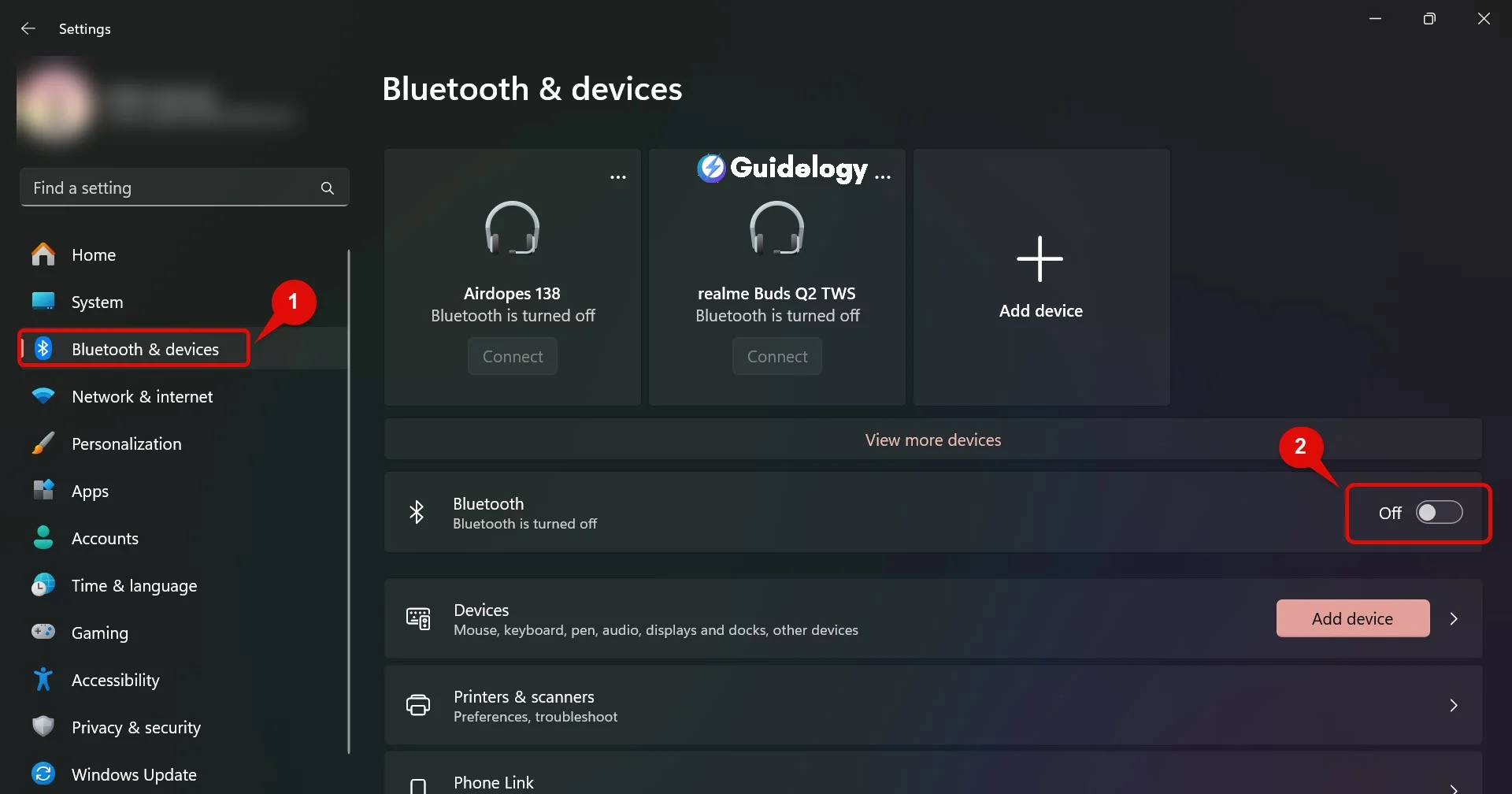
By doing these steps, you can turn off the power used to keep Bluetooth on. In situations where your laptop's battery is very low and you don't have a power source nearby, making this small change can help your device last longer.
Turn Off Wi-Fi
If you want to save your laptop's battery, it's a good idea to turn off Wi-Fi when you don't need to connect to the internet. Wi-Fi uses a lot of power to connect to networks for internet access. So, when you're not using the internet or working on tasks that don't require online access, you can disable Wi-Fi to conserve battery life.
Let me guide you through the steps to turn off Wi-Fi.
- Click the Wi-Fi icon in the system tray at the bottom right of your screen.
- Click on the Wi-Fi button to turn it off.
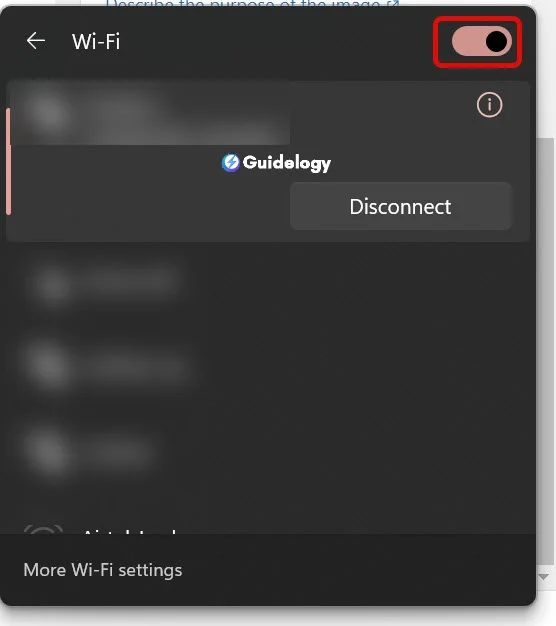
Alternatively, you can go into ‘Airplane Mode,' which disables all wireless communication, so conserving even more power. Monitoring your Wi-Fi usage and only having it enabled when necessary can prolong your laptop's operational time.
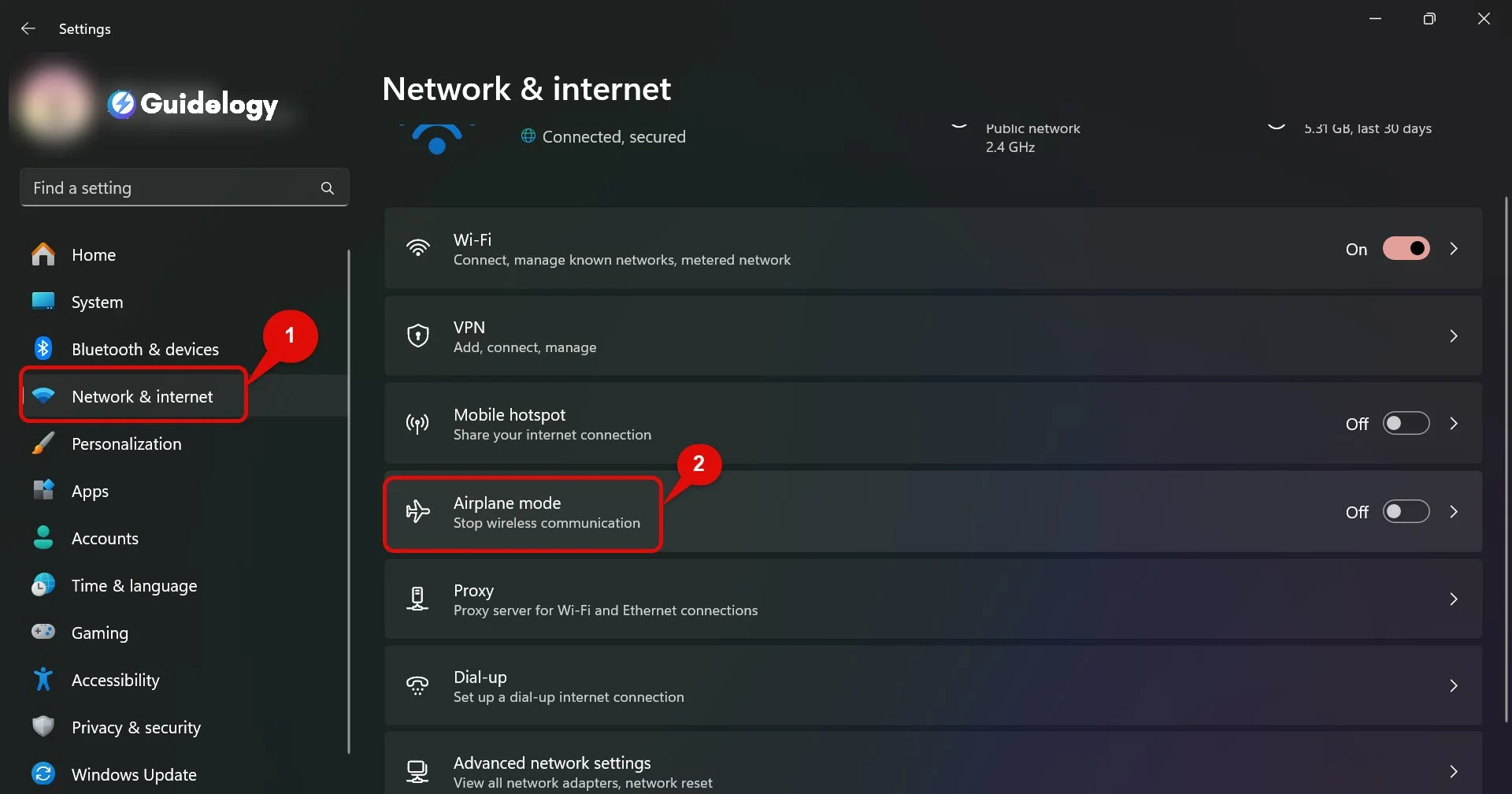
Implementing these small but effective changes will help you avoid wasting valuable battery life on features that you're not currently using. Remember, your laptop's battery life is limited, and managing its energy usage can give you a longer, uninterrupted working experience.
6. Use Battery Saver Mode
When your laptop's battery is getting low, Windows has a helpful solution for you: Battery Saver Mode. It automatically turns on when your battery reaches a certain level, and it helps save power by reducing background activity and adjusting hardware settings.
Enable Battery Saver Mode
To enable Battery Saver Mode manually, navigate to the battery icon on your taskbar. Click on it and then select the “Battery saver” option to turn it on. You'll notice the battery icon turns yellow, indicating it's active.
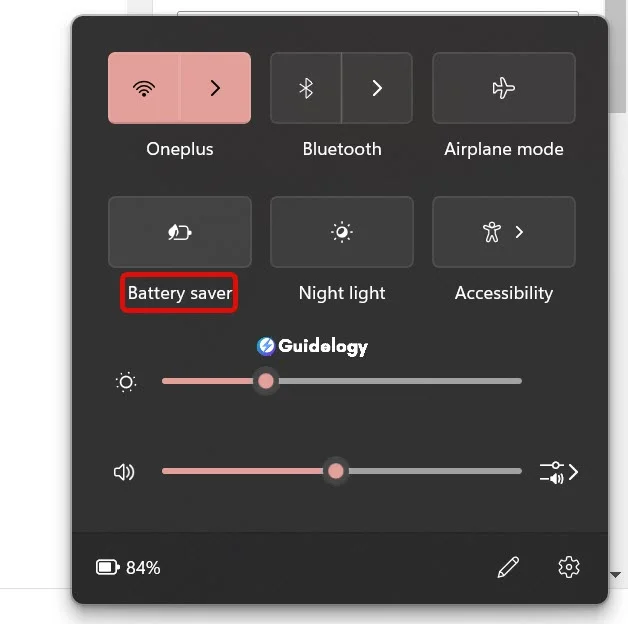
Real-life example: Think of your laptop as a marathon runner. Just like a runner who slows down to save energy for the final stretch of the race, when you enable Battery Saver Mode, it helps your laptop conserve energy for important tasks, allowing you to use it for a longer time before needing to recharge.
Steps to Enable Battery Saver Mode:
- Click on the battery icon in the taskbar.
- Select “Battery saver” from the menu.
- Confirm that the icon turns yellow, signifying activation.
This tweak alone can squeeze out an extra hour or more, depending on your usage habits and current battery health.
Customize Battery Saver Settings
Customizing Battery Saver Mode ensures you're getting the most out of this feature without compromising on essential functions. Head to Settings > System > Battery to fine-tune how and when Battery Saver Mode kicks in.
Adjustable settings include:
- Choosing the battery percentage at which Battery Saver Mode activates.
- Selecting which apps can run in the background.
- Determining if Battery Saver Mode should lower screen brightness.
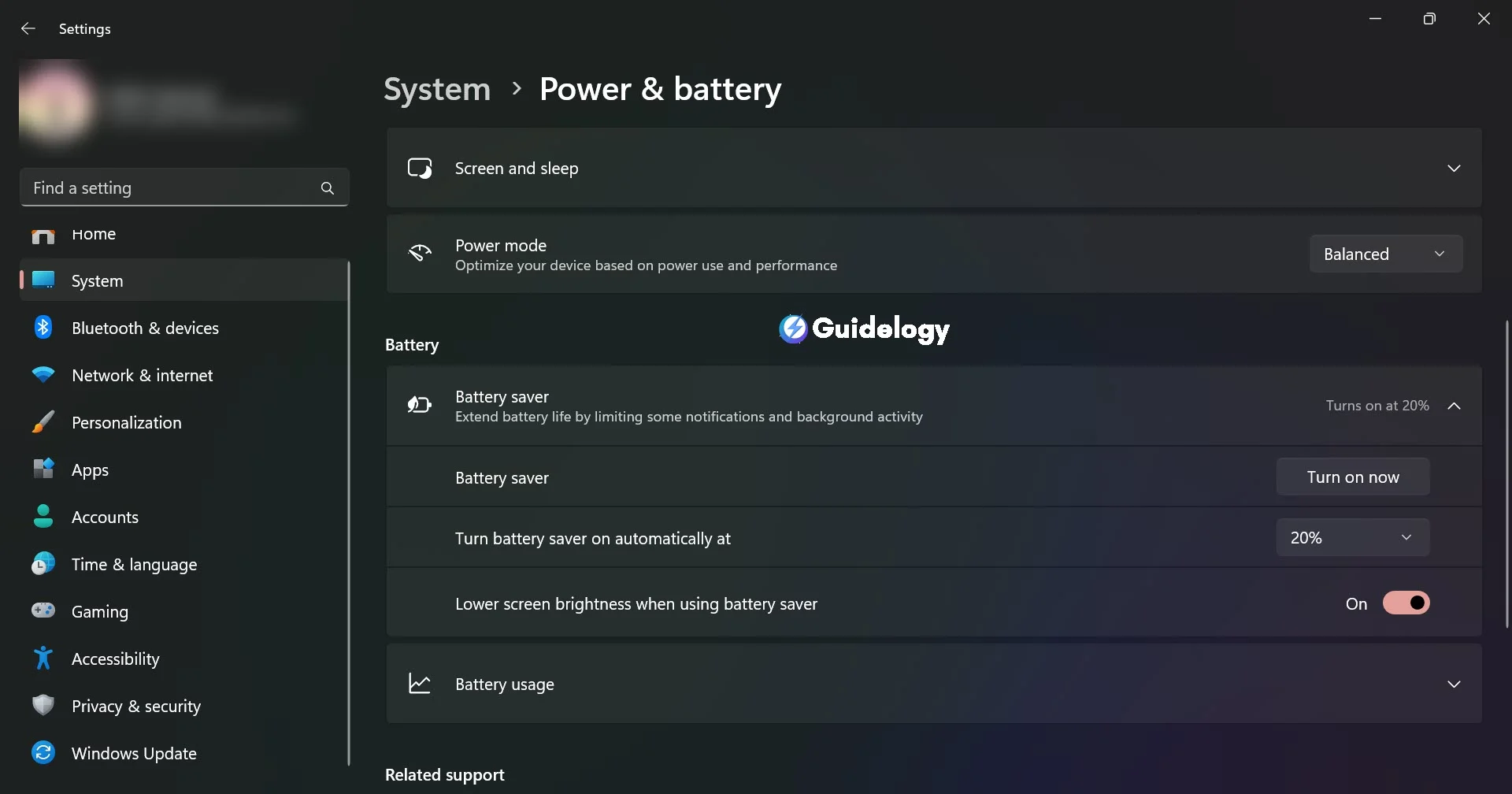
When you adjust these settings, you find a good balance between how your device performs and how long the battery lasts. For example, if you set the mode to activate when your battery is at a higher percentage, you're being proactive in saving power. This can be really helpful on days when you have a lot of meetings and won't have access to a power source. Just remember that important apps like email or messaging can still stay active, so you can stay connected when you need to.
7. Reduce Keyboard and Mouse Activity
To make your laptop's battery last longer, it's important to pay attention to both the settings on your device and how you use it. By being careful about how you use the keyboard and mouse, you will notice a noticeable improvement in your battery life.
Use Keyboard Shortcuts
Keyboard shortcuts are very helpful for saving battery power. They make tasks quicker, so you don't have to use the touchpad or mouse as much, which can drain more battery. For example, when you press Ctrl + S, you can save your work right away. And if you press Alt + Tab, you can switch between open applications without needing to move your mouse around.
- Ctrl + C to copy
- Ctrl + V to paste
- Ctrl + Z to undo actions
- Windows key + L to lock your laptop
Using these quick ways in your everyday work helps to reduce the stress on your laptop's battery by reducing the constant checking of the touchpad or mouse sensor. When you incorporate these shortcuts, you'll see how much more efficient your laptop can be.
Set Shorter Idle Time for Mouse
The mouse is often ignored, but it can use up power without us realizing it. By setting a shorter time for when you're not using the mouse, it will go into a low-power mode more quickly. Let me guide you on how to adjust your mouse settings so that you can save power:
- Go to Settings > Devices > Mouse.
- Click on Additional mouse options.
- In the new window, switch to the Power Management tab.
- Enable the option to “Allow the computer to turn off this device to save power“.
By adjusting these settings, you can make your mouse use less energy, which will help your Windows laptop's battery last longer. When you adopt these practices and make changes to your device's configurations, you not only save battery power, but also make better use of technology in your daily routines.
8. Manage System Updates
Managing your system updates properly is really important if you want to save battery on your Windows laptop. Let's talk about how you can take control of these updates and make sure they don't drain your battery unnecessarily.
Control Windows Updates
Windows updates are vital for security, performance, and stability. But, they can also significantly drain your laptop's battery if they're running in the background. To tackle this, you need to be proactive about when and how updates are applied. First off, schedule updates for a time when you're plugged in. Head to Settings, click on Update & Security, and then on Windows Update. Here, you can specify your active hours and ensure updates will happen during those times when you're least likely to be on battery power.
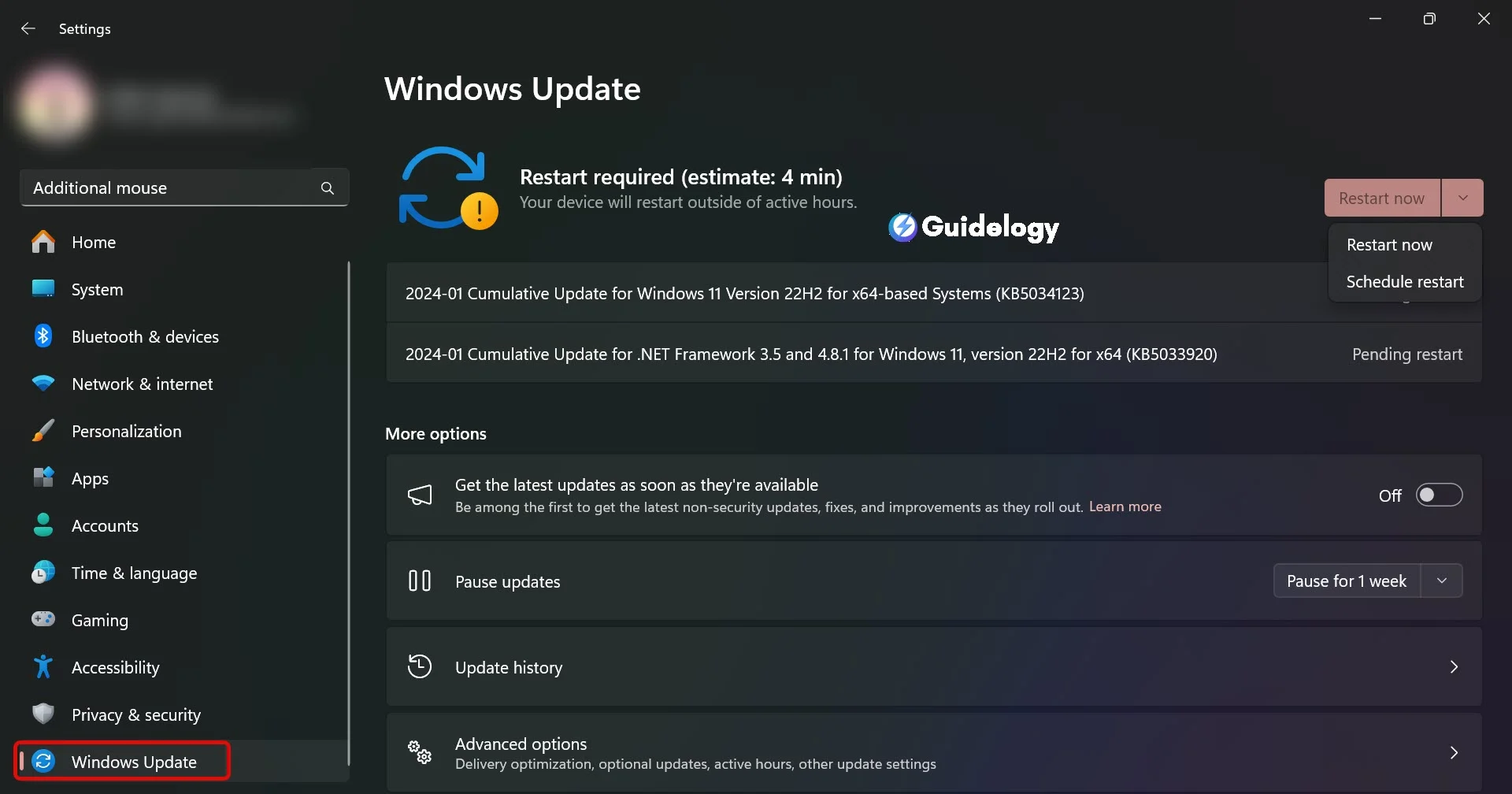
Enabling Metered Connection is another strategic move. With this setting turned on, Windows Update knows to limit the data it uses, so conserving battery life. You can turn on Metered Connection under Network & Internet settings by toggling the switch under your Wi-Fi network.
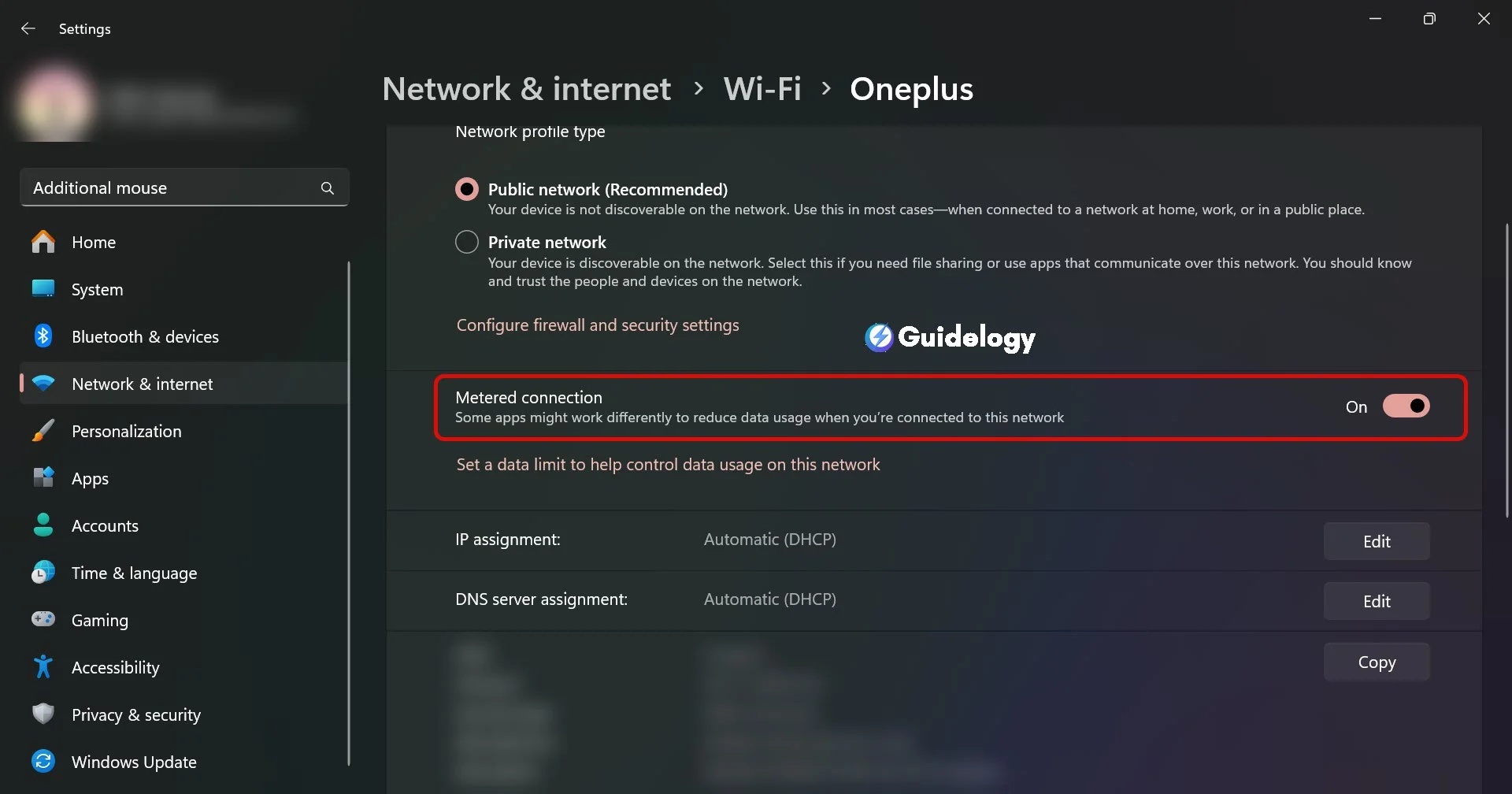
Finally, turn on Battery Saver Mode, which will automatically pause updates when your battery falls below a certain percentage. This ensures your computer doesn't start a power-intensive update process on low battery.
Update Drivers
Out-of-date drivers can cause your system to work harder than it needs to, leading to unnecessary battery drain. Keeping your drivers updated helps ensure that hardware components operate optimally and as energy-efficiently as possible.
You have two main routes to update your drivers:
- Manually, by visiting the manufacturer’s website, locating the latest driver for your device, and installing it. Though it's time-consuming, it gives you control over the exact drivers that are being installed. – Using Windows Update, which often includes driver updates. It's a more hands-off approach. To check for driver updates, go to the Windows Update page in Settings and click on View optional updates. Expand the tab to see driver updates and select the ones you want to install.
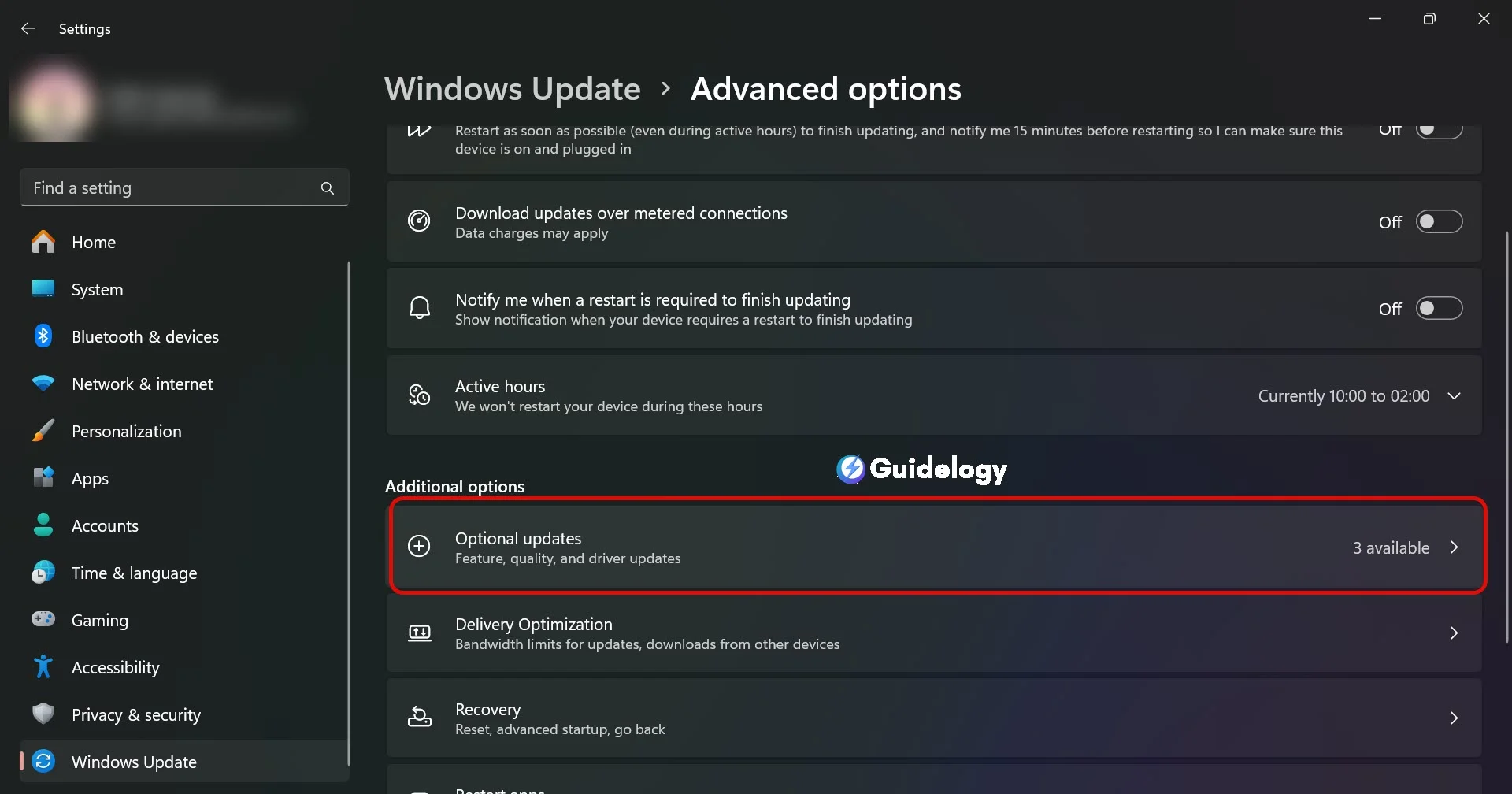
Regular driver maintenance is not just good for your system's health, it's also a practice that can save energy. Up-to-date drivers can help prevent your hardware from overworking, which in turn preserves battery life.
By controlling Windows updates and keeping your drivers current, you're minimizing unnecessary battery usage and ensuring that your laptop is running as efficiently as possible.
9. Optimize Web Browsing
When you're looking to squeeze a little more life out of your laptop's battery, how you browse the web can make a significant difference.
Use a Power-Saving Browser
Choosing the right web browser can have a notable impact on your laptop's battery performance. Some browsers are specifically optimized for efficiency, going easy on your CPU and memory which, in turn, means lower battery consumption. Microsoft Edge, for example, has been shown through various benchmark tests to be more energy-efficient compared to browsers like Chrome and Firefox. By picking a browser designed with power-saving in mind, you get a longer browsing session without needing to reach for the charger.
- Microsoft Edge
- Opera with its built-in battery saver feature
Browsers like Opera go the extra mile by including dedicated power-saving modes. When activated, this mode optimizes the browser's behavior to reduce energy usage, which is particularly useful during long browsing sessions.
Disable or Limit Browser Plugins
Plugins can provide useful features to your web browsing experience but they also demand more from your laptop's battery. Disabling unnecessary plugins, especially those that continuously run in the background, can significantly lessen battery drain. For instance, if you have extensions that you use occasionally, consider enabling them only when needed.
- Flash: Notoriously power-hungry, often installed for video streaming or interactive content.
- Java: Known for enhancing functionality, but can also draw substantial energy. To disable or manage plugins:
- Navigate to your browser's settings or extension page
- Look for the plugins or extensions tab
- Toggle off any plugins that aren't required for your daily tasks
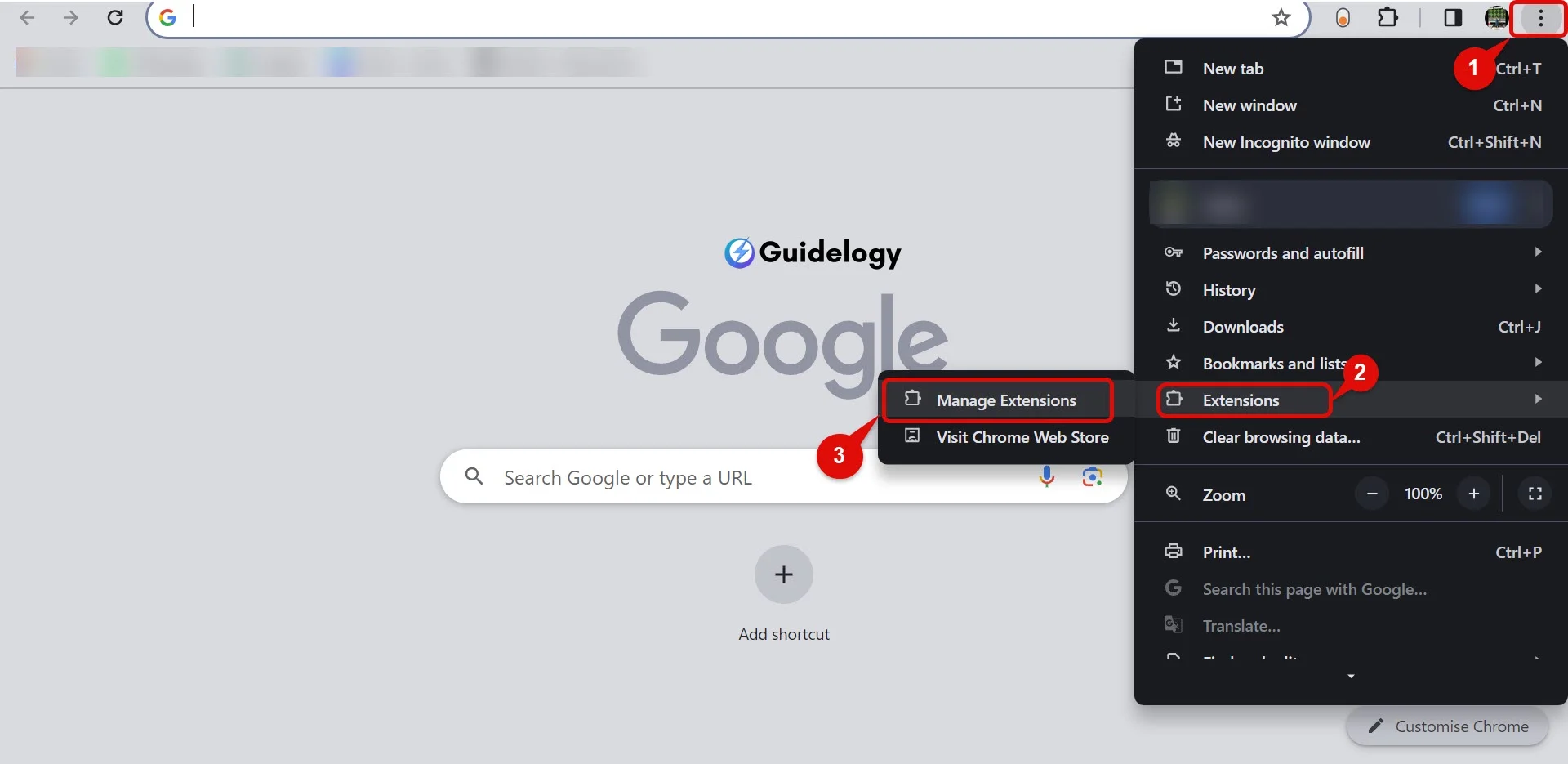
By limiting the plugins in use, you prevent unnecessary processing and, by extension, unnecessary battery usage. This helps in extending your laptop's battery life significantly during those times you're browsing the web away from a power source. Remember to regularly check for any extensions installed unintentionally as they not only consume power but may also compromise browsing security.
10. Manage Antivirus Software
When it comes to conserving battery life on your Windows laptop, managing antivirus software is a key factor. Antivirus programs are essential for protecting your laptop from malicious software, but they can also be quite demanding on your system's resources. Your choice of antivirus software and its configuration play a substantial role in how much power your laptop uses.
Choose Lightweight Antivirus Program
Not all antivirus programs are created equal in terms of resource usage. Lightweight antivirus software tends to use less battery as it requires fewer system resources to operate. Some examples of the more lightweight options include:
- Bitdefender Antivirus Free Edition
- Avast Free Antivirus
- AVG AntiVirus FREE
These programs offer efficient protection without the heavy system impact of some full-suite options. Research backing this claim comes from independent antivirus testing labs such as AV-Comparatives and AV-TEST, which regularly evaluate the performance impact of antivirus programs. For instance, AV-TEST scores antivirus solutions on their impact on system speed during day-to-day usage. In their findings, Bitdefender and Avast frequently appear towards the top with minimal system impact.
Adjust Antivirus Scanning Settings
Your antivirus software conducts regular system scans to detect and eliminate threats. But, these scans can be resource-intensive and drain your battery quickly if not managed properly. To optimize battery usage, you can:
- Schedule virus scans for when your laptop is plugged in
- Use manual scanning for specific files or folders instead of full system scans
- Disable automatic scanning and update it to run on your command
Adjusting your antivirus settings can greatly reduce the power drain during essential protection activities. Be mindful, though, that real-time protection features, which actively scan programs and files as they're accessed, should generally remain on to ensure security. You'll want to balance safety and battery optimization for the best performance of your device.
By choosing a lightweight antivirus program and adjusting your scanning settings, you'll take significant strides in extending your laptop's battery life without compromising on security. Carry out these strategies and enjoy a more efficient, long-lasting laptop experience.
11. Minimize Multitasking
Close Unnecessary Programs and Tabs
When you are doing many things at once on your laptop, it uses up more power to keep all the programs running smoothly. Each open program and browser tab takes up a lot of resources and drains your battery quickly. To save battery power, you should close applications and tabs that you are not using at the moment.
Imagine working on a project with 10 browser tabs open. Data from the Windows Task Manager might show that each of these tabs uses around 50 MB to 150 MB of memory. Add an open spreadsheet, music streaming, and a chat app; these numbers balloon, putting unnecessary strain on your laptop's battery. By closing just five unused tabs, you can free up to 750 MB of RAM, lessening the load on your battery and enhancing your laptop's performance.
Use Virtual Desktops
Windows offers a feature known as Virtual Desktops, designed to help you organize open applications and improve focus. Rather than having all programs open on a single desktop, you can distribute them across multiple virtual workspaces. This doesn't cut down on the overall number of open applications but it does help you concentrate on one task at a time, preventing you from unnecessarily switching between apps and causing additional battery drain.
For example, you can have different virtual desktops for work, personal use, and leisure activities like streaming or gaming. This helps you stay focused on your work by keeping distractions like email and web browsing on a separate desktop. It indirectly helps save power because you're less likely to run multiple energy-intensive programs at the same time. To use this feature, just press the Windows key and Tab together, then click on “New Desktop” at the bottom of the screen.
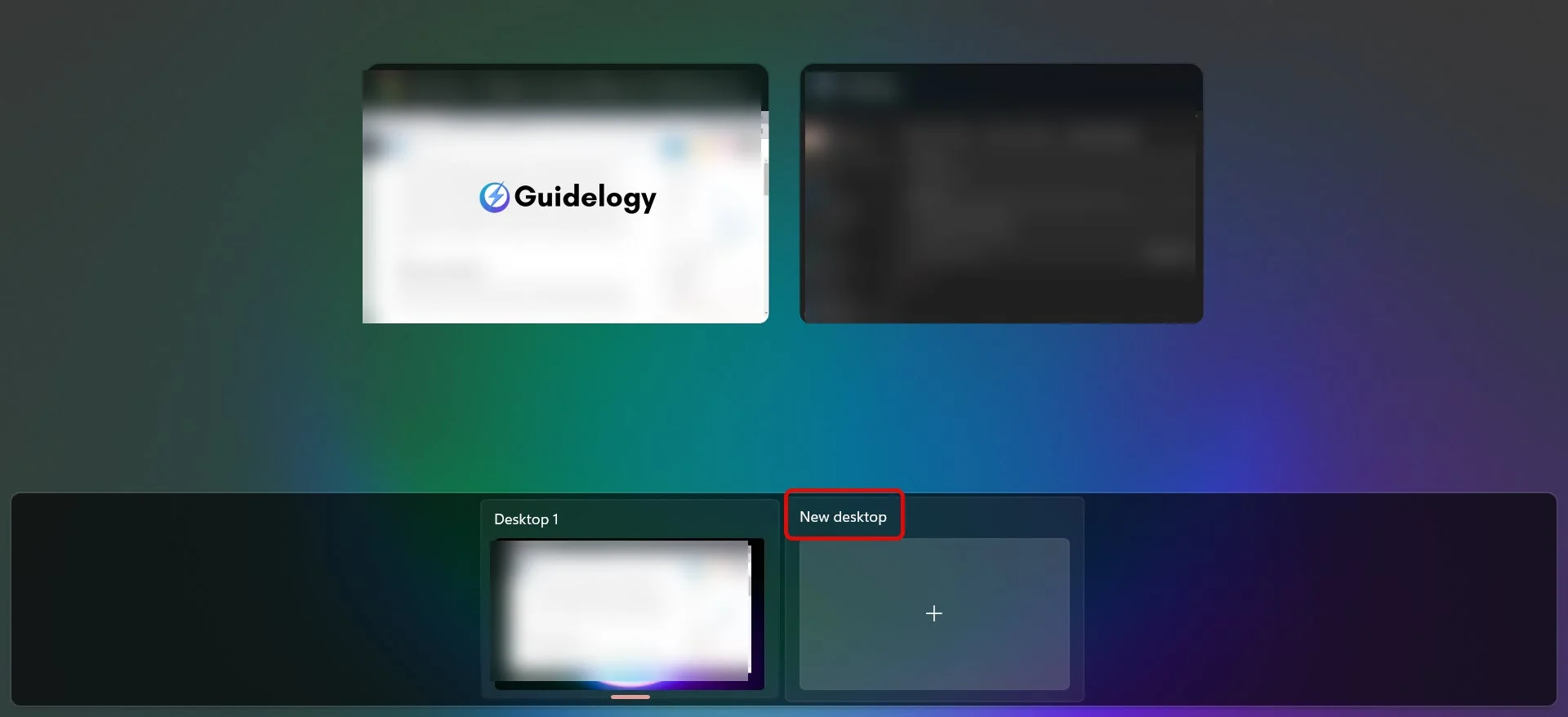
12. Disable Visual Effects
Windows laptops boast a range of visual effects that, while aesthetically appealing, often drain your battery life more than you'd expect. Fine-tuning these settings can significantly extend the time between charges.
Turn Off Transparency Effects
One of the easiest ways for you to save battery on your computer is by turning off transparency effects. These effects are meant to make your Windows interface look more attractive by giving it a see-through glass-like appearance on the Start menu, taskbar, and Action Center. However, these fancy visuals come at a cost. The extra processing power needed to handle these effects can drain your battery faster. Let me show you how to disable them:
- Open the Start menu and go to Settings.
- Select Personalization, then Colors.
- Scroll down and switch off Transparency effects.
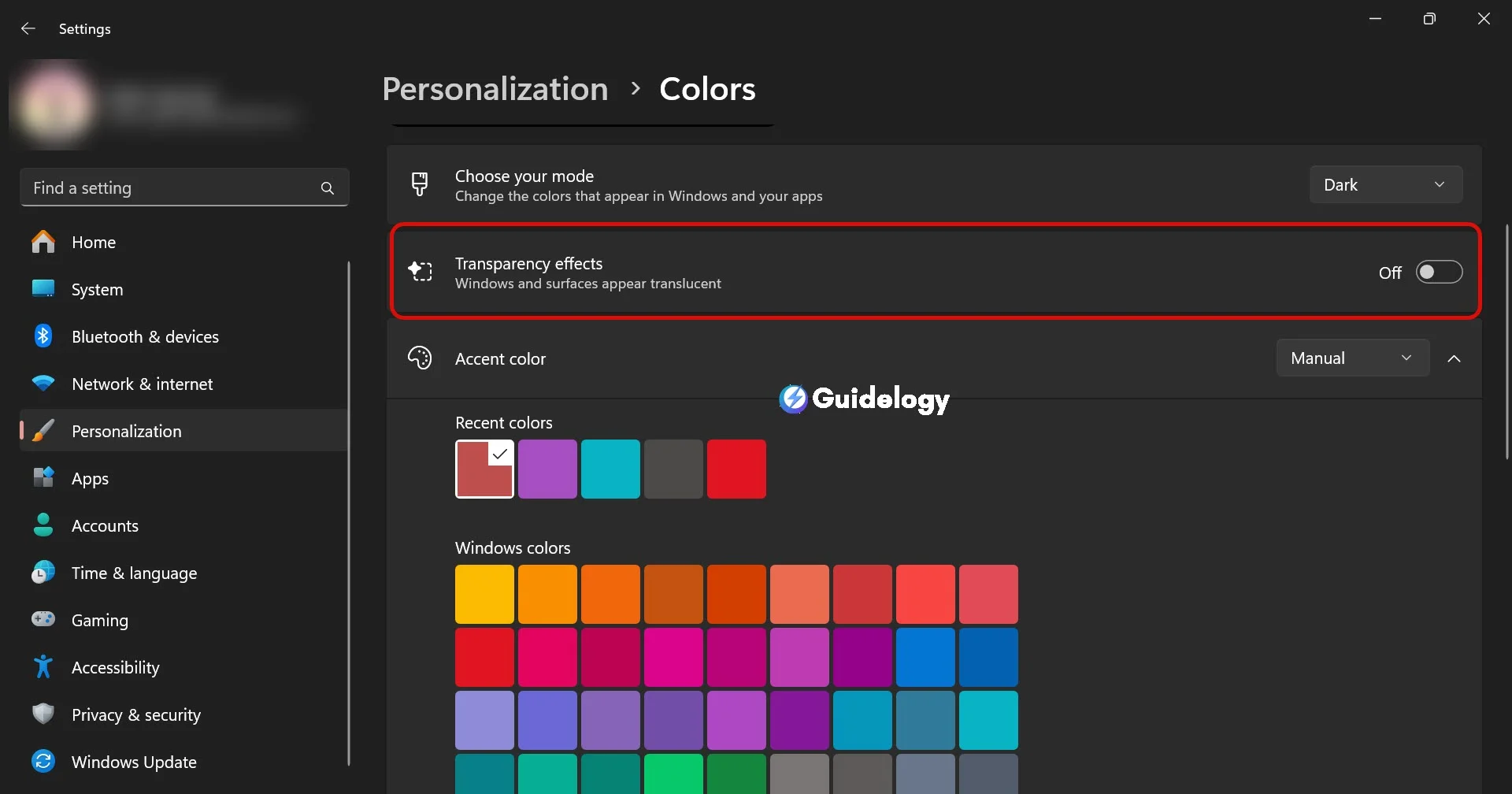
This change might seem small, but it leads to less work for your graphics processing unit (GPU), which in turn saves battery.
Disable Animations
Animations are a cool feature that make your experience on the device look smooth and polished. When you open or close windows and move around the system, you'll notice nice effects. But these animations can use up your battery faster by putting extra load on your device's hardware.
Turning off animations can help extend your battery life. Follow these steps:
- Go back to the Settings menu.
- Click on System and then About.
- Choose Advanced system settings on the right.
- Under Performance, click Settings.
- Opt for Adjust for best performance or manually uncheck the animation features you want to disable.
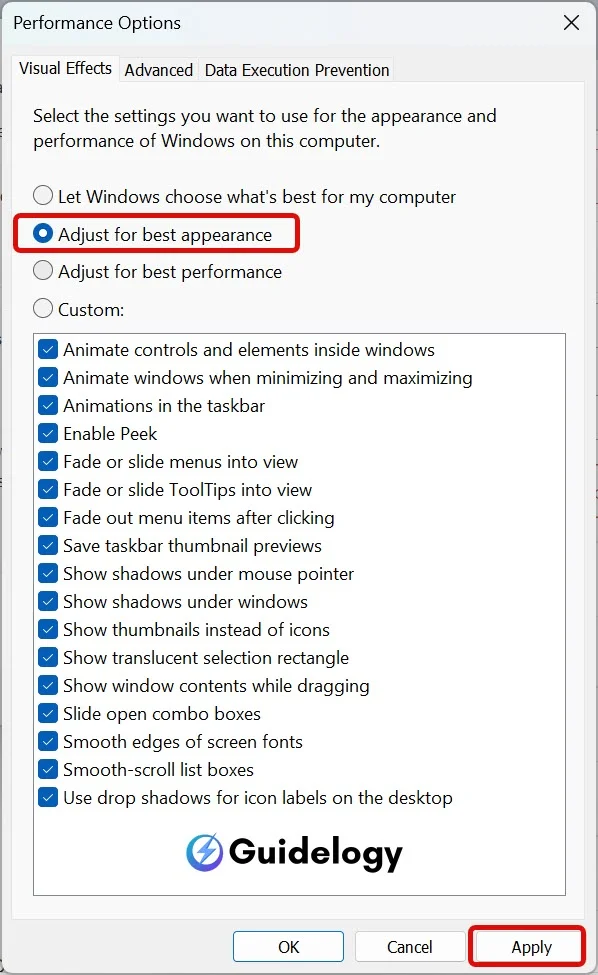
Disabling these settings will give you a snappier experience, reducing the load on your system and helping you squeeze out more usage from your laptop's battery.
13. Reduce External Device Usage
Reducing the number of external devices connected to your laptop can have a considerable impact on extending its battery life. Every device that you plug into your laptop draws power, which in turn, reduces the amount of time you can use your laptop before needing to recharge.
Disconnect Unused Devices
It's common to leave USB devices like external hard drives, webcams, or mouse devices plugged in even when they're not in use. But, each connected device continues to draw a small amount of power. Make it a habit to unplug any hardware that you aren't actively using. This simple step can help you conserve energy and increase your laptop's battery longevity.
Imagine this scenario: You're at a café, wrapping up a presentation. You've been using a separate mouse, but now you want to switch to the trackpad to make some final edits. At this point, if you unplug the mouse, it will use less power and help preserve your laptop's battery life.
Disable USB Charging
Most laptops have a feature that lets you charge your devices through the USB ports even when the laptop is asleep or turned off. It's convenient for charging your smartphone or tablet, but if you leave it enabled, it can quickly drain your laptop's battery.
Disabling this setting is straightforward:
- Head to your laptop's BIOS settings when you boot up.
- Look for settings labeled ‘USB charging', ‘Always On USB', or a similar term.
- Change the setting to disabled or off.
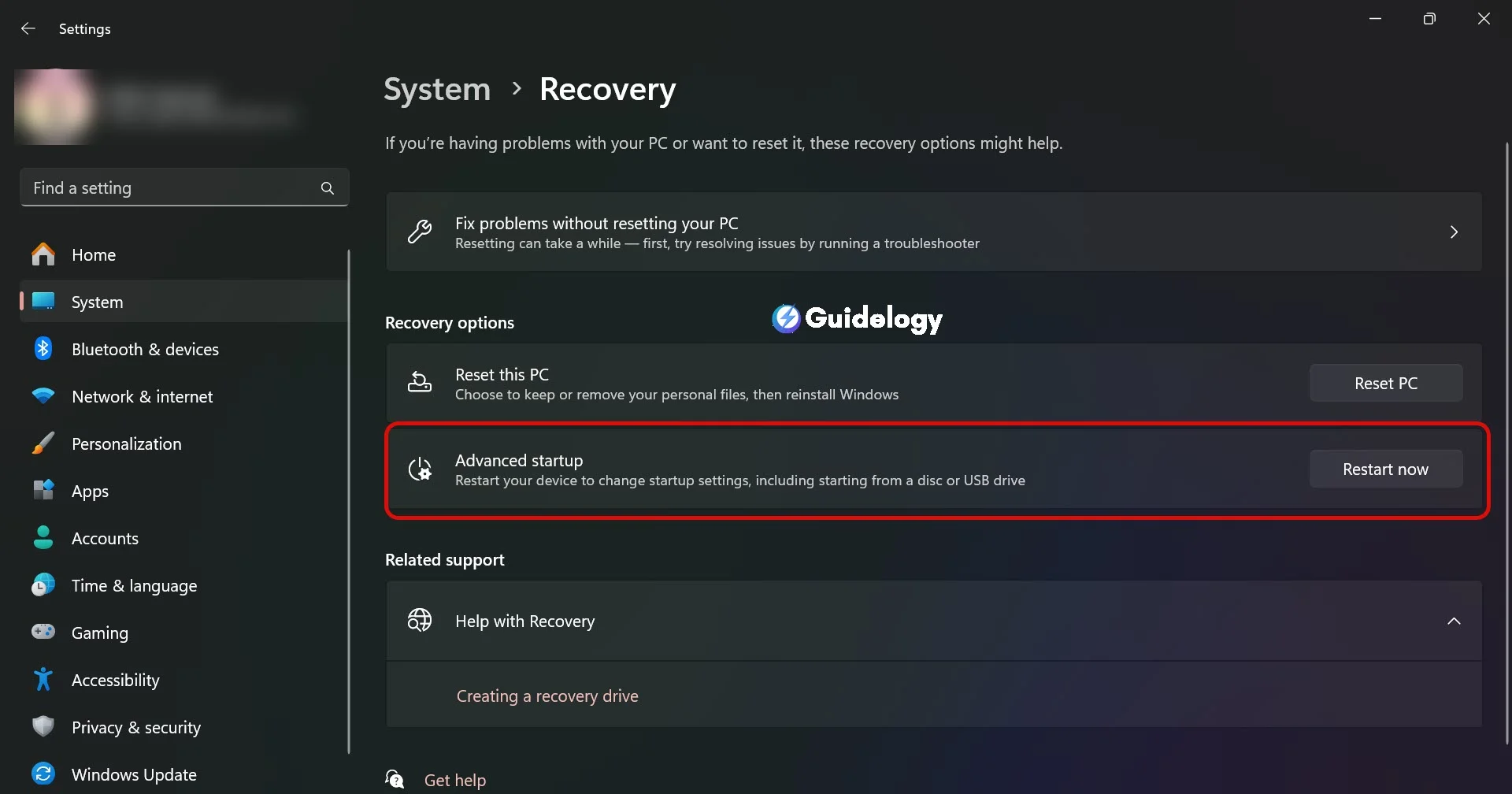
If you turn off this option, your laptop's ports won't use power when your laptop is not being used. This helps to save your laptop's battery for when you really need it. It's important to note that some laptops may not have this setting, or it might be called something else depending on the manufacturer. Also, keep in mind that changing BIOS settings should be done carefully. These settings are important for your hardware and making incorrect adjustments can make your system unstable. If you're not comfortable making these changes yourself, it would be a good idea to seek assistance from a professional who can help you.
14. Keep Your Laptop Cool
To ensure your laptop stays cool, it's important for both your comfort and the overall efficiency and battery lifespan of your device. Laptops produce heat due to their internal electrical components, and when they become too hot, they can experience performance problems and drain the battery faster.
Avoid Blocking Air Vents
Make sure to keep the air vents on your laptop clear and free from any obstructions. Whether you're using your laptop on a bed or on your lap, it's important to avoid blocking the vents. When the vents are blocked, the internal fans have to work harder, which can lead to increased power usage. To preserve battery life:
- Always use your laptop on a hard, flat surface – Regularly check and clean air vents to prevent dust buildup
- Avoid using your laptop on soft materials like pillows or blankets which can easily block vents
Use a Cooling Pad
Using a cooling pad can really help prevent your laptop from getting too hot. Cooling pads are made to give more air to the bottom of your laptop, where it gets the hottest. A good cooling pad not only helps get rid of the heat better, but it also doesn't use up a lot of power.
Effects of Cooling Pads on Battery Life:
| Cooling Pad Use | Heat Reduction | Battery Impact |
|---|---|---|
| Without | Minimal | More drain |
| With | Significant | Less drain |
Investing in a good cooling pad for your laptop can help you make its battery last longer. When choosing a cooling pad, look for one that cools effectively and uses less energy.
Also Read: Best Productivity Apps For Windows
Conclusion
To make your laptop's battery last longer, you can follow these power-saving techniques. Remember, even small changes can make a big difference, and by implementing just a few of these tips, you will be able to use your laptop for longer periods without needing to charge it. By being aware of how much energy your laptop uses and taking steps to reduce it, you can not only save battery power but also improve the overall performance and lifespan of your device. So take good care of your laptop and enjoy the freedom of having a longer-lasting and more efficient battery wherever you go.
Frequently Asked Questions – Save Battery On Windows Laptop
What are the top tips for maximizing laptop battery life?
Minimize multitasking, use Battery Saver Mode, turn off Wi-Fi and Bluetooth when not needed, and reduce the use of external devices.
How does turning off Bluetooth and Wi-Fi help battery life?
Disabling Bluetooth and Wi-Fi when not necessary prevents them from constantly searching for connections, thus conserving energy.
Is multitasking significantly affecting my laptop's battery?
Yes, multitasking can increase CPU workload and energy consumption, leading to quicker battery depletion.
What is the advantage of using virtual desktops?
Virtual desktops organize open applications without overburdening the CPU, potentially aiding in energy conservation compared to having all apps on one screen.
Why should I disable visual effects on my laptop?
Disabling unnecessary visual effects reduces graphical workload, which can help in saving battery power.
Can external devices drain my laptop's battery?
Yes, connected external devices can draw power from your laptop, shortening battery life.
How does a cooling pad extend battery life?
A cooling pad helps maintain your laptop’s temperature, preventing overheating that can deplete battery life more quickly.
Should I disable USB charging if I want to save battery?
Yes, disabling USB charging when not in use can prevent your laptop from unnecessarily supplying power to connected devices, thus saving battery.