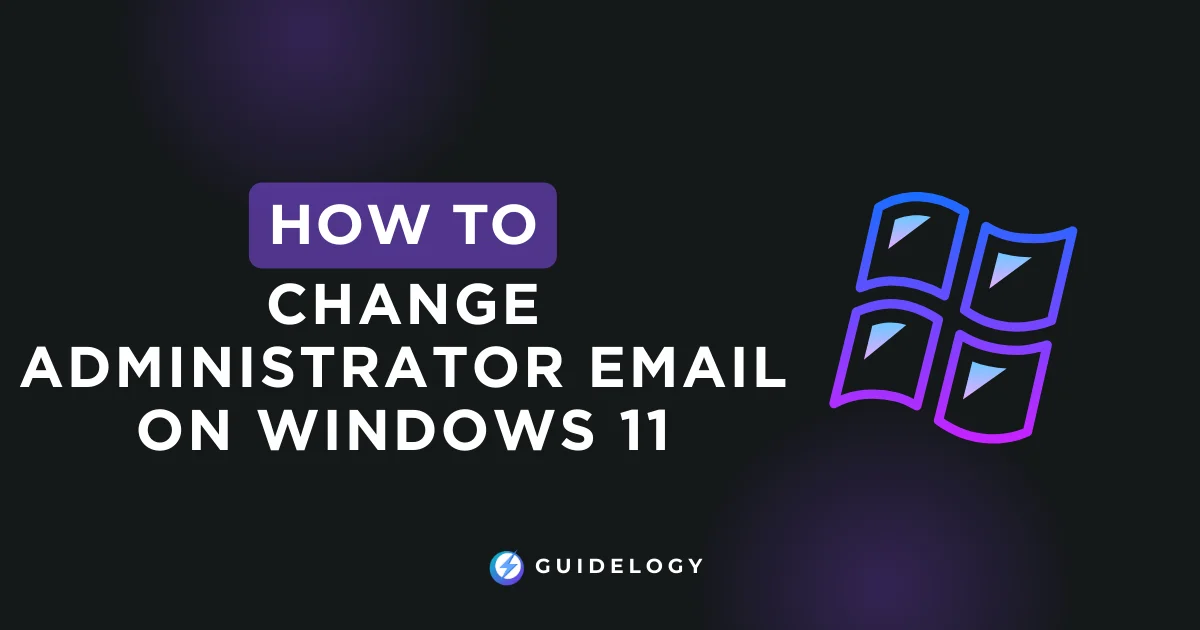To Change administrator email on Windows 11 you just have to follow easy process that can help you avoid potential problems, especially if you're switching to a new email address for personal or work-related reasons. It's important to keep your admin email up to date for security reasons and to receive important notifications from Microsoft.
Whether you're an experienced user or new to Windows 11, I'll guide you through the steps to update your admin email quickly and efficiently. It's all about staying in control of your digital life and ensuring that your Windows experience is smooth. Let's dive in and I'll show you how to make this change effortlessly.
Overview of Windows 11 Administrator Email
What is the Administrator Email?
When you set up a new device or install Windows 11 from scratch, you'll be asked to sign in using a Microsoft account. This account is usually your email address and it becomes the main account with special powers. It's like having a key to unlock all the important actions on your PC.
Think of it as the control center for your Windows 11 experience. Unlike regular user accounts that have some limitations, this administrator email account has full access to do things like changing system settings, installing software, and managing other user accounts.
In fact, it's so important that it's listed as an admin in the User Account Control panel, which shows that it has all the privileges and control over the system.
Importance of the Administrator Email
The administrator email is the main way you communicate with Microsoft. You receive important messages like security alerts and system updates through this email. It's your responsibility to keep it secure and always accessible. If your admin email gets hacked, it could put the security of your entire system at risk.
In regular situations, a company might use the admin email to send important information to their employees' computers. For IT departments, having the correct admin email on all computers allows them to remotely manage software updates and security settings. This is crucial for keeping the system safe and secure. If you ever forget your password, the admin email becomes your lifeline to regain access to your Windows 11 PC.
By keeping your administrator email up-to-date, you have complete control over your digital life. It also gives you direct access to Microsoft's support and recovery options. This helps you maintain a smooth, secure, and personalized Windows experience.
Steps to Change Administrator Email on Windows 11
Step 1: Accessing Windows 11 Settings
To start changing your Administrator Email in Windows 11, you need to go to the ‘Start' menu. It's easy—just click on the Windows icon in the lower-left corner of your screen or press the Windows key on your keyboard. Inside the Start menu, you'll find the ‘Settings' gear icon. This is where you can make changes to your system configurations. Another quick way to open Settings is by pressing ‘Windows + I' on your keyboard.
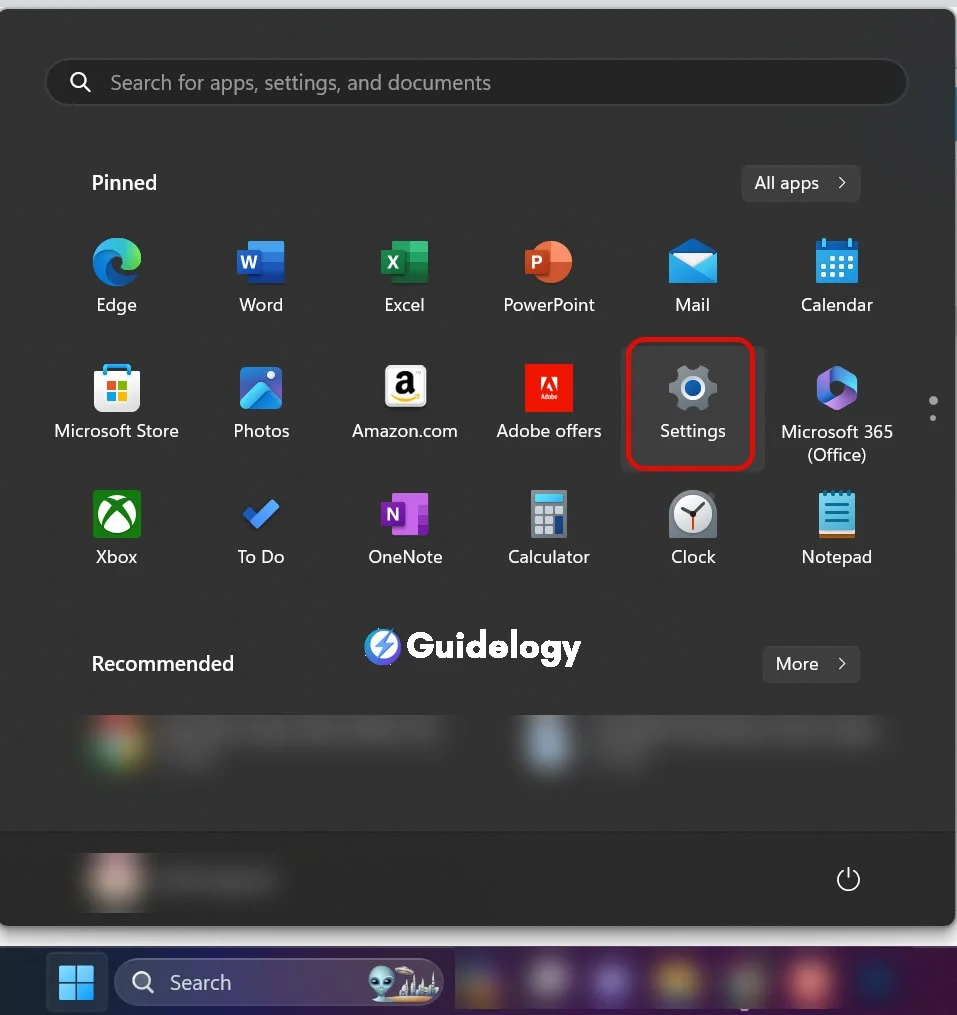
Step 2: Navigating to Accounts Settings
Once you're in the Windows 11 Settings, go to the ‘Accounts' section. This is where you'll find all the important information about your user account and can manage various aspects of it. Typically, you'll find the ‘Accounts' section near the top of the Settings menu, so it's easy to locate. Click on ‘Accounts' to proceed to the next important step, where you can make changes to your account details, such as your Administrator Email. As an expert, I can guide you through this process smoothly!
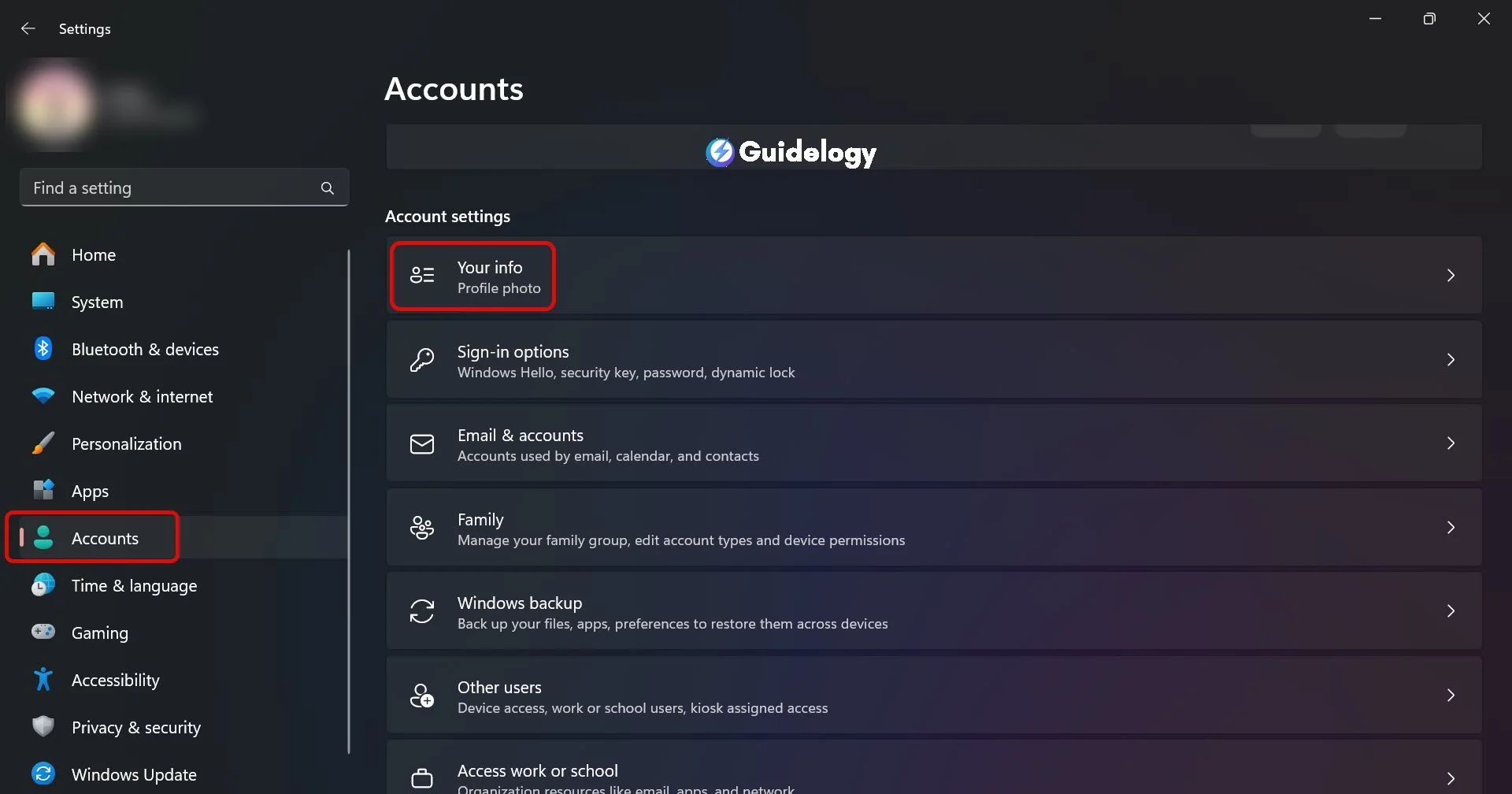
Step 3: Changing the Administrator Email
Once you're in the Accounts section, the next step is to update your Administrator Email. Look for the option called ‘Your info' which contains all your user account details. In this section, you'll find options to manage your account and the email address associated with it. To change your Administrator Email, select ‘Manage my Microsoft Account' and it will open your default web browser, taking you to Microsoft's account management portal.
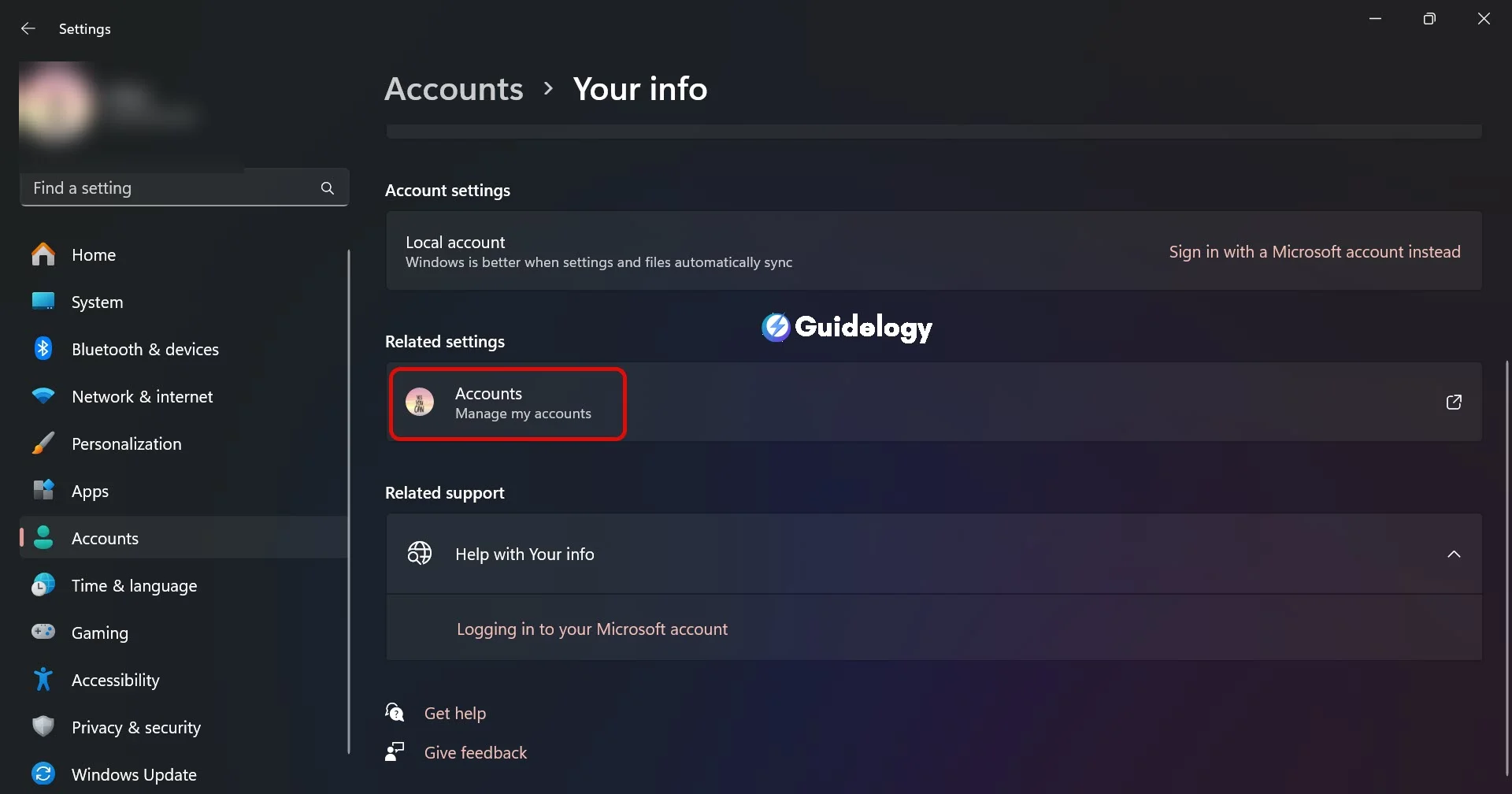
You'll be asked to sign in using your current Administrator credentials. Once you're logged in, go to ‘Your info' at the top of the page and click on ‘Manage how you sign in to Microsoft.'
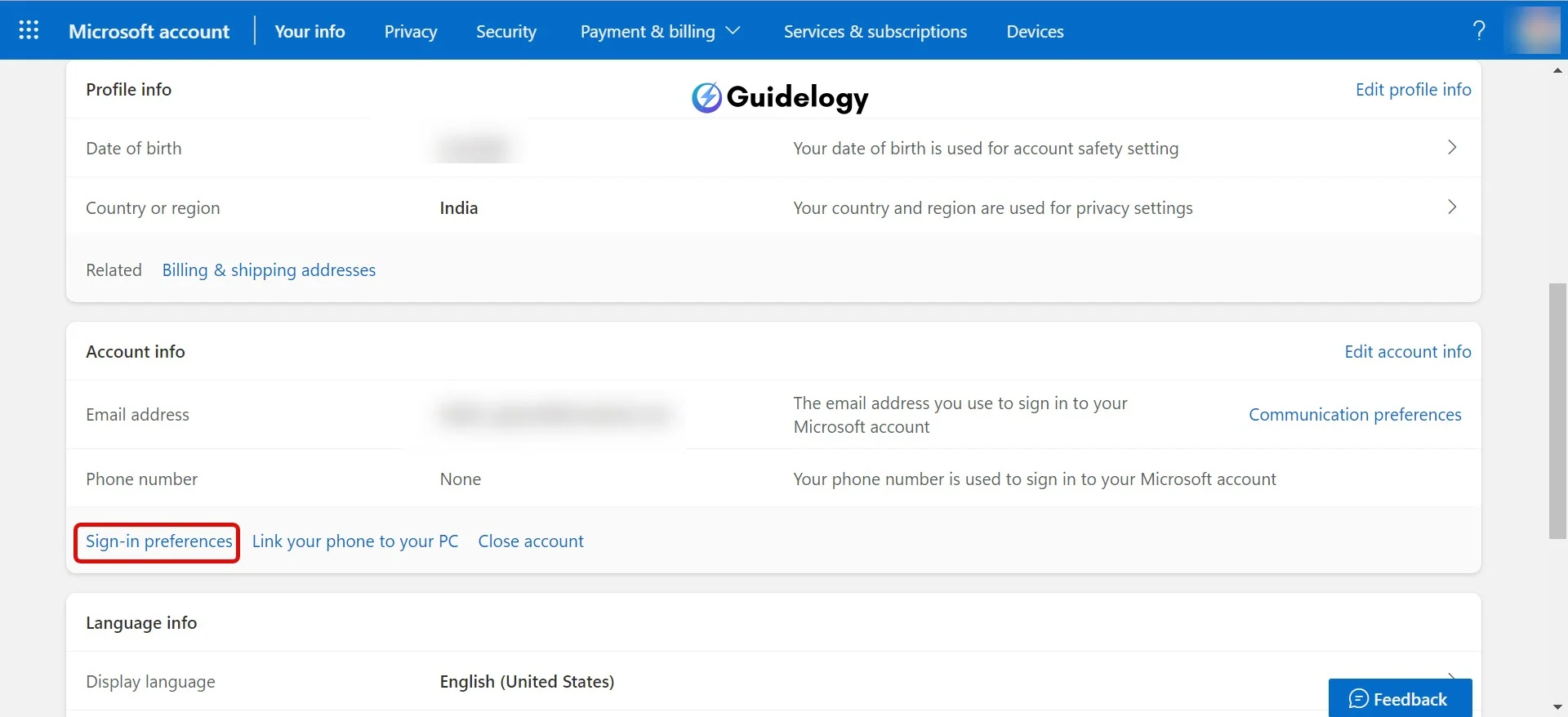
From there, choose ‘Add email' and carefully type in the new email address that you want to set as your Administrator Email. Make sure there are no typos before proceeding.
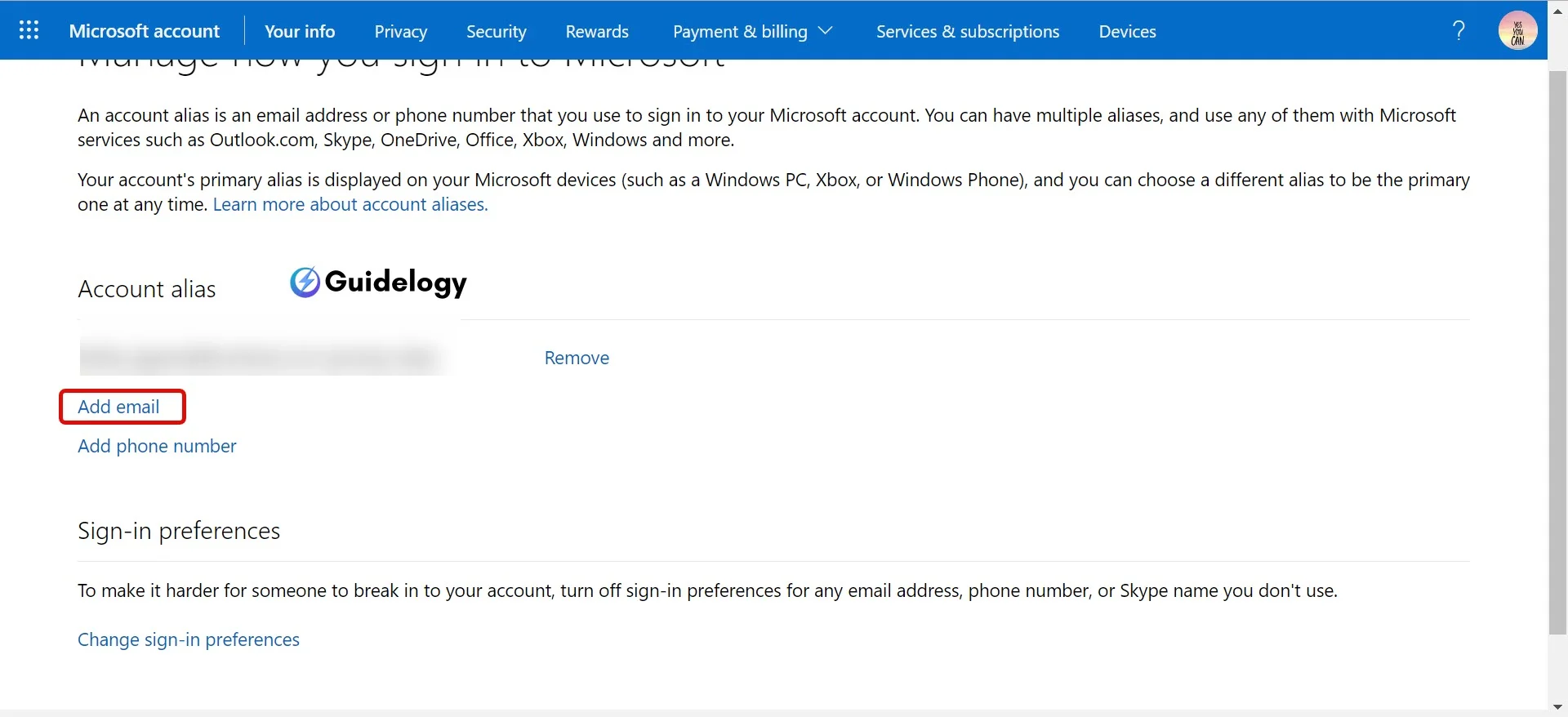
Step 4: Verifying the Email Change
The final step to confirm your new Administrator Email is to verify it. Microsoft will send a verification code to the email you added to make sure it's valid and that you can access it. This is a security measure to confirm that you own the email address. You need to check your new email inbox for the code, then enter it in the provided field on the Microsoft account page and confirm the change. This will complete the process and update your new email address across all Windows services linked to your Microsoft account.
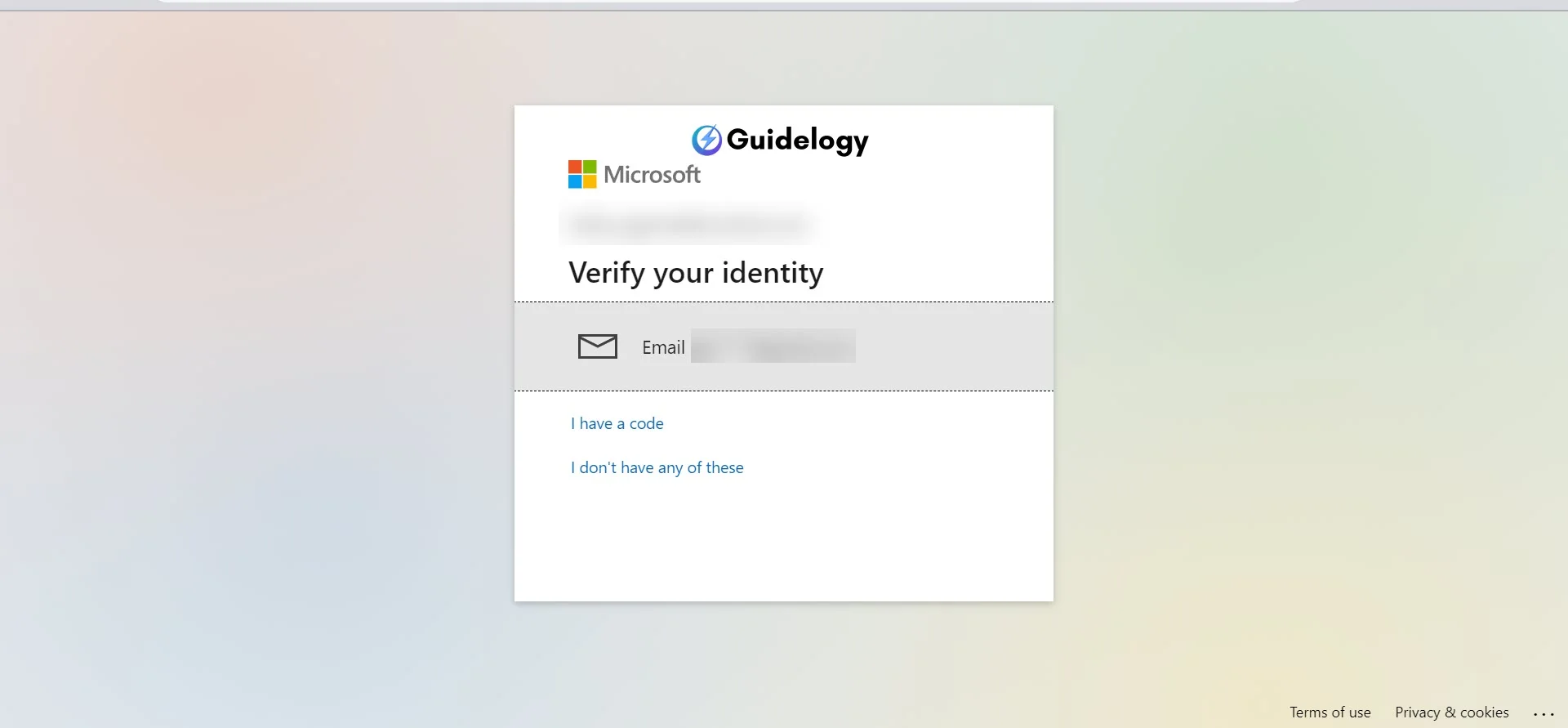
Changing your Administrator Email involves following a series of specific steps, but it's important because it ensures that you stay in control and that your system is aligned with current security protocols. It's crucial that you keep a record of your new email credentials as they are essential for managing access to your Windows 11 system.
Also Read: How To Change Taskbar Color in Windows 11?
Potential Challenges and Troubleshooting Tips
Challenge 1: Forgotten Administrator Password
Changing the Administrator email on Windows 11 can be a challenge if you forget the Administrator password. Without it, you won't be able to access the account settings and update the email. This is a significant problem because the Administrator account has the highest level of control over the system.
Challenge 2: Email Verification Issues
Another common problem you may face is when you have trouble with email verification. Let's say you want to update your Administrator email on Windows. When you do that, Windows sends a code to the new email address to make sure it belongs to you. But sometimes, the email with the verification code doesn't show up in your inbox. Or maybe you accidentally type in the wrong email address. In either case, you won't be able to confirm the new email, which means the change won't go through. This can be really frustrating and take up a lot of your time. Luckily, I have the expertise to help you with this issue!
Troubleshooting Tip 1: Resetting Administrator Password
Don't worry if you forget your Administrator password on Windows 11. There are built-in options to help you reset it. Just click on the ‘Forgot my password‘ link on the login screen, and you'll be guided through some steps. You may have to answer security questions or use a linked Microsoft account to regain access. Make sure you have a recovery email or phone number set up beforehand. This process ensures that only authorized people can reset the password, keeping your system secure.
Troubleshooting Tip 2: Contacting Microsoft Support
If you're having trouble with email verification, it can be really helpful to reach out to Microsoft Support. They have a team of experts who can assist you by verifying your identity and guiding you through troubleshooting steps. They have special tools that can fix problems with your account, resend verification codes if needed, and even update your email address after confirming that you're the rightful owner.
Best Practices for Managing Administrator Email on Windows 11
As you explore the intricacies of Windows 11, you may find it helpful to know some important steps that can enhance security and management for your Administrator emails. Let's delve into these practices together, and I'll show you how they can greatly strengthen the integrity of your system.
Practice 1: Enabling Two-Factor Authentication
Two-factor authentication (2FA) is a very important way to protect your Administrator email accounts. It adds an extra layer of security by requiring more than just a password. This makes it much harder for unauthorized people to gain access to your account.
When you enable 2FA, even if someone manages to find out your password, they won't be able to get into your Administrator account without the second verification method. Usually, this involves receiving a code on your mobile device or using an authenticator app.
Microsoft has made the 2FA setup straightforward on Windows 11:
- Navigate to the ‘Accounts' section in the Windows Settings.
- Select ‘Sign-in options'.
- Choose ‘Add more' under ‘Ways to verify your identity'.
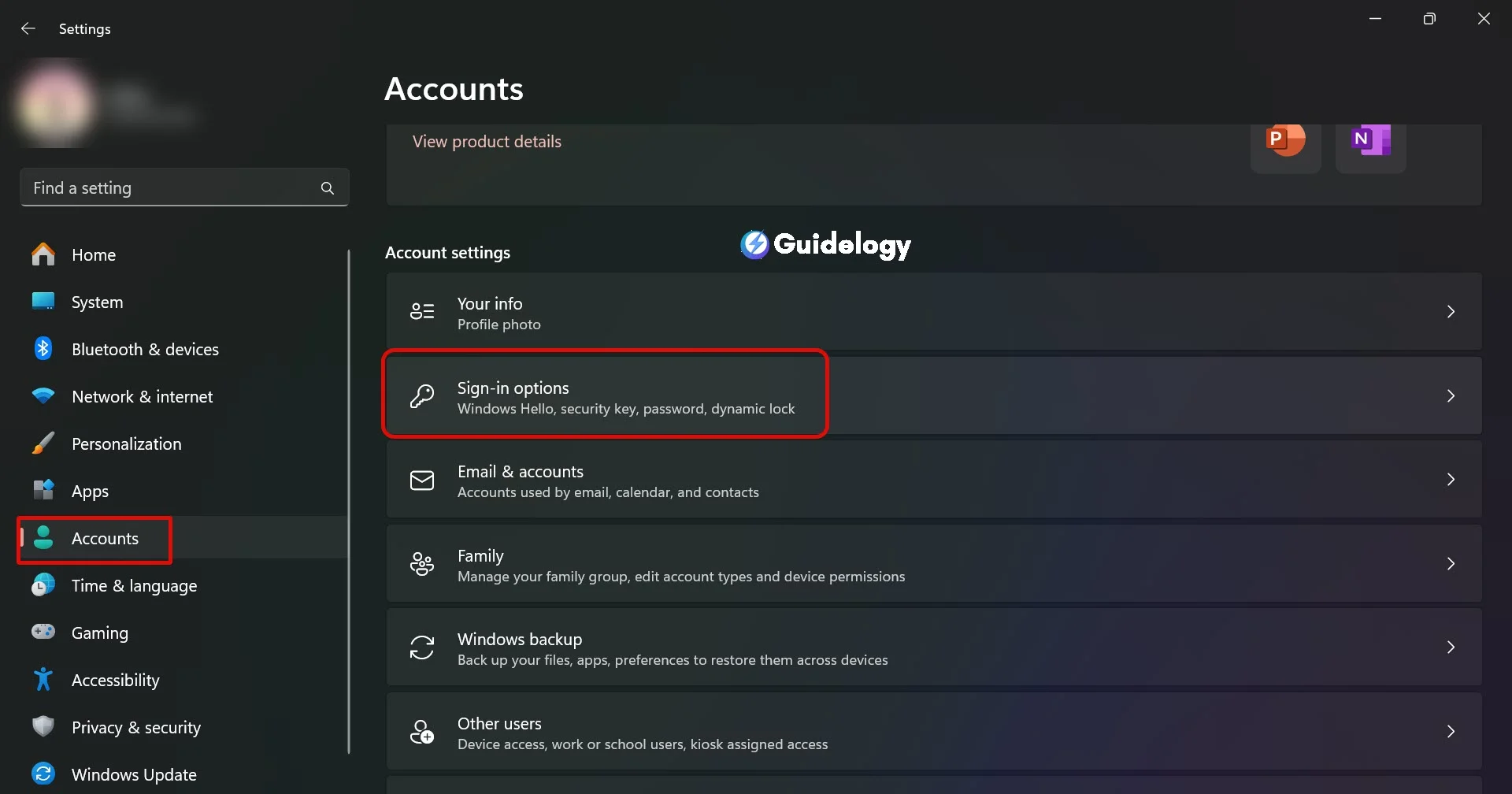
Following these steps ensures that my Administrator email is guarded by an additional security layer, making it a challenging job for potential intruders to gain access.
Practice 2: Keeping Administrator Email Information Secure
To ensure the security of your Administrator email information on Windows 11, it is crucial to follow strict privacy standards. Keeping your email information secure goes beyond having a strong password; it also involves controlling who can access it.
Real-life situations demonstrate the importance of this practice. For example, I recently came across a company where a dissatisfied employee still had access to an administrative email account. This led to data breaches and substantial financial losses. Therefore, I strongly recommend regularly updating email access permissions, especially when there are changes in personnel.
Here's how I maintain the integrity of my Administrator email data:
- Change passwords frequently and use password managers to generate and store complex passwords.
- Never share login credentials in plain text via messaging apps or emails.
- Ensure that all devices granted access to the Administrator email have updated security software.
By taking these proactive steps, I reinforce the security posture of my Administrator email account, vastly reducing potential risks.
Conclusion
Switching your Administrator email on Windows 11 can be easy with the right guidance. I'll guide you through each step to make sure you can handle any issues that may come up. Remember to be careful about the security of your account by enabling two-factor authentication and keeping your email information safe. If you ever run into any problems, feel free to reset your password or contact Microsoft Support. With these tips, you'll be able to manage your Windows 11 Administrator email like a pro. Keep these suggestions in mind and you'll have a secure and efficient system for all your computing needs.
Frequently Asked Questions
How do I change the Administrator Email on Windows 11?
To change the Administrator email on Windows 11, navigate to the Settings menu, select Accounts, then Your info, and follow the prompts to manage your Microsoft account. Update the email from there.
What should I do if I forget the Administrator password on Windows 11?
If you forget the Administrator password, use the Windows 11 password reset tool to create a new one. You may need to verify your identity using another email or phone number associated with your Microsoft account.
How can I fix email verification issues when changing Administrator Email?
To fix email verification issues, ensure you have access to the old email account for verification purposes. If not, contact Microsoft Support for help in verifying your identity and updating your email.
What are the best practices for managing Administrator email on Windows 11?
Best practices for managing Administrator email on Windows 11 include enabling two-factor authentication for added security, keeping your email information private, and regularly verifying that your account recovery options are up-to-date.
How do I contact Microsoft Support for assistance?
You can contact Microsoft Support through the official Microsoft website, where you have options for live chat, phone support, or email. Visit the ‘Contact Us‘ page and choose the best support method for your issue.