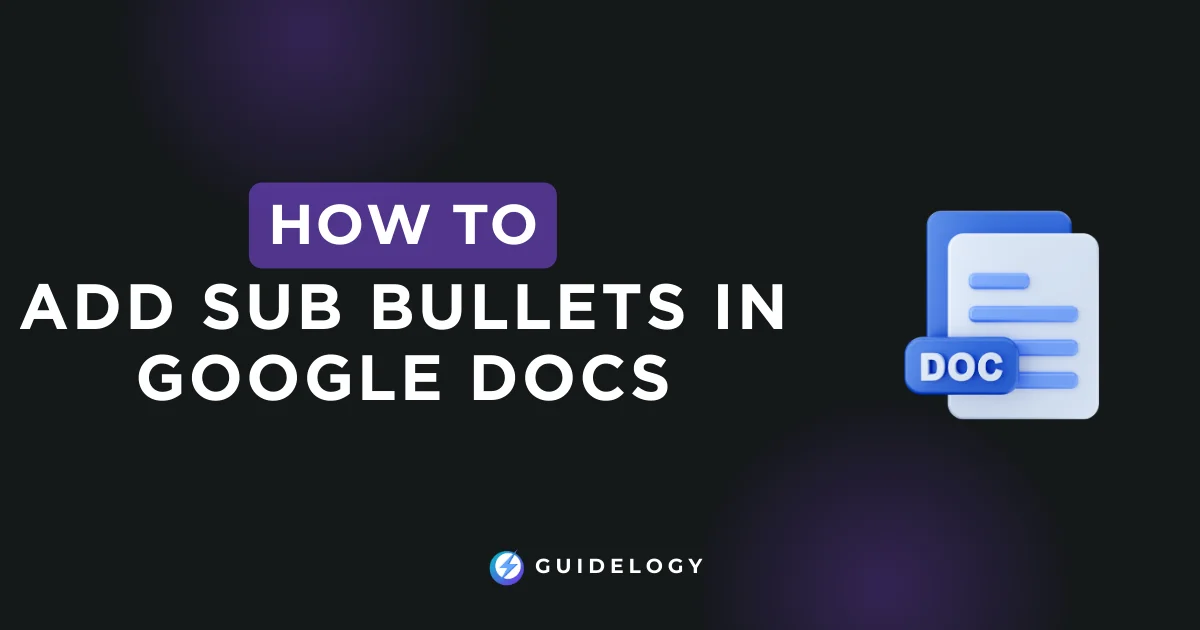Organizing information in Google Docs is really easy, especially when you're working with lists. But what do you do when you want to go deeper and add more details to those points? Well, that's where sub bullets come in handy. Let me show you how to add sub bullets in Google Docs. It's a simple yet powerful feature that can make your documents easier to read and more professional.
Whether you're taking notes for a meeting, creating an outline for your next big project, or gathering research, mastering sub bullets can be a game-changer. It's not just about keeping things neat and tidy; it's about bringing clarity to your work. Stick with me, and soon you'll be adding sub bullets like a pro.
Why use sub bullets in Google Docs?
Organize Information
When you have to write a long report or organize your research findings, using sub bullets in Google Docs can greatly enhance your organization. These indented bullet points allow you to categorize information under main bullet points in a clear manner. For example, if you are listing the benefits of a product, you can use sub bullets to provide specific details about each benefit. Let me show you how it's done:
Step 1: Start by creating a main bullet point.
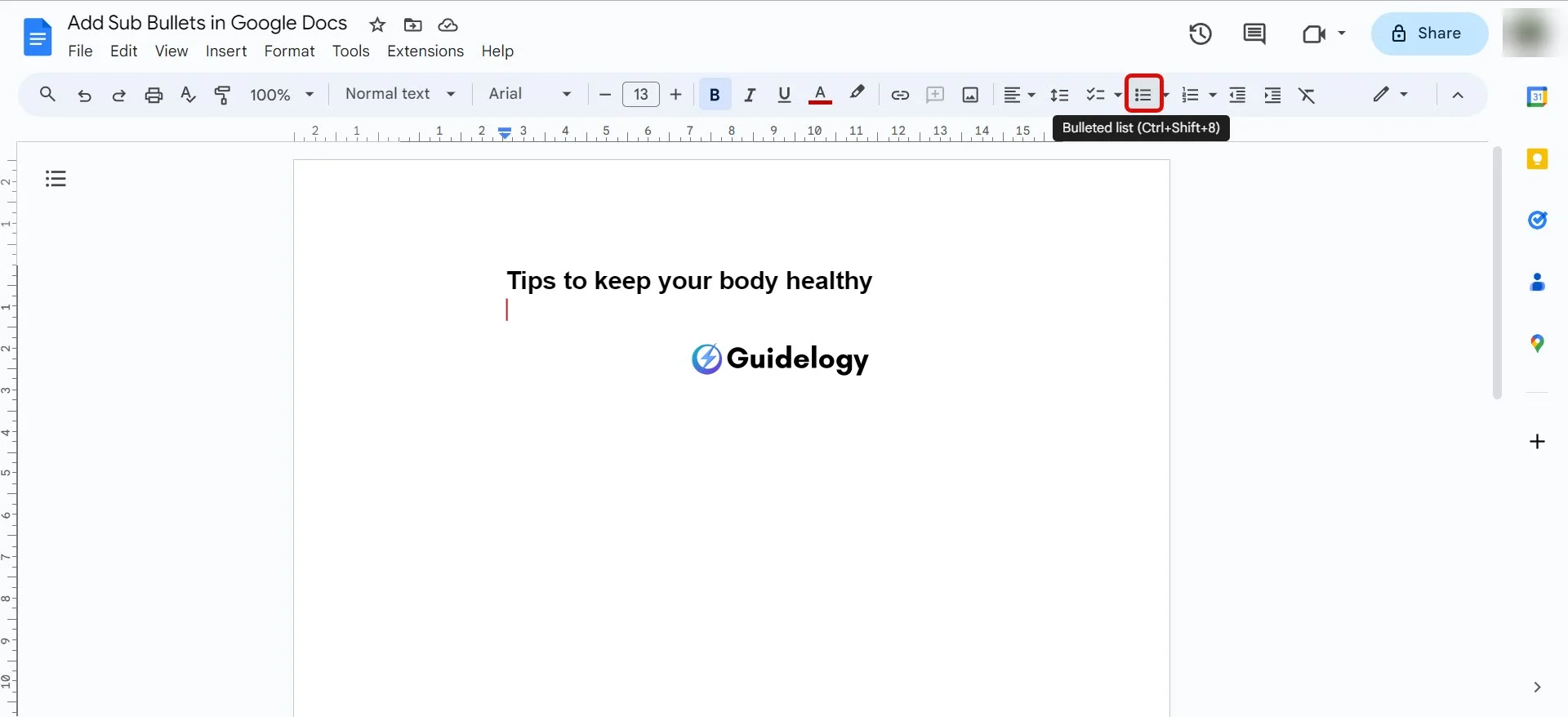
Step 2: Press Enter to move to the next line; this creates another bullet at the same level.
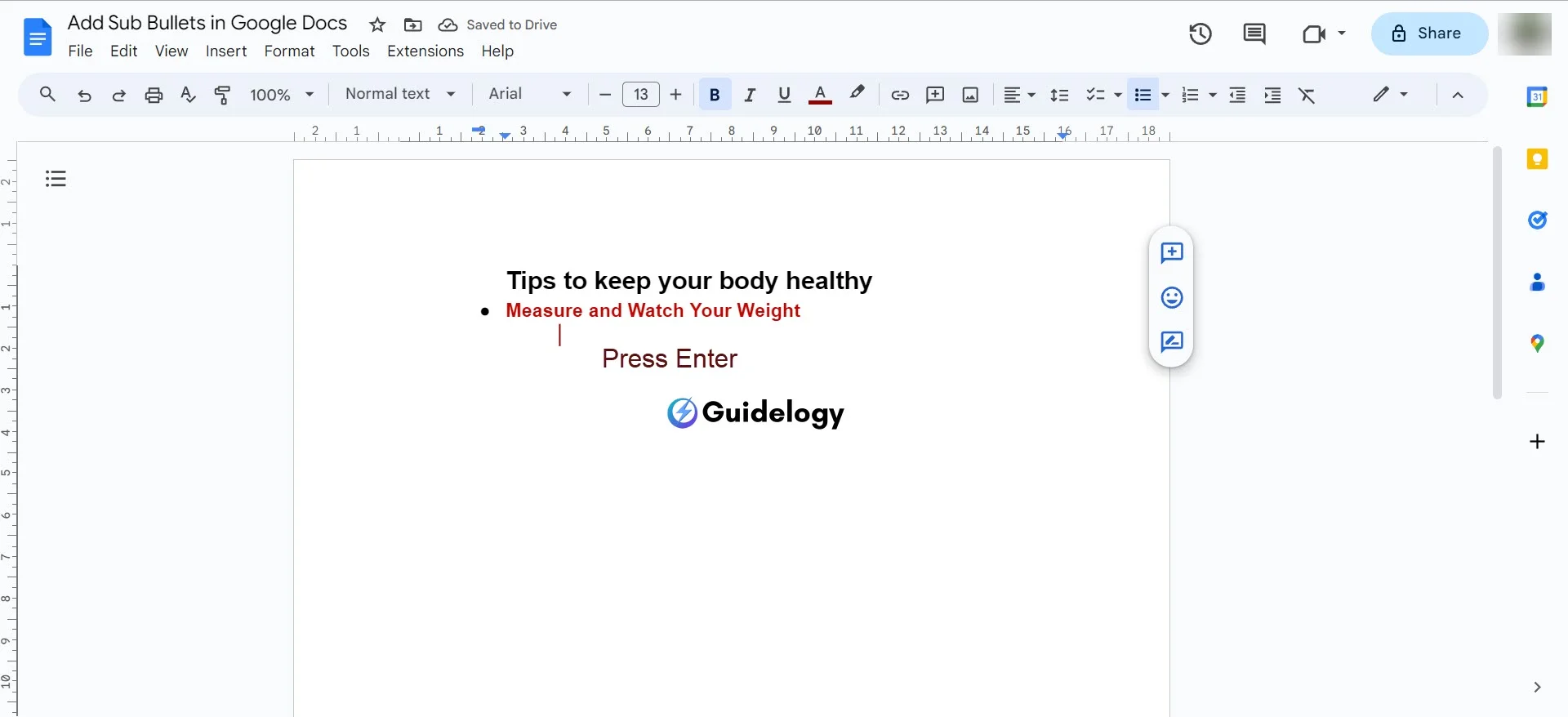
Step 3: Hit Tab to indent the bullet and create a sub bullet.
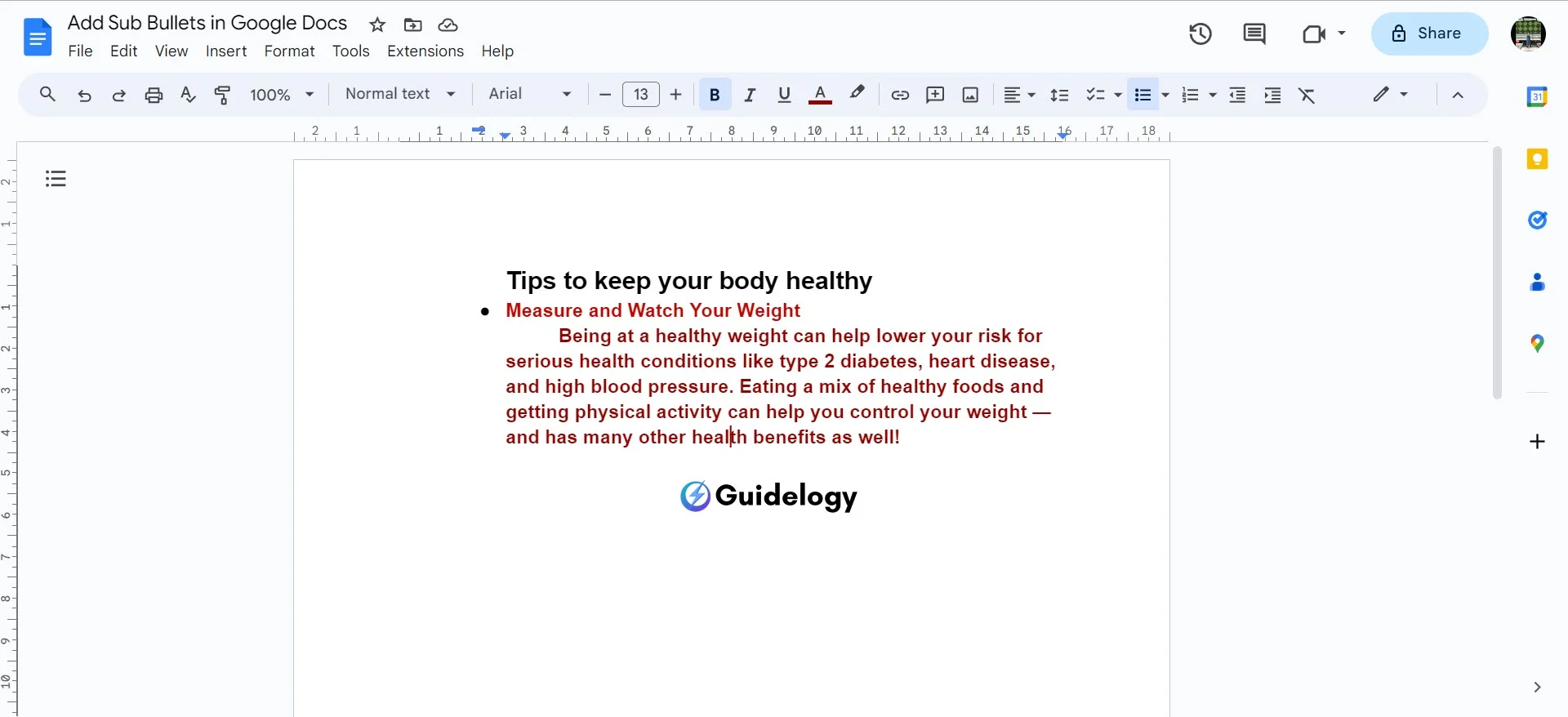
Step 4: To add more sub bullets, repeat steps 2 and 3 as necessary.
With this simple process, my documents maintain an immaculate structure, which makes complex data digestible for my audience.
Improve Readability
Sub-bullets are not just a way to organize your content; they greatly improve readability. By breaking down large chunks of text into smaller, easily understandable parts, sub-bullets act as guideposts that help you navigate through your document. This is especially important when you're explaining step-by-step processes or providing examples that support a larger concept.
Let's take the example of compiling meeting notes. When you outline the discussion points, you can use main bullet points for agenda items and sub-bullets for the details mentioned under each item. Not only does this make your notes visually appealing, but it also allows readers to quickly skim through the document and grasp the key takeaways without getting overwhelmed by the details. Essentially, sub-bullets serve as a roadmap within your documents, leading readers on a clearly marked path through the text.
Next time you're organizing research or drafting outlines in Google Docs, take a look at the difference well-placed sub-bullets can make. They're a simple yet powerful tool that helps deliver your message with clarity.
How to add sub bullets in Google Docs
When you organize documents, you often require different levels of information that basic bullet points cannot offer. This is where sub bullets become useful. They allow you to add more detailed points within the main bullet points, giving your document a more structured and comprehensive look.
Method 1: Using the “Bulleted List” Feature
Adding sub bullets in Google Docs using the “Bulleted list” feature is straightforward. Here's how you can do it:
Step 1: Click on the list item that you want to turn into a sub bullet.
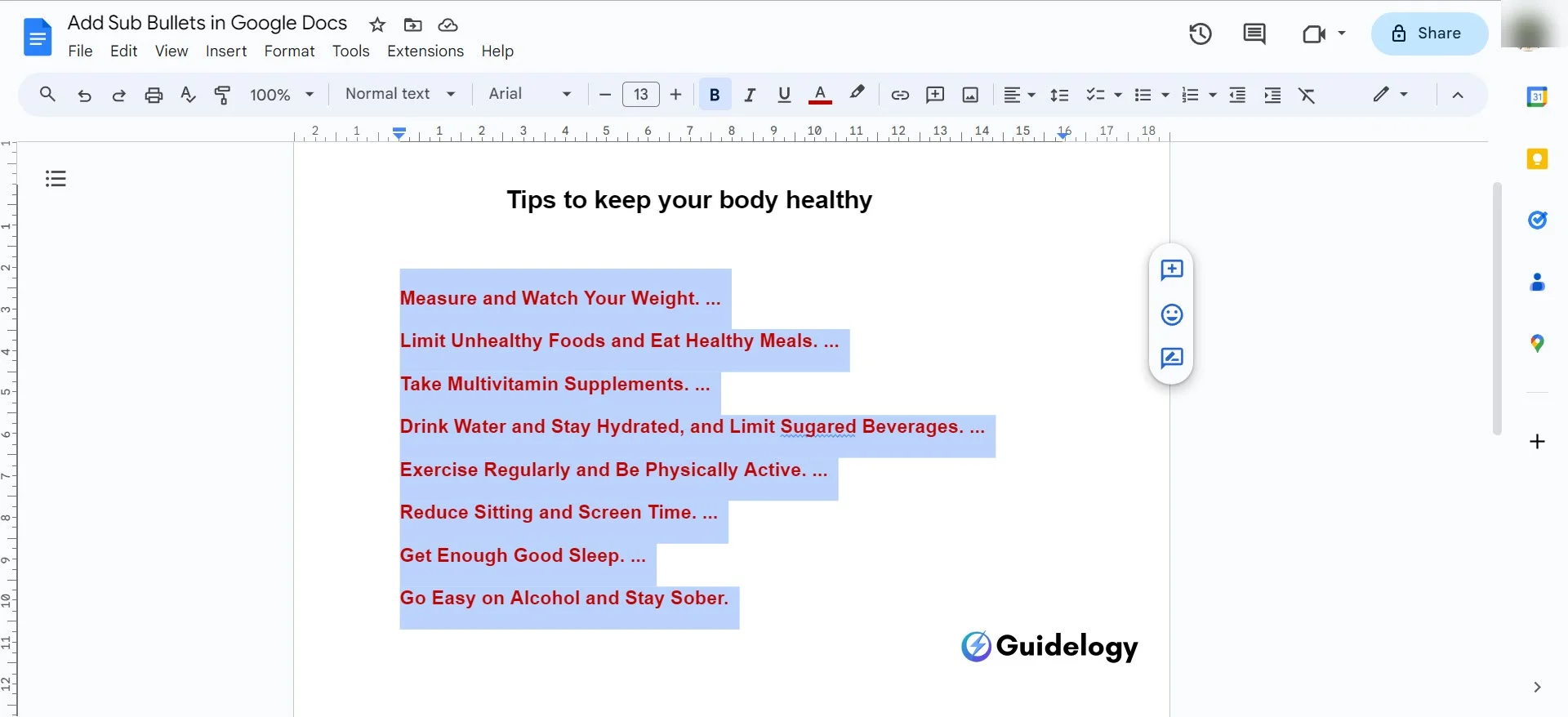
Step 2: Next, click on the increase indent icon (resembling a right-pointing arrow) in the toolbar. It immediately indents the list item, turning it into a sub bullet.
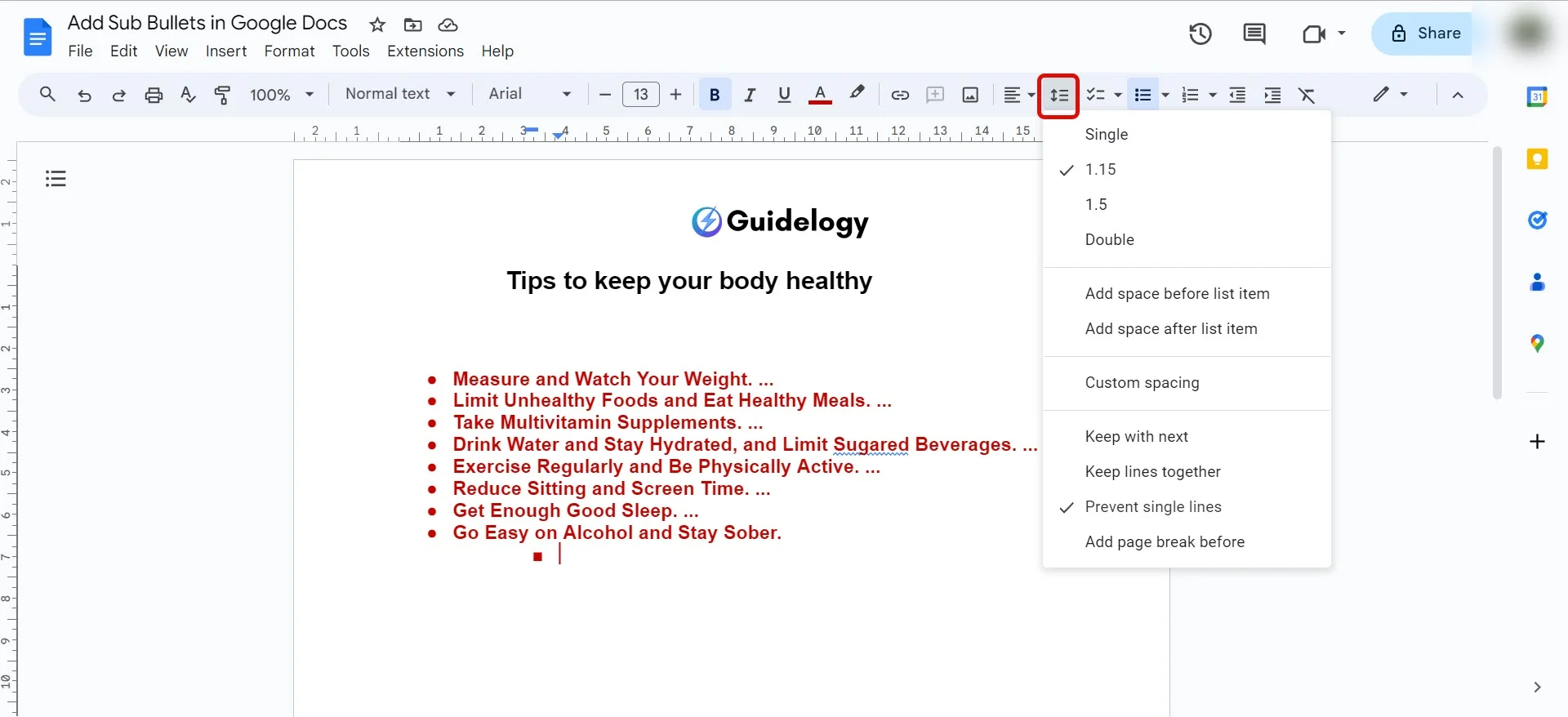
Step 3: If you want to create multiple levels of sub bullets, repeat the indentation process, ensuring each list item is appropriately categorized beneath the main bullet points.
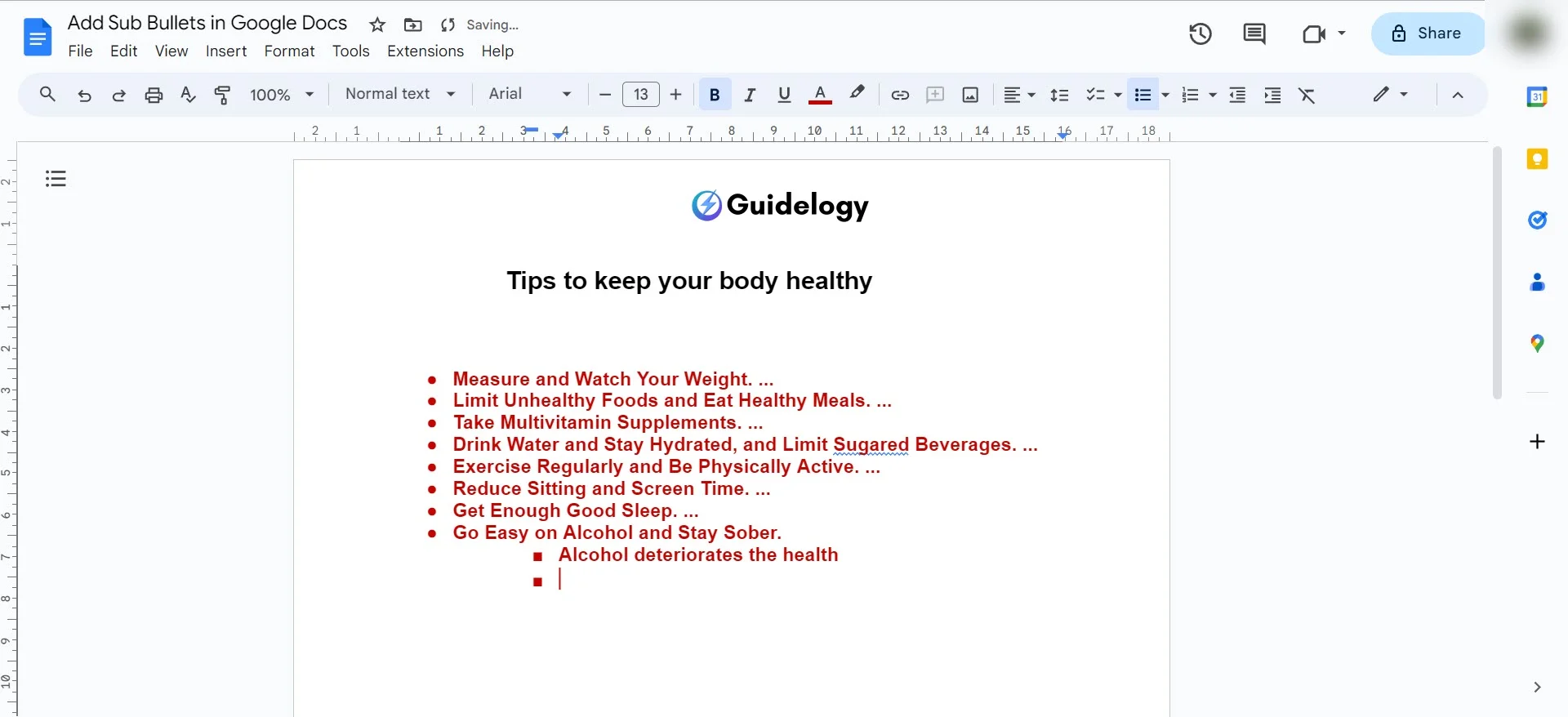
This technique keeps your documents organized and makes it easier for readers to find information easily. You'll notice that it helps you navigate through the content more smoothly, making it a natural way to present information.
Method 2: Using Keyboard Shortcuts
Using keyboard shortcuts can be a fast and efficient way to work with sub bullets. It allows you to quickly edit while typing, making the process more efficient. You'll find that it lends itself well to quick editing and enhances your typing experience.
- After typing the main bullet point, press Enter to move to the next line.
- Then press the Tab key; this automatically indents the new line, creating a sub bullet.
- To add further sub-levels or return to the main list, use Shift + Tab, which decreases the indentation, or just Tab to increase it, respectively.
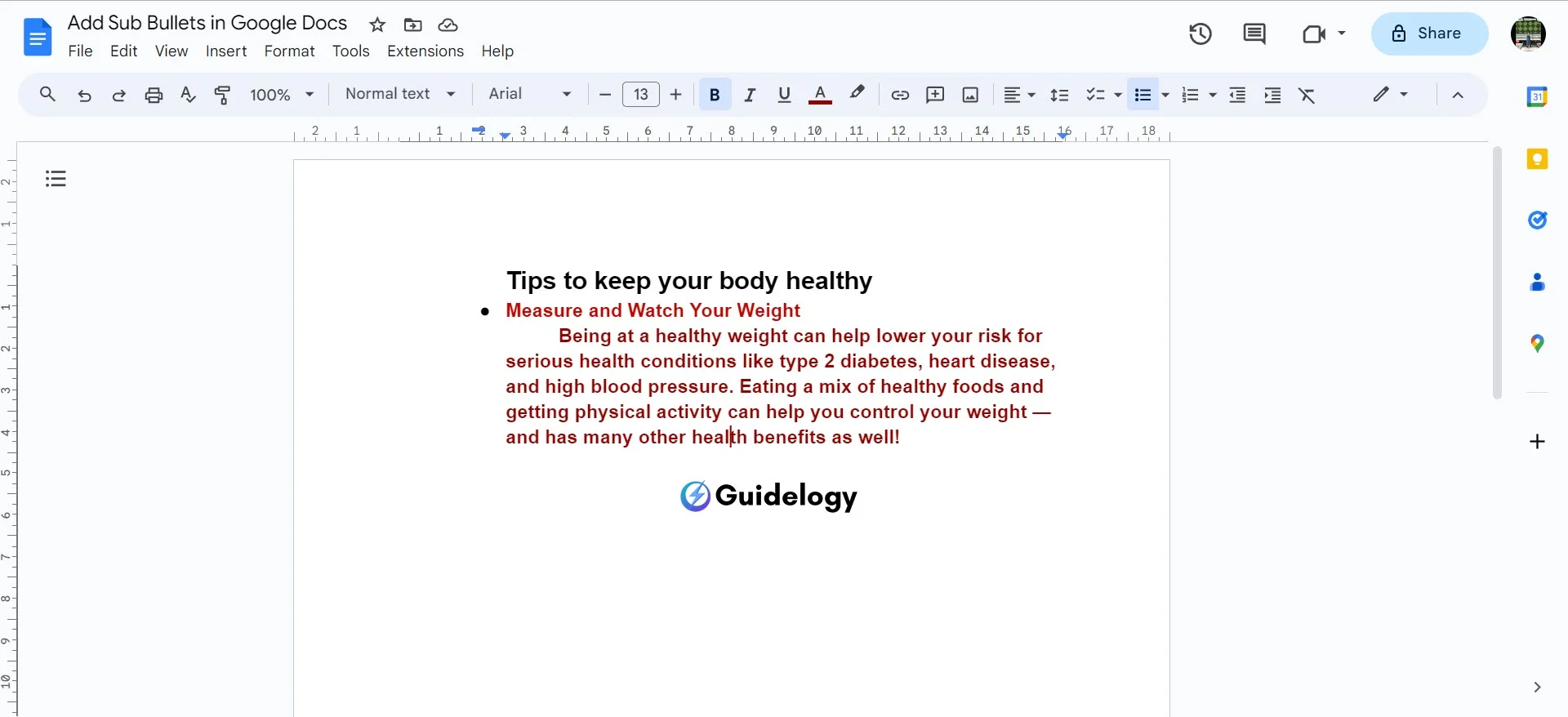
Whether it's an official document or quick notes, you can use these handy shortcuts to keep your work organized without interrupting your typing flow.
By using these methods, you can always present information in your Google Docs in a clear and visually appealing manner, while also improving the document's functionality. I have personally found these tools to be valuable in my own experience as a document creator.
Tips for using sub bullets effectively
When you become master in adding sub bullets in Google Docs, the next important step is to use them effectively to improve the organization of your document. I have gathered some valuable tips that will help you apply sub bullets with a clear purpose, making your documents appear professional and easy to navigate.
Use Consistent Indentation
The secret to creating a well-organized document is to make sure everything looks consistent. When you use sub bullets, it's important to keep the indentation the same for each level of detail. For example, if you start with a half-inch indent for your main bullets, make sure all of them are aligned at that same distance from the margin. And don't forget about your first-level sub bullets – they should follow a consistent pattern too.
For example:
- Main Bullet – Sub Bullet Level 1 – Sub Bullet Level 2 – Sub Bullet Level 3
When you have sub-levels in your text, they are placed further to the right, creating a clear structure. This makes it easier for you to understand the hierarchy and find information quickly.
Limit the Number of Sub-Levels
While using sub-bullets can make things easier to understand, having too many levels can make things complicated. I suggest using a maximum of three sub-levels. This will help keep your document easy to follow and prevent overwhelming your readers. Let me show you how I simplify complex information using limited sub-levels:
- Main Point – Sub Point (Supports the main point) – Detail (Elaborates on the sub point)
This structure provides enough depth without complicating the document. By sticking to this guideline, you guide the reader through your ideas without getting them lost in a maze of indents.
Use Sub Bullets Sparingly
Sometimes, it's better to keep things simple and avoid overcrowding your documents with too many sub bullet points. It can make the content harder to read and understand. I personally like to use sub bullets sparingly, only when they are needed to provide additional clarification under a main point. Let me share an example of how I effectively utilize them:
- Main Idea – Specific Example 1 – Specific Example 2
After explaining the main idea, you can include a few examples as subpoints to clarify your point without losing focus on the main topic. This way, you provide additional context to your readers without overwhelming them with too much information. By using this approach, you ensure that your readers gain a better understanding of the subject matter.
Also Read: How To Delete a Page in Google Docs?
Conclusion
Mastering sub bullets in Google Docs can greatly improve the clarity and organization of your documents. By following the methods I've shared and embracing the tips for effective use, you can create well-structured documents that clearly communicate your points. Remember, the key to a powerful document is to make it easy for your readers to navigate and understand. With these tools at your disposal, you'll find that creating a clean and professional hierarchy is easier than ever. Let's make our documents impactful by using sub bullets smartly.
Frequently Asked Questions
How do I add sub bullets in Google Docs?
To add sub bullets in Google Docs, place your cursor on the line you want to indent, then either press Tab on your keyboard or use the “Increase indent” option in the toolbar.
What are the benefits of using sub bullets?
Sub bullets help organize information into a clear hierarchy, making it easier for readers to follow complex ideas and enhancing the document's readability.
How many sub-levels should I typically use?
It's best to limit the number of sub-levels to avoid confusion; three levels of indentation (your main bullet and two sub-levels) is a commonly recommended limit.
What is the importance of consistent indentation with sub bullets?
Consistent indentation helps maintain a clear visual hierarchy, ensuring that the relationship between different points and their sub-points is easily understood.
Can I use sub bullets sparingly, and why should I?
Yes, using sub bullets sparingly can prevent clutter in your document and keep the focus on key information, making your document more impactful and easier to read.