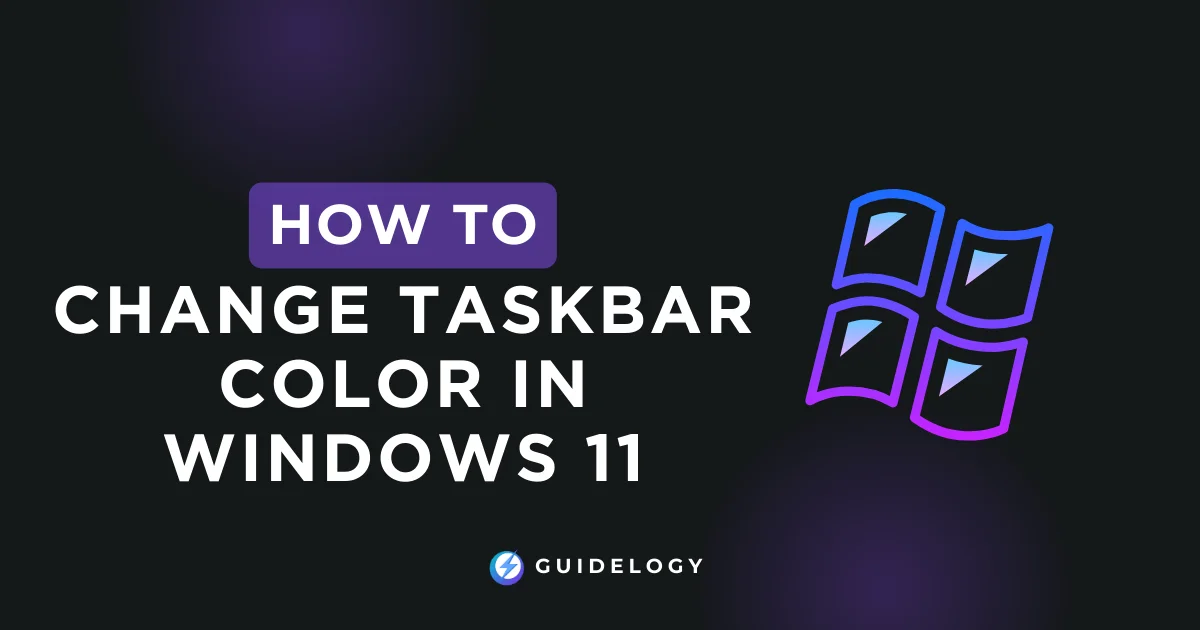Have you ever thought about personalizing your Windows 11 desktop? I have a great tip for you! Changing the color of your taskbar is an easy way to add a touch of your own style to your workspace. It's not just about how it looks; it's about making your computer feel like it belongs to you.
Understanding the Taskbar in Windows 11
What is the Taskbar?
The taskbar in Windows 11 is like a long bar that sits at the bottom of your computer screen. It's really important because it helps you do a lot of things easily. With the taskbar, you can quickly open apps, see what time it is, check if you're connected to the internet, and do many other useful things. It's kind of like a control center for your computer, giving you access to everything you need when you're using your PC.
When you start your Windows 11 computer, the taskbar is the first thing you see at the bottom of the screen. You can click on the Start menu to open apps or search for files. You can personalize the taskbar by choosing which icons to keep on it. You can also change its size and position to suit your preferences.
Importance of Taskbar Customization
Customizing your taskbar is not just about making it look good; it actually helps you work more efficiently. When you change the color of your taskbar, you can make your desktop look nice and match your personal style. This can make you feel happier and more productive.
If you like a simple workspace, you can set the taskbar to a neutral color to avoid distractions. On the other hand, if bright colors make you feel energized, you can choose a vibrant shade to give you a burst of energy while you work. It's also important to consider high contrast colors if you have difficulty seeing, as they can make it easier for you to navigate.
Customizing your taskbar not only adds personality to your computer but also reflects how you use it. By organizing your most-used apps with personalized icons and arranging the taskbar to fit your needs, you can make your digital workspace more efficient.
I've noticed that changing the color of the taskbar can bring a fresh feel to my overall computer experience. It's a small adjustment that makes a noticeable difference – not just in appearance, but in how I approach and use my Windows 11 environment. And the best part is, it's easy to do. Just follow a few steps in the Windows settings or check out online guides to quickly personalize your taskbar to match your unique style without sacrificing performance or usefulness.
Methods to Change Taskbar Color in Windows 11
The taskbar is like the central hub of your computer, where you can open apps, see notifications, and get updates about your system. Changing its color can give your workspace a fresh look and feel. Let me show you how you can do that in Windows 11.
Method 1: Using Windows Settings
The simplest way for you to customize the colors of your taskbar to match your style is through the Windows Settings. You just need to press the Windows key and click on Settings, or you can type “settings” in the search bar on your taskbar. Once you're in the Settings, you need to choose Personalization, and then Colors.
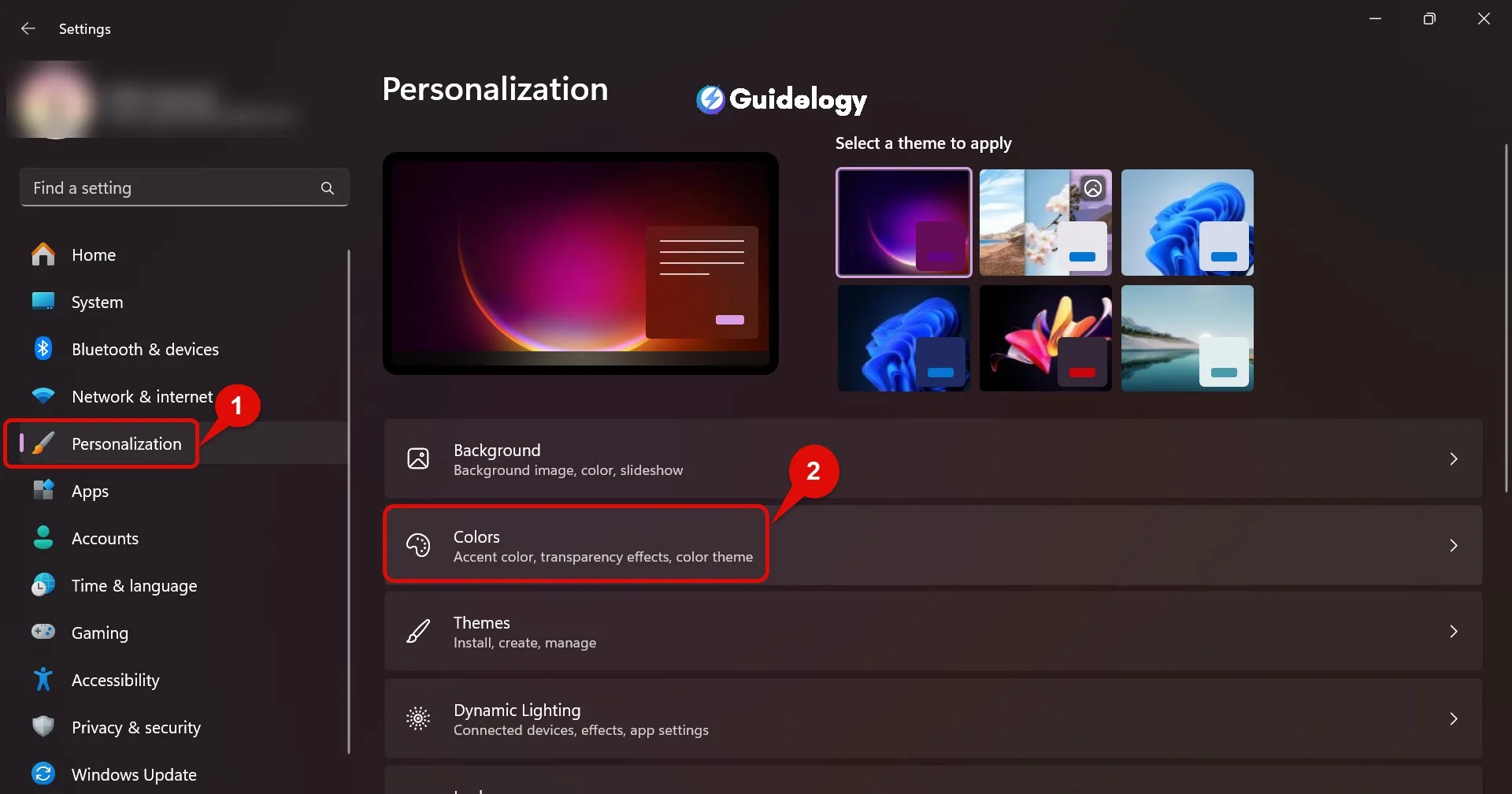
Sure! You have the option to switch on “Choose your mode,” where you can select either Dark or Light, which will determine the overall theme for you. When you toggle it on, you can pick the mode that suits your preference.
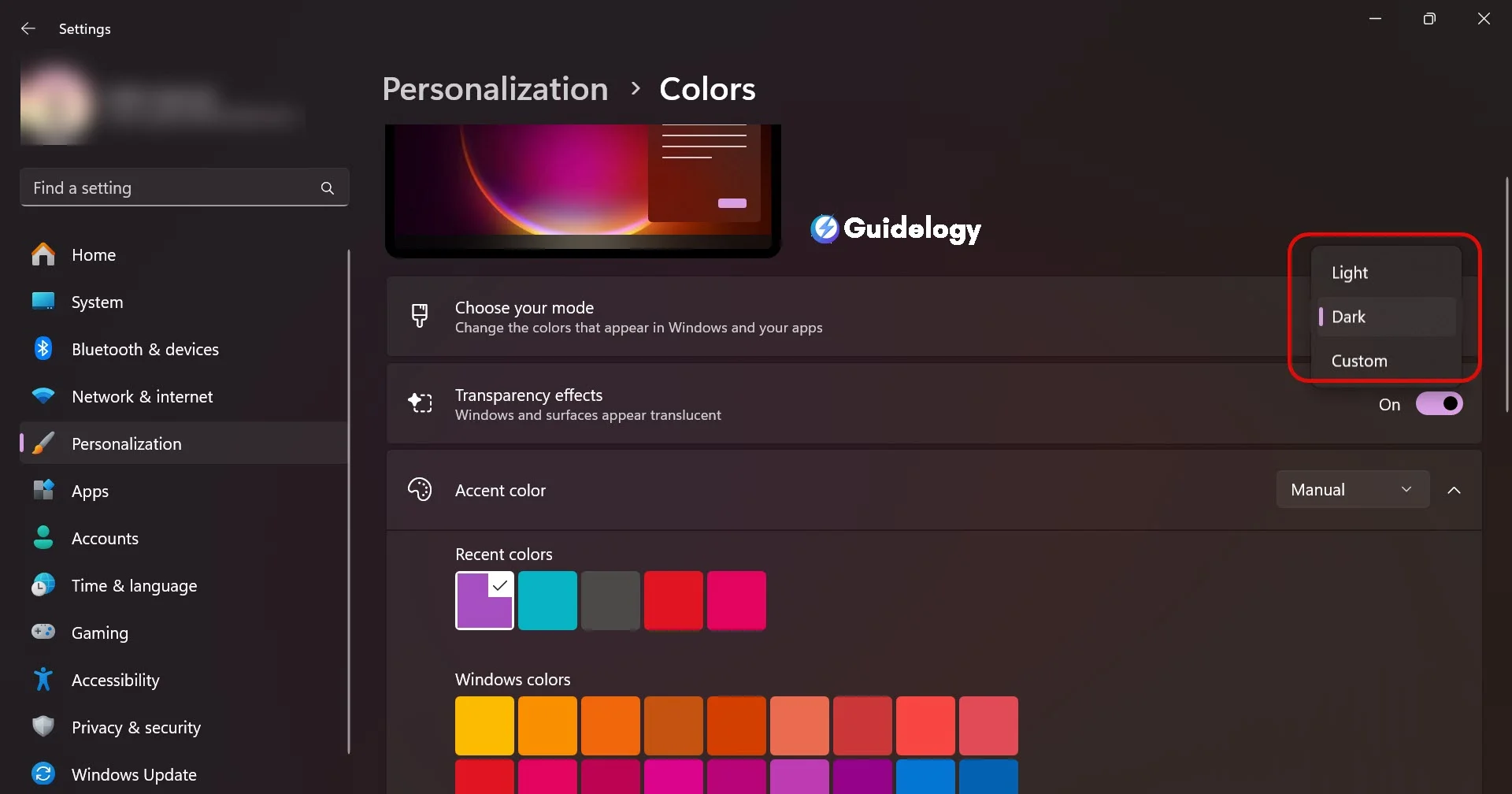
To customize your taskbar, you can follow these steps:
- Scroll down until you find the option “Choose your accent color.”
- You can select a preset color from the available options.
- If you want more variety, click on “Custom Color” to choose a color of your choice.

Once you find the color that matches your style, make sure you check the option that says “Show accent color on the start menu, taskbar, and action center.” It's really nice to see your computer instantly change to your chosen colors, reflecting your personal taste.
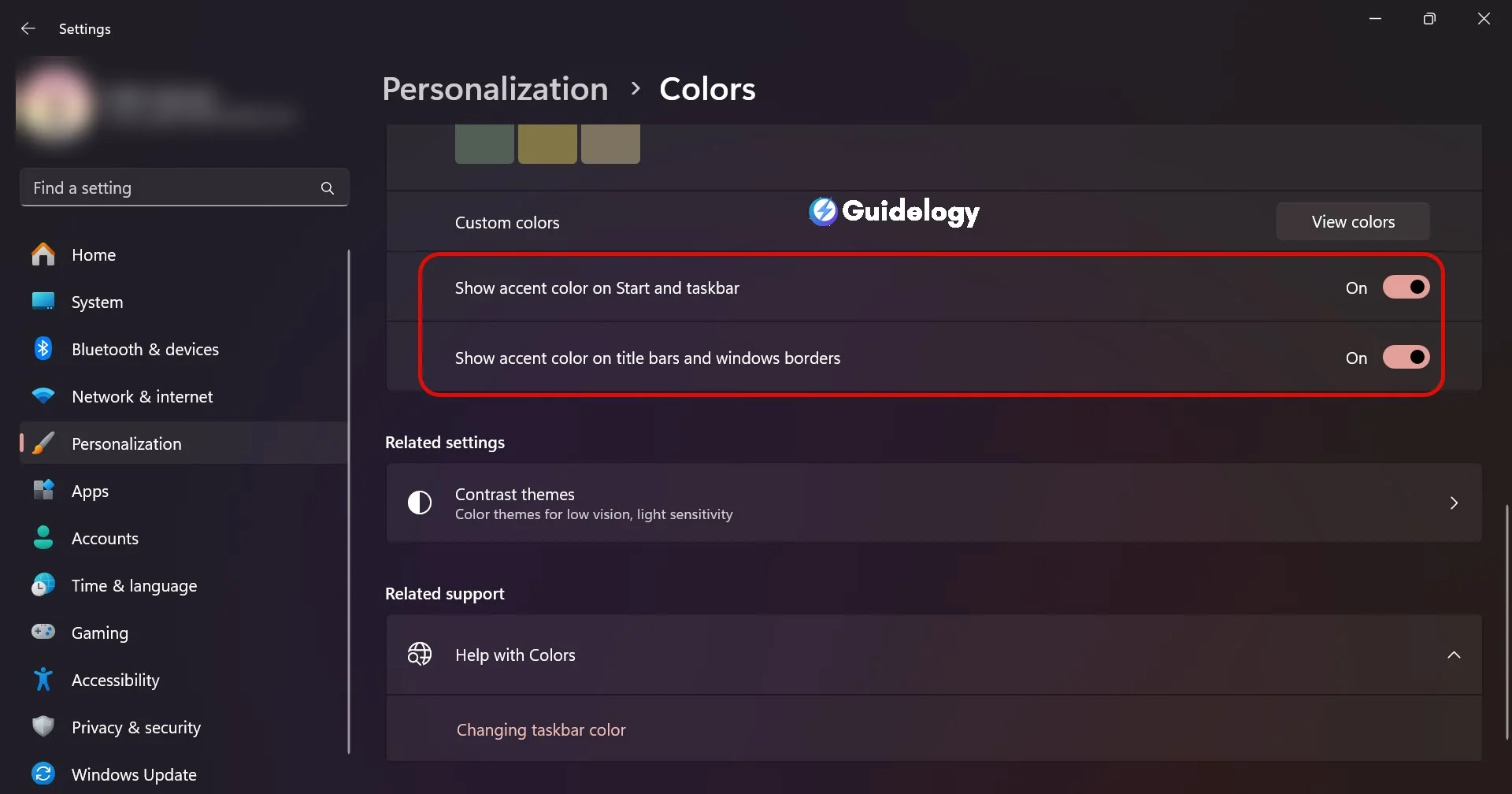
Pro Tip: When you activate Dark mode, the accent color you choose will appear more vibrant. However, in Light mode, the shade of your chosen color on the taskbar may appear less intense. I can confidently say that this is a common observation.
Method 2: Using Personalization Options

Sometimes, when you want to add a bit more style and convenience to your desktop, you can simply right-click on it and choose “Personalize.” This will take you directly to the Personalization menu in Settings. From there, the process is just as easy as before: you can select “Colors” and follow the same steps to change the color of your taskbar.
By using this method, you can quickly switch between different color schemes without interrupting your workflow. And if you're feeling adventurous, you can even synchronize your theme with your Windows background to create an immersive computing environment. If you need more inspiration, you can visit the Microsoft Support Page for ideas.
Method 3: Modifying the Registry
When you want a particular color that is not available in the usual choices, you can try modifying the registry. This method is more advanced, so it's important to back up your registry before making any changes. To access the Registry Editor, press the Windows key and R together, type “regedit,” and press Enter.

To customize your computer's taskbar color and enable Dark mode, follow these steps:
- Open the Registry Editor by pressing the Windows key + R on your keyboard, typing “regedit” in the Run dialog box, and pressing Enter.
- In the Registry Editor window, navigate to HKEY_CURRENT_USER\Software\Microsoft\Windows\CurrentVersion\Themes\Personalize.
- Look for a setting called “SystemUsesLightTheme” as a DWORD (32-bit) Value. If you can't find it, you can create it.
- Right-click on an empty space in the right-hand pane and select New > DWORD (32-bit) Value.
- Name the new value “SystemUsesLightTheme”.
- Double-click on the newly created value and change its value to 0.
- Close the Registry Editor.
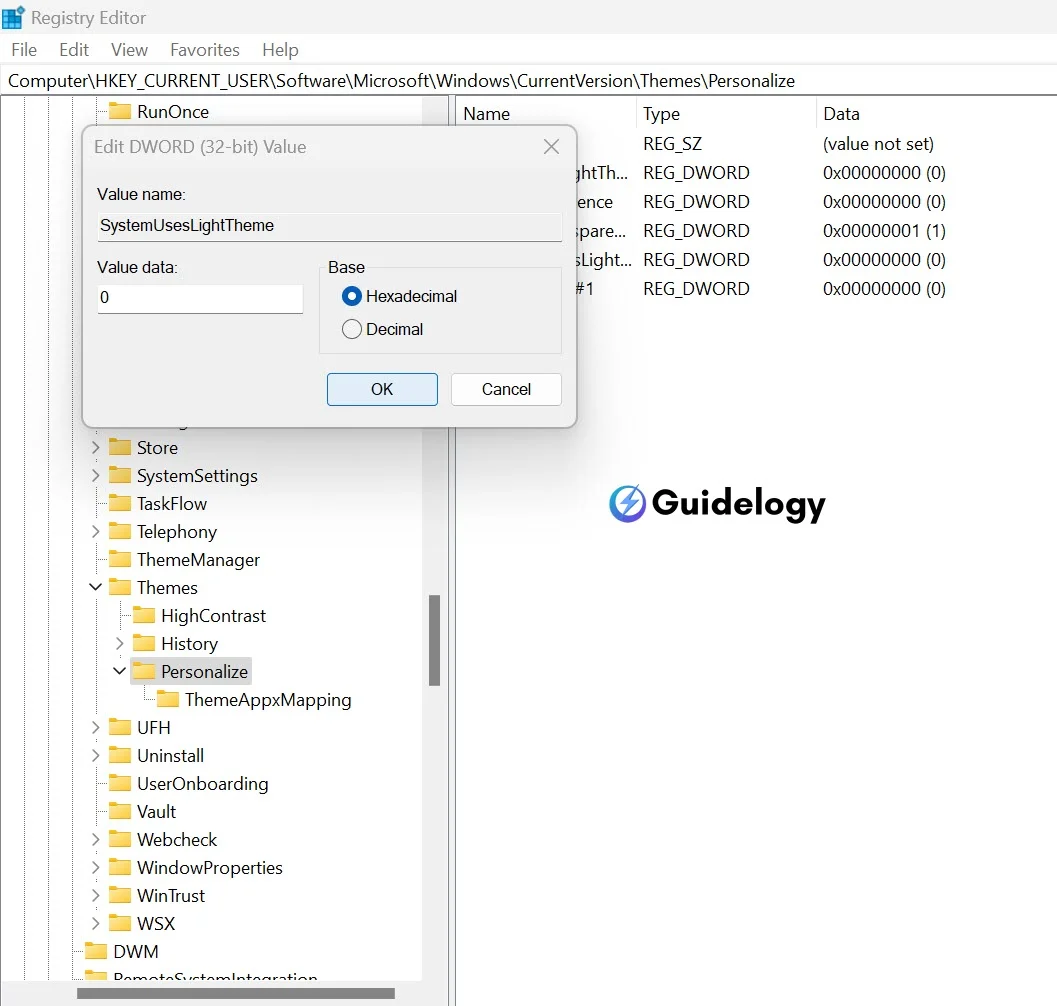
It's really important for you to be cautious when using this method. Making a mistake can cause your system to become unstable, so it's a good idea to double-check each action before moving forward. However, if you do it correctly, you can customize the results to your liking and make your workspace really unique. By modifying the registry, you can explore a wide range of colors beyond the default options, allowing you to personalize your digital environment completely. Follow Guidelogy steps to carefully.
Changing the color of your taskbar isn't just about making it look nice; it's also about taking control of your workspace and making it truly yours. With these methods, you can seamlessly integrate your personality into your Windows 11 environment, ensuring that productivity and personalization go hand in hand.
Troubleshooting Common Issues
When you try to customize the color of your taskbar in Windows 11, you may face some problems. I have personally experienced a few issues myself and learned how to fix them. So, let's troubleshoot some common problems that can happen while changing the taskbar color.
Taskbar Color Not Changing
The taskbar should reflect color changes almost instantaneously once adjusted from the settings. If you're clicking around and the color still remains stubborn, here's what you can check:
- Ensure Windows Transparency is enabled. Sometimes, the taskbar won't change color if this setting is off because it affects the appearance of background apps and features.
- Check if you're running in High Contrast mode. This mode can override your color settings, sticking to the presets for visibility purposes. Switch it off and try again.
- Verify that you're not operating in Safe Mode. In this mode, Windows limits the drivers and features it loads, which can affect how the taskbar displays colors.
Based on my experience, it's usually a small mistake that can be easily fixed. For example, you can try checking your Windows Settings again to make sure you have actually saved the changes. This step often helps in resolving the issue.
Taskbar Color Reverting to Default
This one can be tricky. You spend a few minutes carefully selecting the perfect shade for your taskbar, only to find it reset to its default color the next time you boot up. Here's what could stop this cycle of color-reset:
- There's a possibility that a Windows Update is conflicting with your personalization settings. Updates are crucial, but they can sometimes reset customization. Always make sure your changes are applied again after an update.
- User profiles can mess up too. If your taskbar color changes persist for a different user but not for your profile, it may be worth creating a New User Account to resolve this issue.
- Finally, check if any Third-Party Applications are installed that manage your theme settings. These can override your choices and set everything back to default upon restart.
I also found a helpful guide at Microsoft's support page that provides additional insights into personalizing your taskbar, which might offer some further troubleshooting tips.
Tips and Tricks for Taskbar Customization
Customizing the taskbar on Windows 11 can make your desktop look better and improve your overall experience. I've learned some helpful tips and tricks that can help you customize your taskbar and make the most of it.
Experimenting with Different Colors
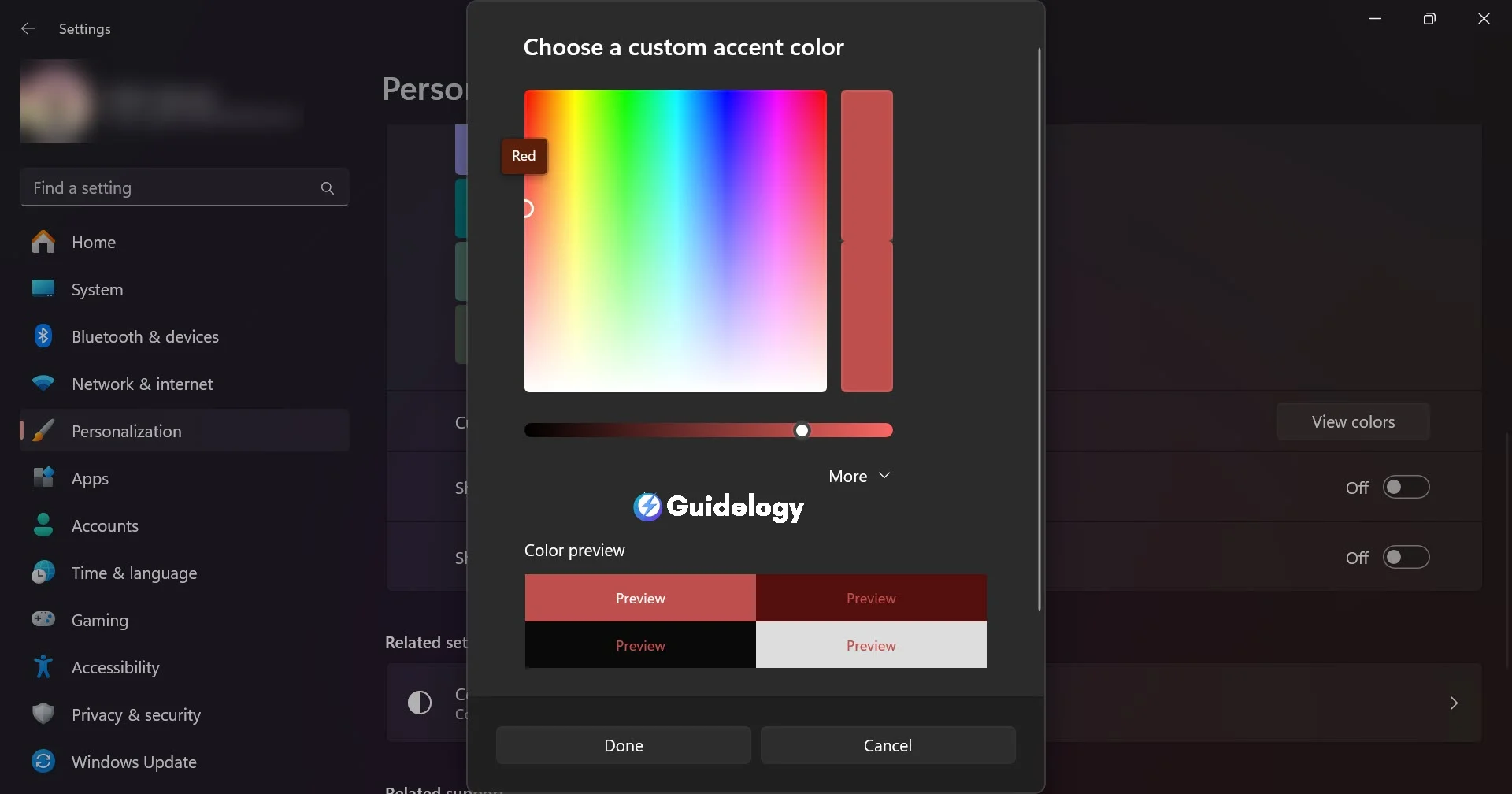
One of your favorite things to do is to try out different colors for your taskbar. The personalization settings in Windows 11 let you select any color that you like or that matches your mood for the day. Like:
- The Colors section in the Personalization settings offers a wide color palette. By toggling on the option to show accent color on Start and taskbar, the taskbar becomes more vibrant.
- When choosing colors, Warmer tones like red and orange offer a striking contrast, especially when combined with lighter backgrounds. This isn't just a hunch; color theory supports the notion that contrasting colors grab attention and can even boost productivity.
- Sometimes you can match the taskbar with the dominant color in your wallpaper, creating a seamless and aesthetic look. This can also influence your desktop organization, making it easier to spot icons and app shortcuts.
By visiting Microsoft's official guide on personalizing your PC, you can get more insights and creative ideas on how to play around with different colors and customize your taskbar further.
Using High Contrast Themes
High contrast themes are a fantastic feature for people who need a desktop that is easier to see or just want a different look for their taskbar. Here's what you should know about using them:

- High contrast themes are not just for accessibility; they can make a striking visual statement with bold color schemes that redefine the complete look of your desktop, including the taskbar.
- To activate a high contrast theme, go to Settings, navigate to Accessibility, and select Contrast Theme. From there, choose from several built-in themes or create your own.
- When you'll apply a high contrast theme, it overrides existing taskbar color. But, the benefit is that it significantly improves readability and visibility, which is backed by user experience researchers.
Incorporating these high contrast themes into taskbar customization has opened up a new dimension of design options. For more details on how to optimize computer’s accessibility features, refer to the wealth of resources available on the Windows Accessibility Help page.
By experimenting and using my creativity, I transformed my taskbar into a functional and attractive part of my Windows 11 system. You can also personalize your taskbar to match your preferences or needs.
Frequently Asked Questions
Can I change the color of my taskbar in Windows 11?
Yes, Windows 11 allows you to change the taskbar color. You can choose from various colors, and selecting warmer tones can create a striking contrast.
Is it possible to match my Windows 11 taskbar color with my wallpaper?
Yes, you can match your taskbar color with the dominant color in your wallpaper for a seamless aesthetic in Windows 11.
What are high contrast themes in Windows 11?
High contrast themes in Windows 11 are designed to make content stand out more clearly and improve readability by providing a visual statement with contrasting colors.
How do I activate a high contrast theme in Windows 11?
To activate a high contrast theme in Windows 11, go to Settings > Accessibility > Contrast Theme and choose the theme that works best for you.
Does a high contrast theme override my taskbar color settings?
Yes, when you apply a high contrast theme in Windows 11, it will override your existing taskbar color settings to ensure adequate contrast and visibility.
How can I ensure the best results when customizing my taskbar in Windows 11?
For the best results, carefully experiment with different colors and settings. Use creativity to make your taskbar both functional and visually appealing.