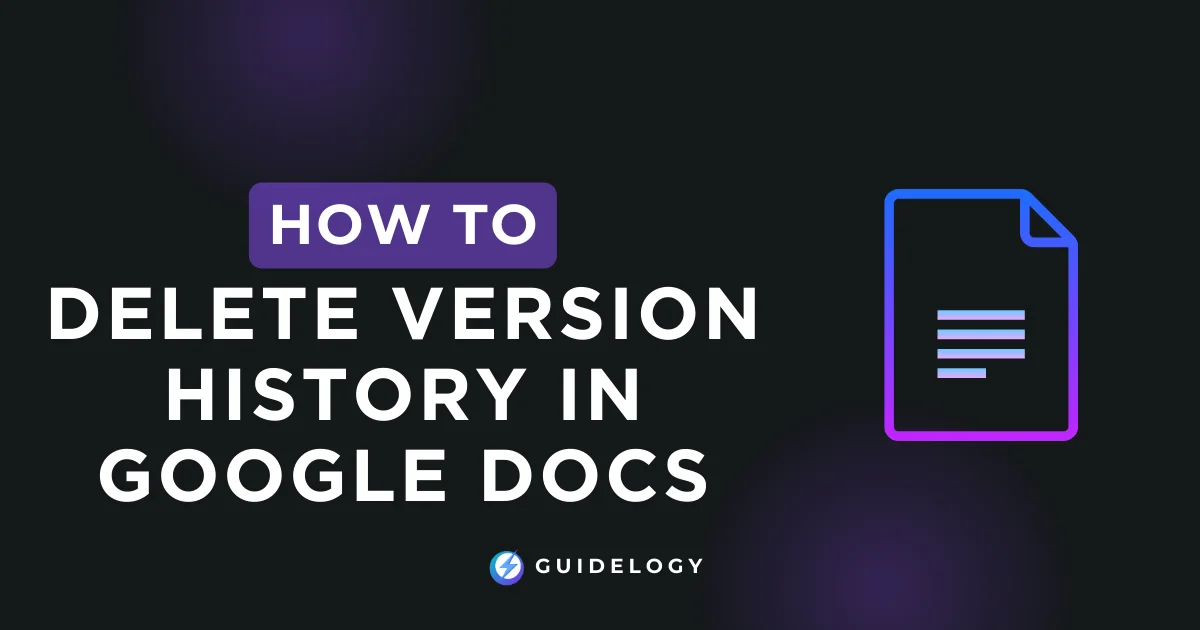I've encountered numerous situations where I needed to clean up my google docs version history. Whether it's for confidentiality, decluttering, or simply starting a new, understanding how to delete version history in Google Docs can prove to be a useful skill.
Google Docs doesn't allow you to completely erase the version history directly. But don't worry, I've got a workaround that'll help you achieve the same result. It's a simple process, and I'm here to guide you through it step by step.
In this article, I'll be sharing my tried-and-tested method to effectively delete your Google Docs version history. It's an easy process, and by the end of it, you'll be able to clean version history. So, let's dive right in and get started.
Why Delete Version History in Google Docs?
While Google Docs has a helpful feature in version history, there are several reasons why you may choose to delete version history as well. Let's delve into these reasons:
- Maintaining Privacy: Sometimes, it's necessary to show your work without revealing all the edits and marked changes. That's where the need to delete or hide version history in Google Docs arises. It ensures that your audience sees a polished, final version without being privy to the journey.
- Creating a Fresh Document: If you're passing a document onto a new owner, you might want to give them a fresh start. Deleting the version history can feel like a new beginning without the baggage from the past.
- For Aesthetics: Seeing a long list of past versions can make your document look disorganized. Cleaning up the version history may help in enhancing the aesthetics of the document's appearance.
- Minimizing Data: Multiple edits can use up more storage than the final version of a document. Deleting version history can help in minimizing your data footprint which is crucial for limited drive space.
Through these examples, it's clear that the need to delete version history in Google Docs is more common than one might think. Up next, we'll provide a step-by-step guide on how to do just that. In the meantime, have a think about whether you've ever found yourself in one of the scenarios outlined above.
We hope you now understand why deleting or hiding the version history in Google Docs can be valuable. But remember, only delete the version history if you're sure you won't need to visit past versions again.
Stay tuned for the upcoming sections where we'll delve into the exact steps you can take to delete or hide the version history in Google Docs.
Remember, my digital door is always open for any questions or concerns you may have. Let's make document editing a hustle-free process.
Easy Methods to Delete Version History in Google Docs
In this technological age, understanding how to manipulate and control your data is pivotal. Let's unravel the solutions for deleting or hiding the version history in Google Docs.
Method 1: Deleting Individual Versions in Google Docs
Surprisingly, many are unaware that Google Docs actually allows you to delete individual versions from its version history. It's a highly valuable function when you need to erase a specific version without touching the others. Here's how you do it:
Open your Google Docs and click on File
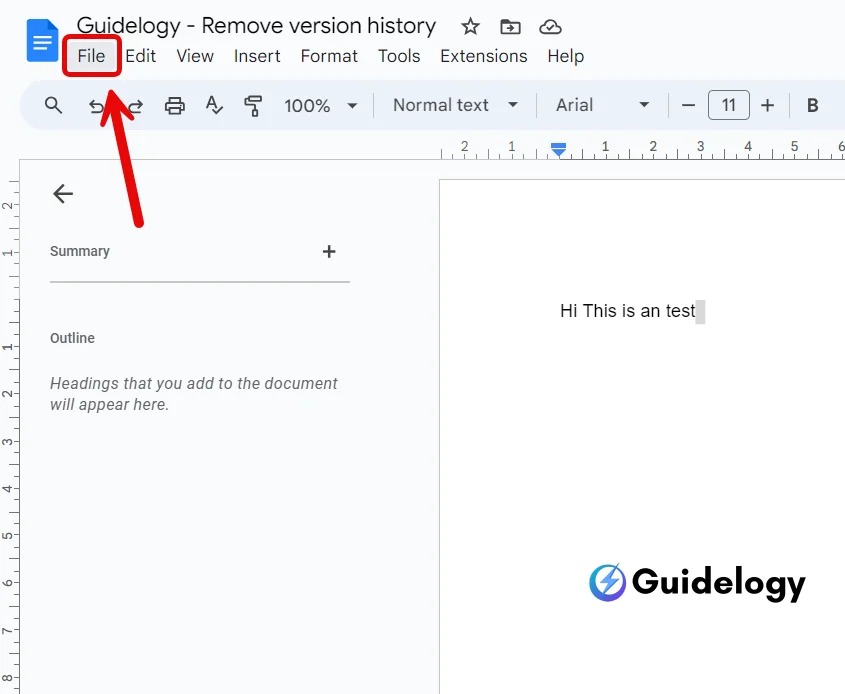
Scroll down to Version History
Select See Version History
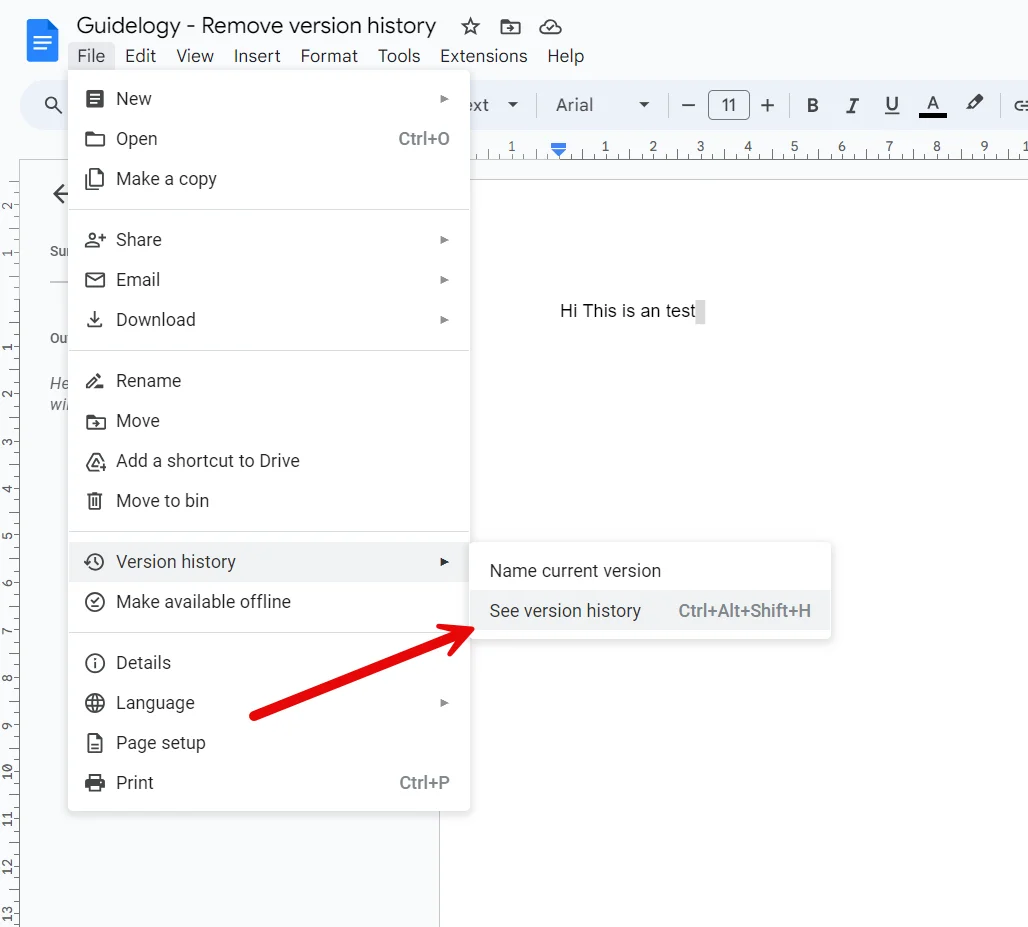
Here's where the magic happens. You can Deselect show changes from the right-side panel.
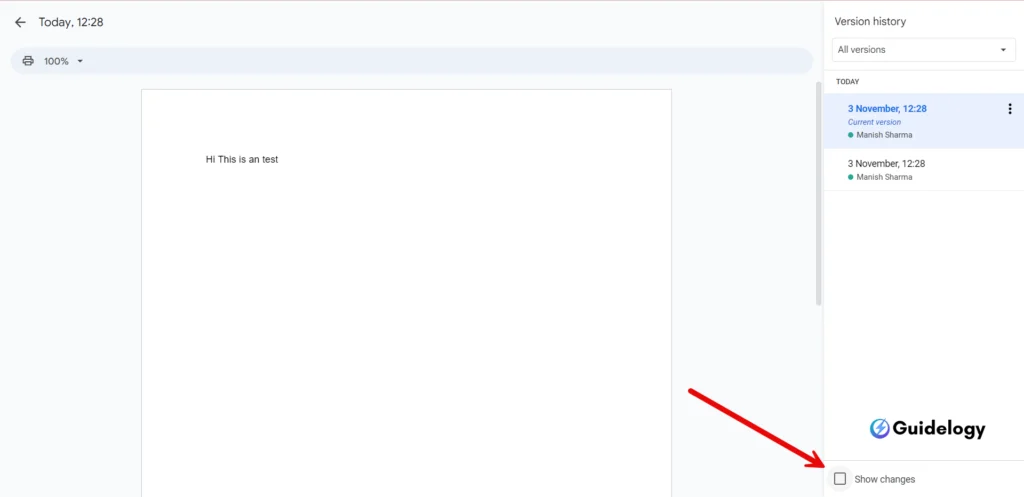
Note: This method is very straight forward and personally I recommend this method to remove version history in Google Docs.
Method 2: Using a Script to Delete Version History in Google Docs
Sometimes, drastic problems call for drastic solutions. If above method doesn't work you can turn to the world of coding.
By using a specific script coded to interact with the Google Docs, you can delete your version history. But we’ll have to point out, this option necessitates a solid understanding of scripting and coding. It’s not a method for everyone!
But why worry? I am here to help you with the code that will help you to delete the version history.
Script:
// Script to Delete Version History in Google Docs by Guidelogy.com
function createCopyWithoutVersionHistory() {
var docId = '1lYuMS2qPuPTLSqNoEkWf_L3fvlDyIga2kosVzb2dO_8'; // Replace with your Google Doc ID
var originalDoc = DocumentApp.openById(docId);
var originalBody = originalDoc.getBody();
// Create a new document - Copyrights Guidelogy.com
var newDoc = DocumentApp.create(originalDoc.getName() + ' (copy without version history)');
var newBody = newDoc.getBody();
// Clear the new document's body - Copyrights Guidelogy.com
newBody.clear();
// Append elements from the original document to the new document - Copyrights Guidelogy.com
var totalElements = originalBody.getNumChildren();
for (var i = 0; i < totalElements; i++) {
var element = originalBody.getChild(i).copy();
var type = element.getType();
// Check the type of element and append accordingly - Copyrights Guidelogy.com
switch (type) {
case DocumentApp.ElementType.PARAGRAPH:
newBody.appendParagraph(element.asParagraph());
break;
case DocumentApp.ElementType.TABLE:
newBody.appendTable(element.asTable());
break;
case DocumentApp.ElementType.LIST_ITEM:
newBody.appendListItem(element.asListItem());
break;
// ... Handle other types similarly
// You can add more cases for other types if needed
}
}
// Save and close the new document - Copyrights Guidelogy.com
newDoc.saveAndClose();
// Log the URL of the new document so you can find it easily - Copyrights Guidelogy.com
Logger.log('Copy created without version history: ' + newDoc.getUrl());
}
You can watch this video tutorial to delete version history from google docs:
To use this script, you need to follow these steps:
Step 1: Open the Google Docs document you want to work with and go to Extensions > Apps Script.
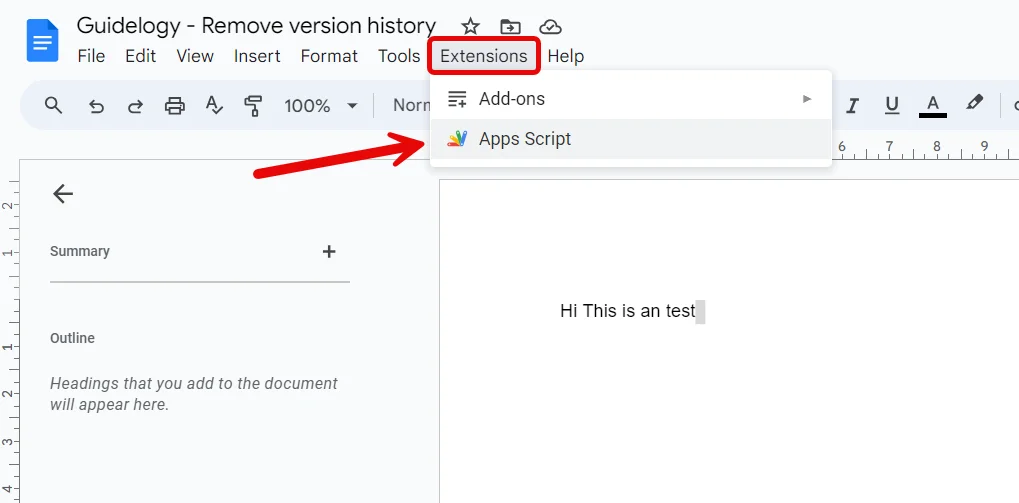
Step 2: Delete any code in the script editor and paste the new code into the editor and replace ‘YOUR_DOCUMENT_ID_HERE‘ with the actual ID of your Google Doc. You can find this in the URL of the document (https://docs.google.com/document/d/DOCUMENT_ID/edit).
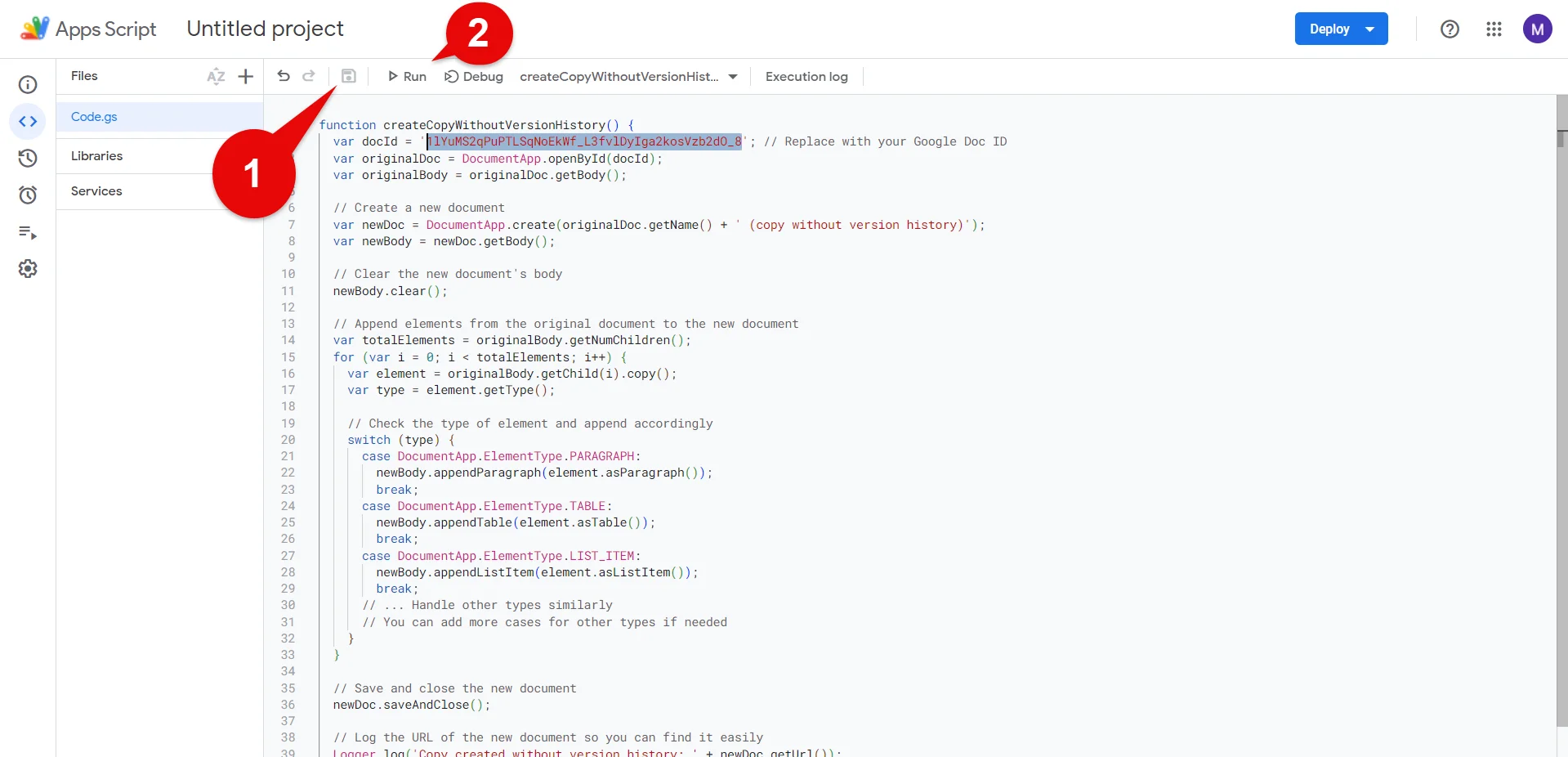
Step 3: Save the script with a name by clicking on the floppy disk icon(Mentioned 1 in above image).
Step 4: Run the script by clicking the play button(Mentioned 2 in above picture) in the toolbar of the script editor.
Step 5: You may need to authorize the script to run by following the Google authorization flow presented in the popup.
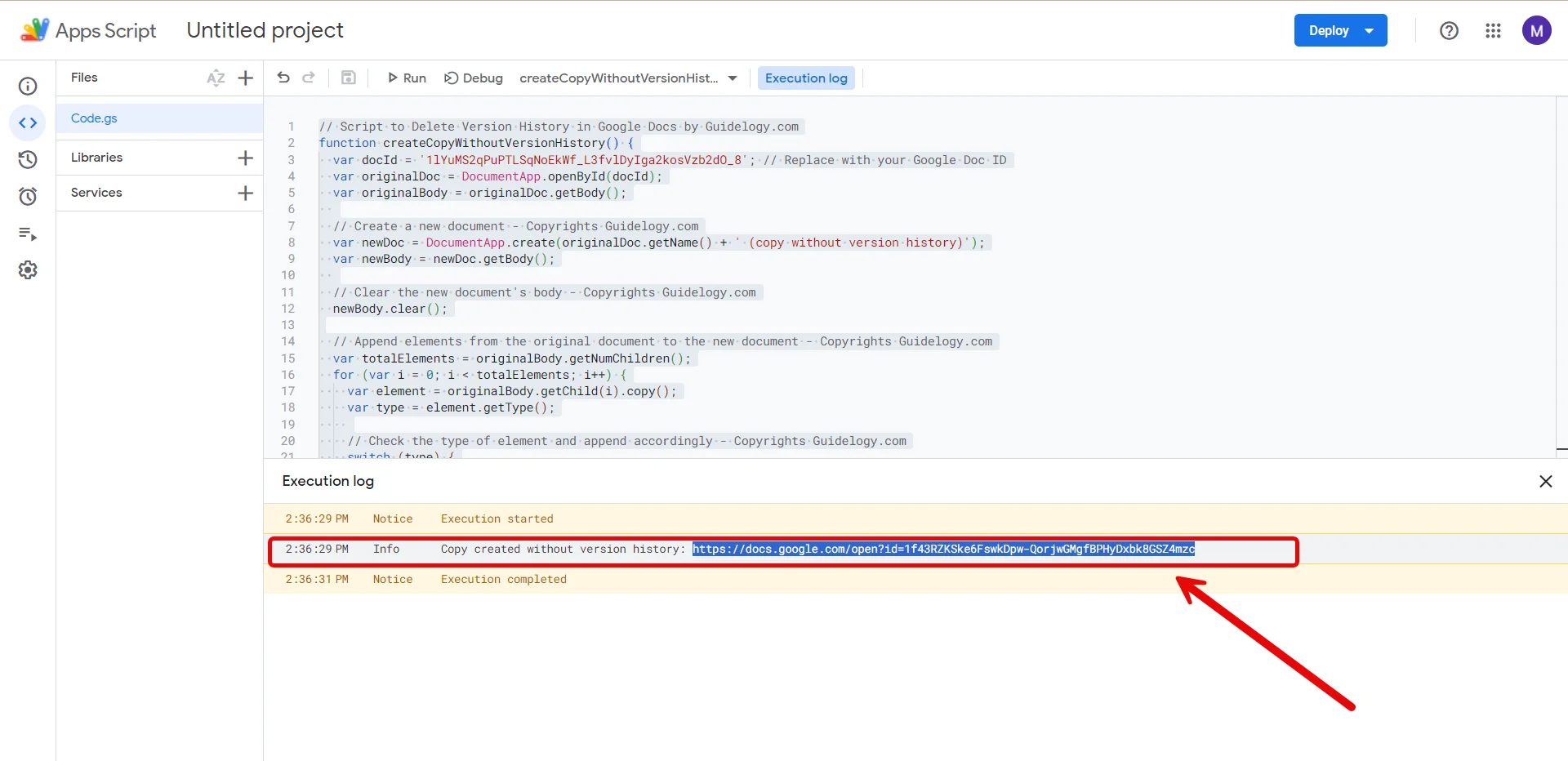
Once the script has finished running, it will create a new document that is a copy of the current state of the original document but without any version history. The URL of the new document will be logged in the Apps Script log, which you can access from the View > Logs menu in the script editor.
Keep in mind, however, that running this script will only give you a snapshot of the document at the current state. Any features such as comments or suggestions that are not a part of the actual document content won't be copied over.
With these methods at your fingertips, managing your virtual paper trail becomes less of a chore and more of a breeze. Deleting or hiding the version history in Google Docs is no longer an insurmountable task. So, whatever your reasons — be it decluttering, maintaining privacy, or simply starting fresh— you've got this!
How To Hide Version History on Google Docs
Sometimes you may want to hide version history in Google Docs while sharing document file with people. It's easy to do!
Open your Google Document
Start by opening the Google Doc where you want to hide the version history. Once it's open, we will move on to the next step.
Go to ‘Share'
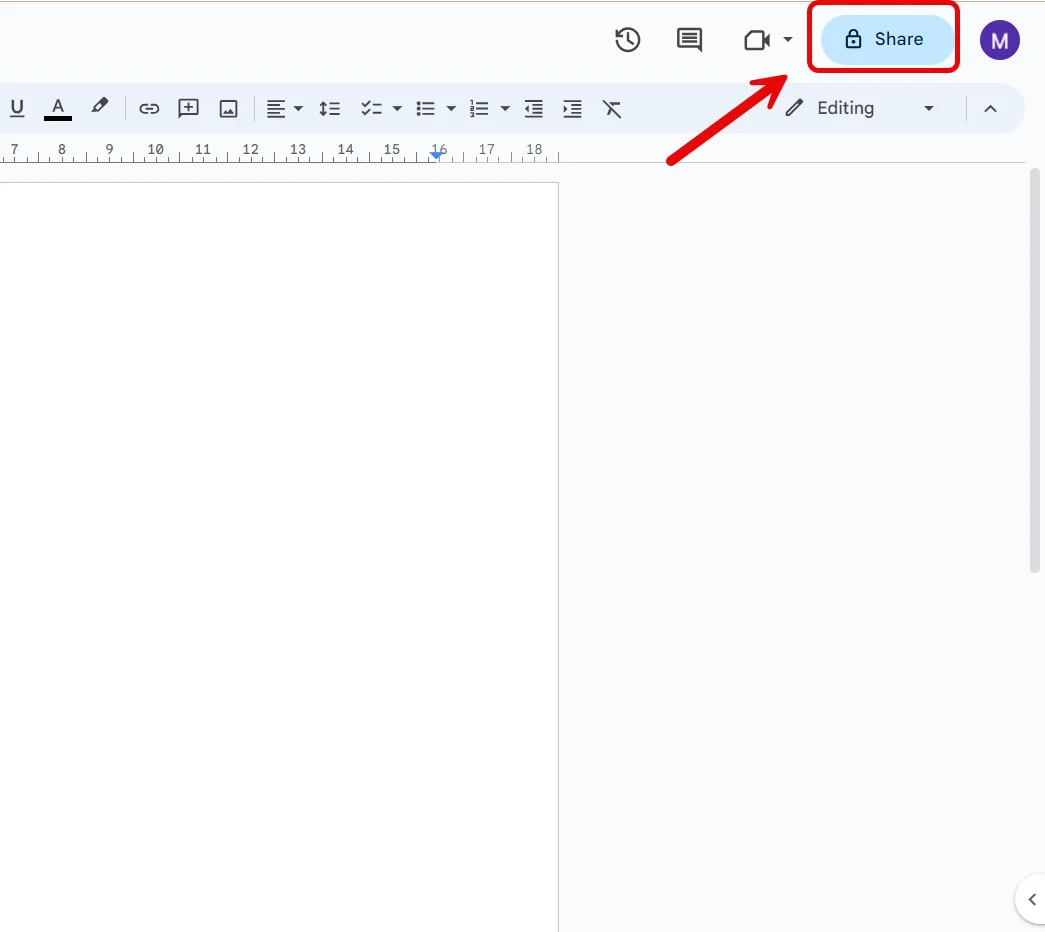
Look at the top right of your screen, you'll see a ‘Share‘ buttom. Click on it and then select ‘Restricted‘ in the dropdown.
Select ‘Anyone with the link'
Once you click on ‘Anyone with the link‘, you will see new drop down menu will open that has “Viewer” “Commentor” and “Editor“. Just select “viewer” now copy the link & share.
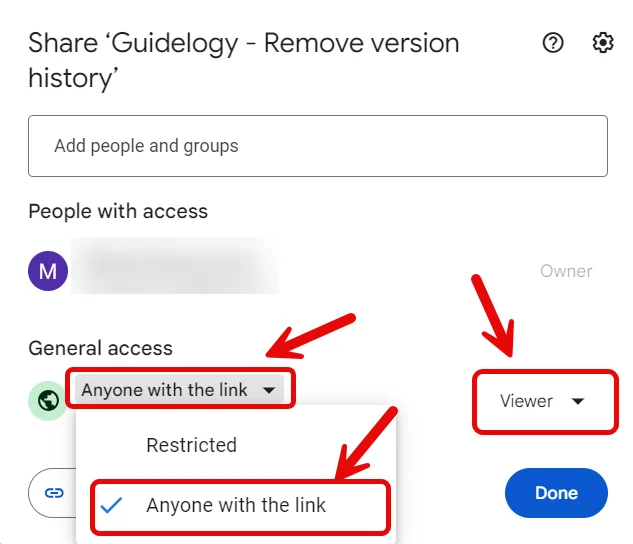
Yet, it's important to note that only you can access the history. So even if you're sharing the Google Doc with someone else, they won't have access to the revision history. But remember, deleting version history in Google Docs is a different procedure.
Also keep in mind that there is no ‘official‘ way to permanently hide version history. Each time you want to hide it, you'll have to follow these steps again. It’s a temporary solution but it’s the best we can do within the existing Google Docs framework if youare looking to share the google docs.
Tips for Deleting Version History in Google Docs
Looking for ways on how to delete version history in Google Docs? Don't sweat it. I've got your back with some pocket-friendly tips. Just by following these strategies, you'll easily manage your files' version history without tearing your hair out. So, let's dive in without splashing water.
Tip 1: Make a Backup Before Deleting
Seems simple, right? But you'd be surprised how many times we forget to do this basic step. The thing is, deletion is permanent. Once you've deleted version history in Google Docs, it's gone for good. By having a backup, you're protecting yourself from any potential loss or issue. So, it's always wise to make a copy or download the important versions before you delete them. Imagine you've just deleted something crucial, and Poof! It's vanished from history. Frustrating, right? But with a handy backup, you'll never have to face that situation.
Tip 2: Educate Collaborators about Version History
If you're sharing your docs with others and they're making changes, it's essential you educate them on version history. Make sure they understand the significance of this feature and how to use it efficiently. Why? They might accidentally delete the version history or hide it without realizing. This situation can become an utter mess, believe me. Spreading awareness about this feature is not only helpful to you but it's also beneficial for your collaborators. They'll thank you for this.
Tip 3: Regularly Monitor and Clean Version History
Let's be honest, keeping track of all the changes made in your documents is quite a task. Sometimes it's overwhelming! Choose to regularly monitor and clean your docs' version history. This practice comes in handy to keep your documents clutter-free. One might think, it's tedious to monitor and clean history regularly. But once you make it a habit, it's like a walk in the park. And the best part? You're less likely to face issues related to version history. Now, that's a win-win!
These tips are not only valuable for deleting version history but you'll find them handy to hide version history in Google Docs as well. And remember, having coding knowledge is a plus but don't fret if you're not a tech whiz. With a little patience and practice, you'll master the art of managing Google Docs' version history like a pro!
Remember: Google Docs is powerful, but with great power comes great responsibility. So, make sure you tread carefully when handling your documents' version history. Don't say I didn't warn you…
Conclusion
I've shared some vital tips on how to delete or hide version history in Google Docs. Remember, it's always wise to create a backup before you start deleting versions. This simple step can save you from losing important changes. Also, make sure to educate your collaborators about version history. This can prevent accidental deletions and ensure everyone's on the same page.
Regular monitoring and cleaning of version history helps keep your documents organized and clutter-free. These practices aren't just useful for deleting versions, they're also applicable when you want to hide version history. So, be cautious and mindful when managing your version history in Google Docs. It's all about keeping your work safe, secure, and well-organized.
If you have any queries regarding anything please drop a comment below. Keep following Guidelogy for more such tutorials.