If you're exploring the various features in Windows 11, you might have come across Copilot and wondered how to disable copilot on Windows 11.
Well, You're fortunate! I'm here to guide you through the process of turning off Copilot, so you can have complete control over your user experience. Let me show you in this article how it's done.
What is Microsoft CoPilot?
Microsoft CoPilot Overview
Microsoft CoPilot is a special feature that comes with Windows 11. It's like having a helpful friend in your computer! It's designed to make your life easier when you're doing things on your computer. Many people are curious about what it does, so let me explain.
CoPilot is there to help you be more productive and get things done faster. It can assist you with different tasks and make navigating through your computer easier. So, think of it as your personal expert buddy who can guide you through the digital world!
CoPilot is always working in the background, observing how you work and suggesting ways to make things easier for you. It's designed to help you with tasks that you do repeatedly, so you can get things done faster. But don't worry, it won't take over your control completely. You still have full control over your computer and can choose whether or not to use CoPilot's suggestions. I understand that some people may prefer to do everything manually, and that's completely fine.
Features of CoPilot
When you explore the features of CoPilot, you'll realize that it's really good at providing help and support. Here are some features:
- Automated Suggestions: CoPilot observes your patterns and offers suggestions to finish tasks faster.
- Accessibility Support: It aims to make computing more accessible with tools like voice typing and reading aloud text.
- Seamless Integration: Works across multiple apps in Windows 11, ensuring help is always on hand regardless of what you're doing.
I understand that not everyone may find these features useful. If you prefer to do things manually without assistance, you can disable CoPilot. I have been through plenty of settings and configurations on Windows 11, and I can help guide you through the process of managing CoPilot's active status.
Why Disable Microsoft CoPilot?
When it comes to customizing your Windows 11 experience, deciding to turn off Microsoft CoPilot can be a smart choice. There are several reasons for this, and I'll look into the details for you.
Privacy Concerns
Privacy is really important in today's world where we are always connected. You might be concerned about how much data CoPilot collects to give you a personalized experience. I understand that it can feel uncomfortable to think that an assistant is learning from your actions and suggesting activities. Microsoft wants you to know that they are committed to protecting your privacy. But I can see why some people might still choose not to use an assistant if they feel uneasy about their data being constantly processed in the background.
CoPilot works by studying how you use your device, which may involve looking at sensitive information. Knowing that your every action and command could be examined can make you feel uneasy. If you value your digital privacy more than convenience, you can disable CoPilot to have peace of mind, knowing that your information won't be used to train an algorithm.
Performance Impact
When you use additional features on your computer, it's important to consider how they might affect its performance. It's no secret that background services can use up your computer's resources, and CoPilot is no different. If you're using a less powerful PC or running multiple resource-intensive applications at the same time, you may experience a decrease in performance.
I always stress the importance of keeping your system lean for better efficiency. By disabling features like CoPilot, you can free up valuable system resources, which can result in a smoother and more responsive computing experience. If you pay attention to system performance, you may notice that turning off CoPilot can give your workflows the advantage they've been lacking.
It's important for you to consider if CoPilot meets your personal needs and preferences. Sometimes, customizing your system to suit you best may involve removing certain features instead of adding them.
How to Disable Microsoft CoPilot?
If you ever feel like you want less assistance from your friend, Microsoft CoPilot, don't worry; I'm here to help you out. Disabling CoPilot on Windows 11 is easier than you might think. Let me guide you through the process step by step.
Method 1: Using Group Policy Editor
Disabling CoPilot can be as simple as a walk in the park if you're familiar with the Group Policy Editor. Here's what you need to do:
Press Windows Key + R, write gpedit.msc, and press Enter. This opens the Local Group Policy Editor, your ticket to tweaking Windows settings.
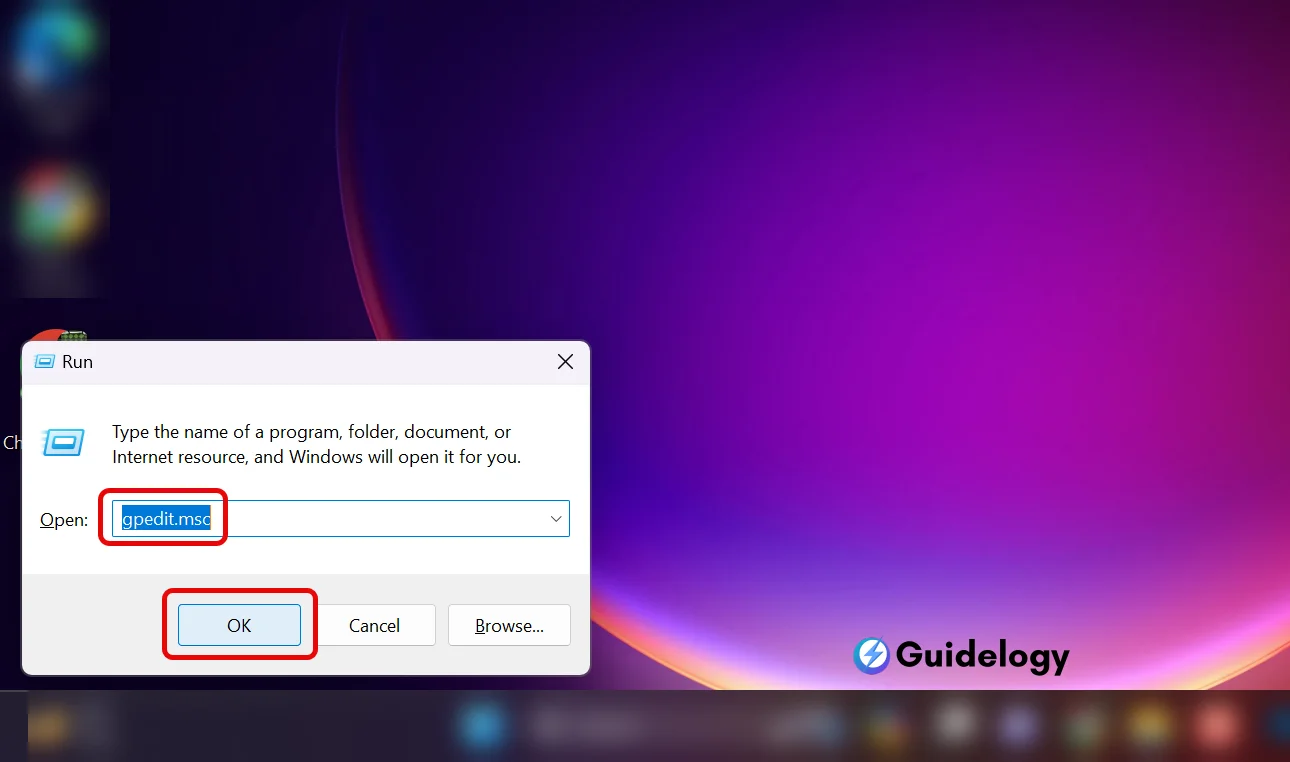
Navigate to User Configuration > Administrative Templates > Windows Components > Microsoft CoPilot.
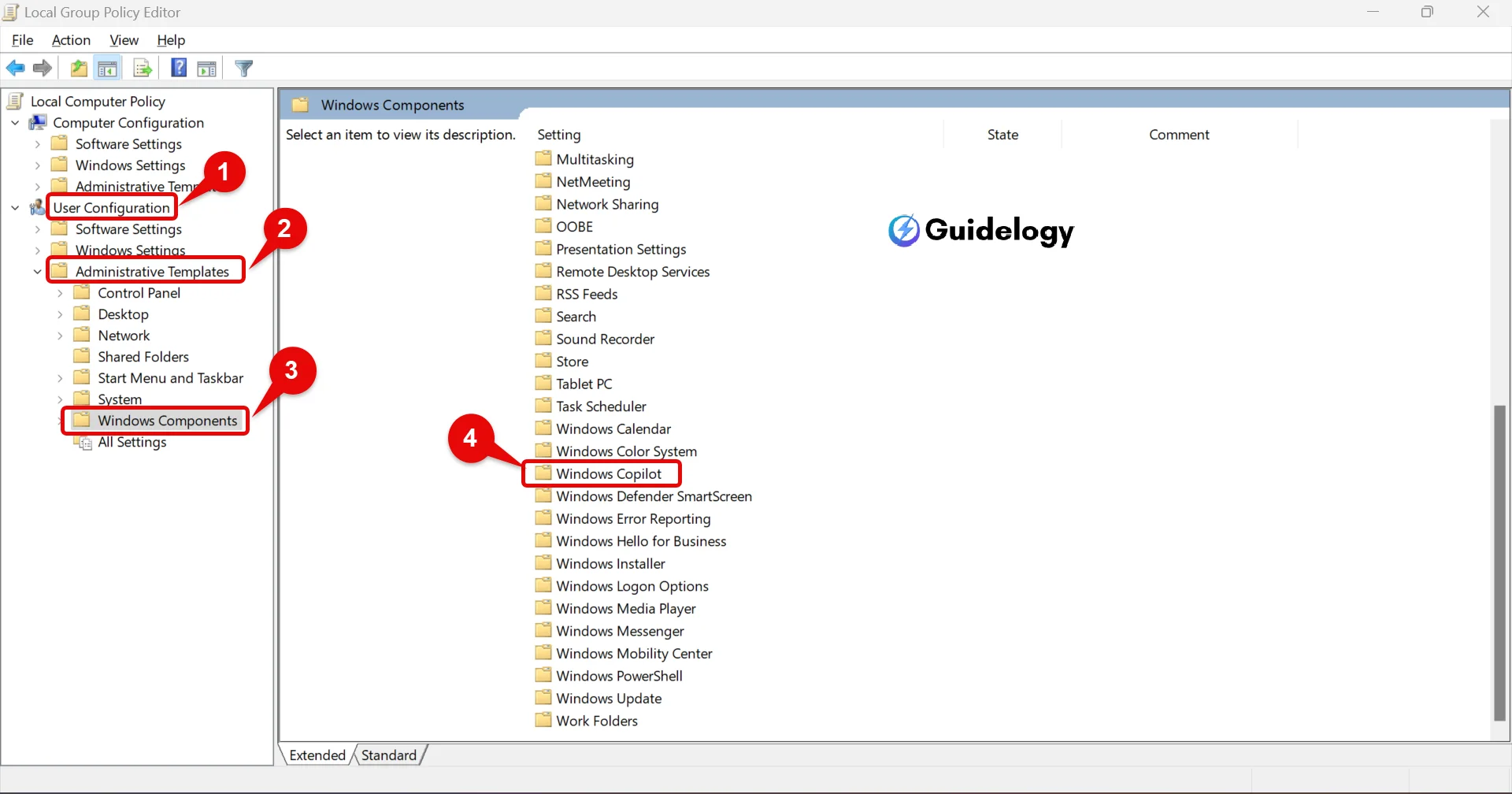
Look for a setting named Turn off Microsoft CoPilot and double-click it.
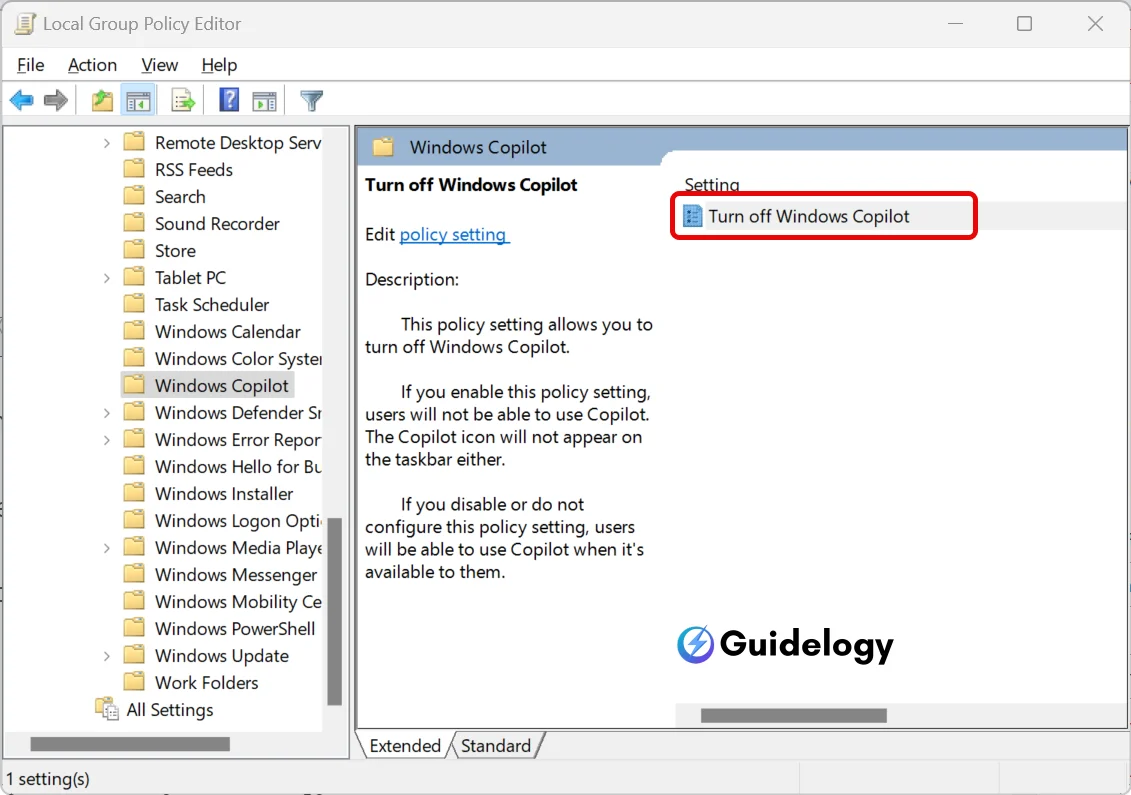
In the new window, select Enabled, which ironically disables the feature.
Click Apply and OK to save changes.
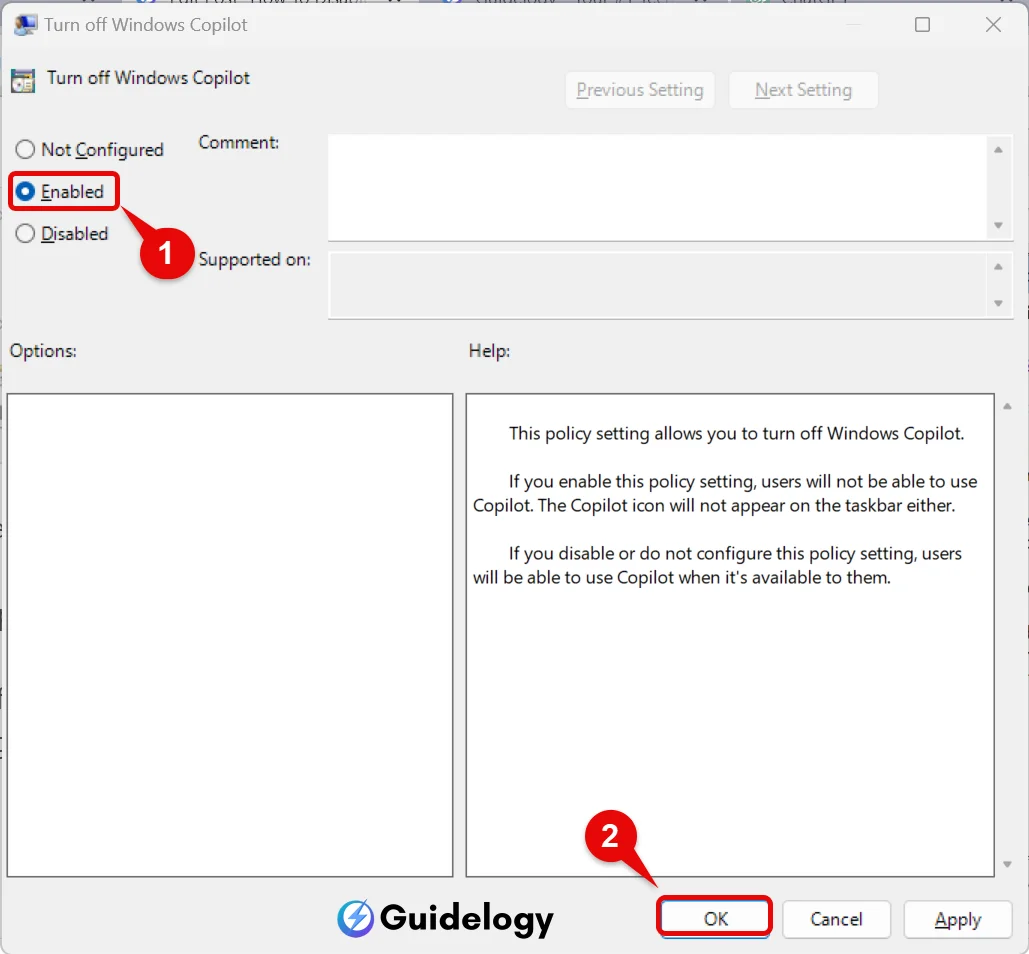
Done! After a restart, Microsoft CoPilot will be disabled, and you'll have the solo adventure you sought.
Method 2: Using Registry Editor
If you're aiming to disable CoPilot and Group Policy Editor isn’t your cup of tea, the Registry Editor might be. Ensure you’re treading carefully; the Registry Editor is powerful and not forgiving of mistakes.
Press Windows Key + R, type regedit, and hit Enter to launch the Registry Editor.
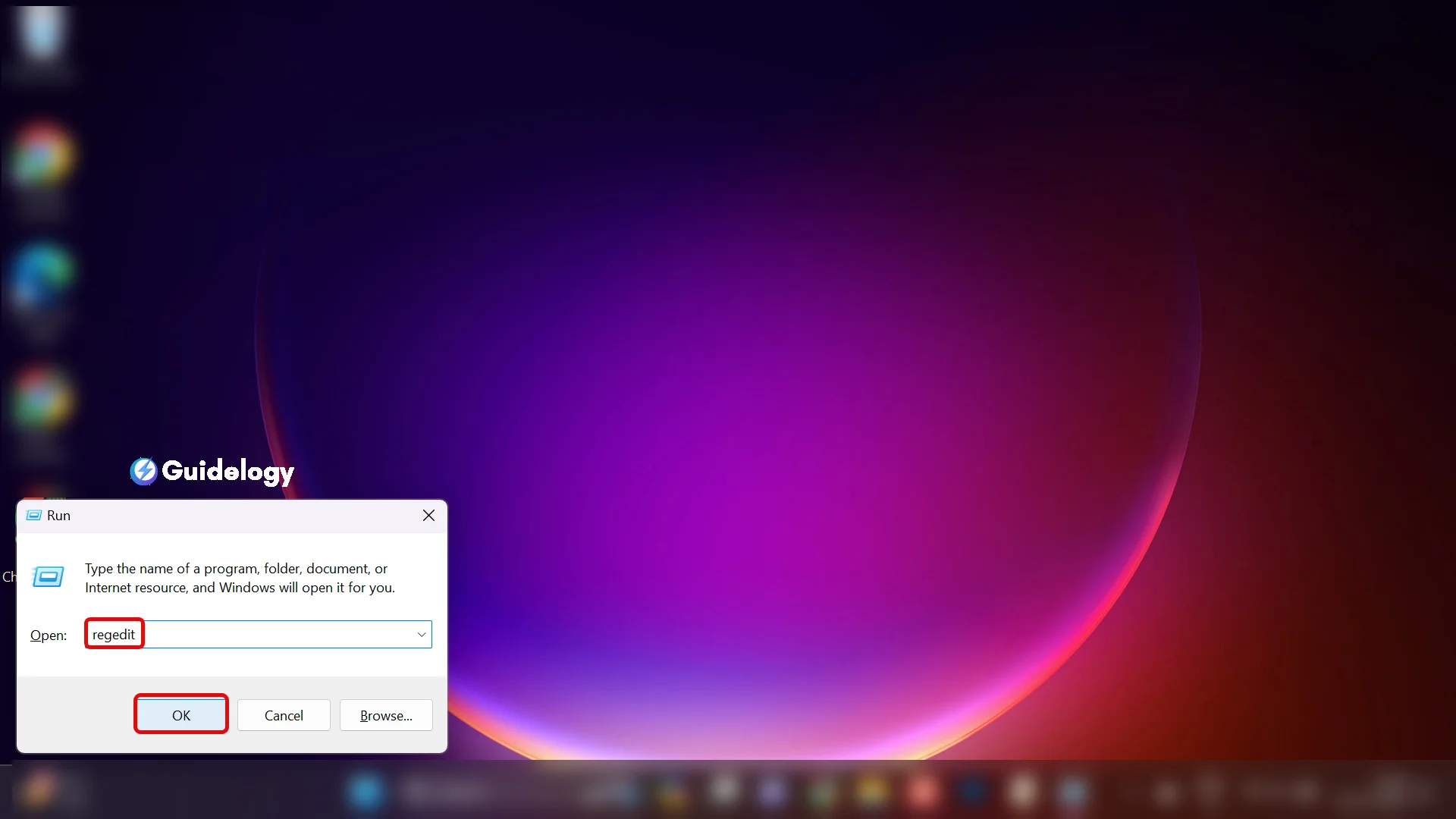
Navigate to the following key: HKEY_LOCAL_MACHINE\SOFTWARE\Policies\Microsoft\Windows\CoPilot. If you can't find the CoPilot key, you'll need to create it.
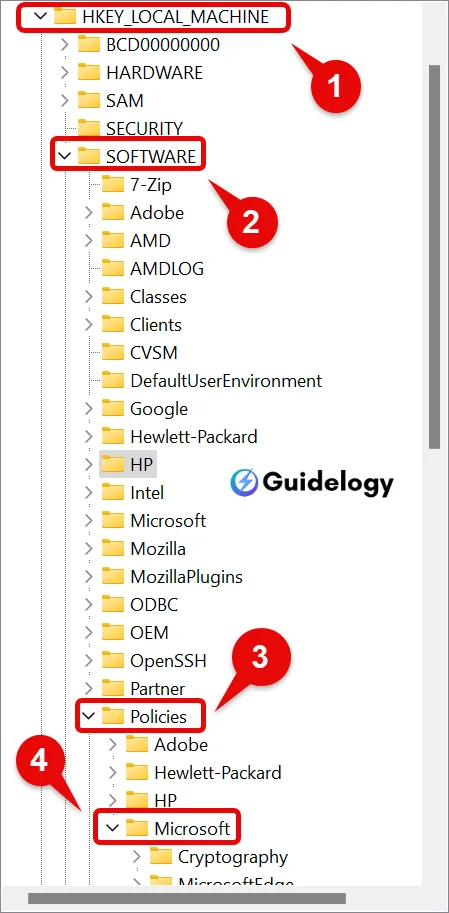
Right-click on Windows, select New > Key, and name it CoPilot.
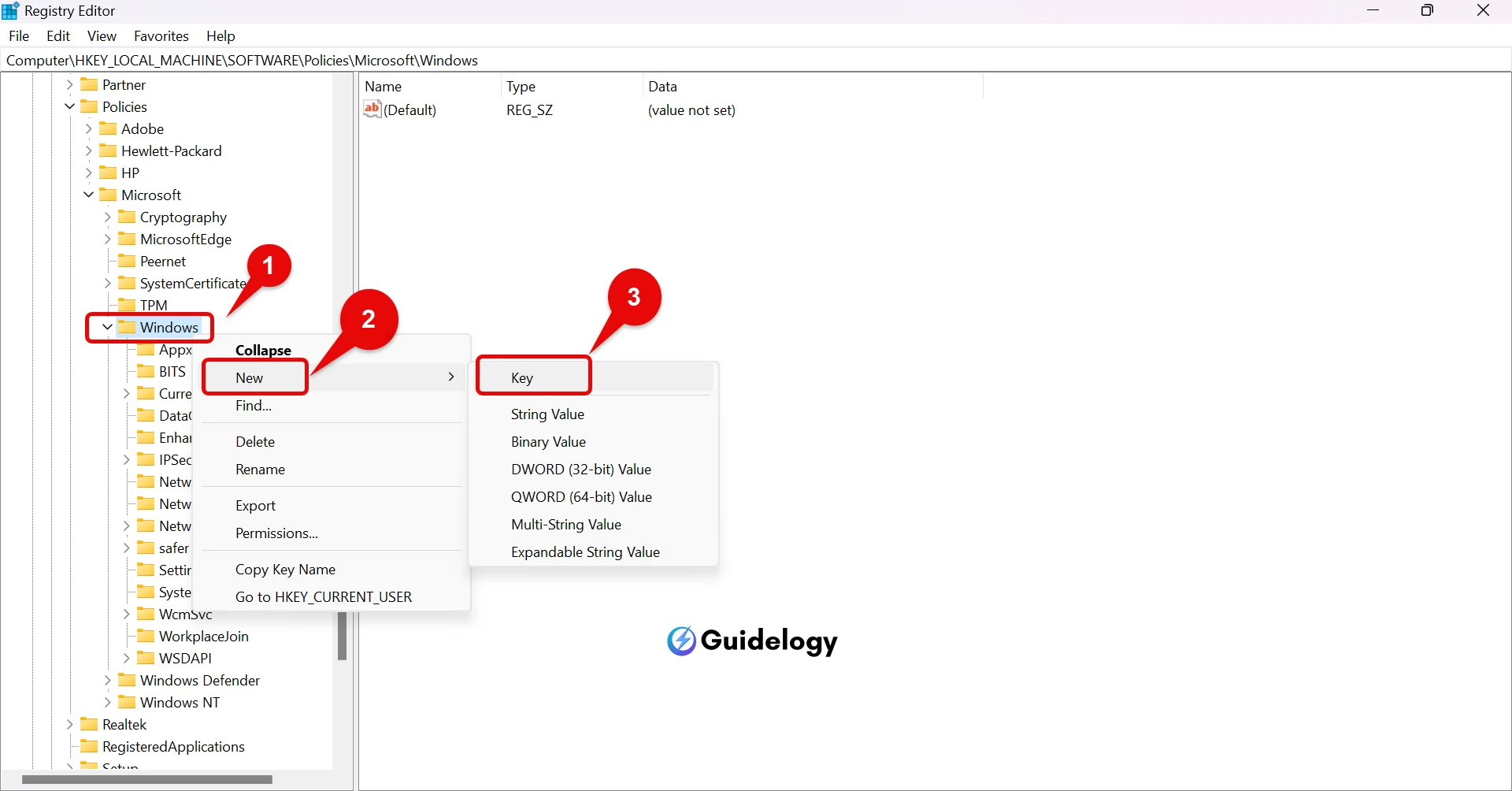
Inside the CoPilot key, right-click, choose New > DWORD (32-bit) Value, and name it DisableCoPilot.
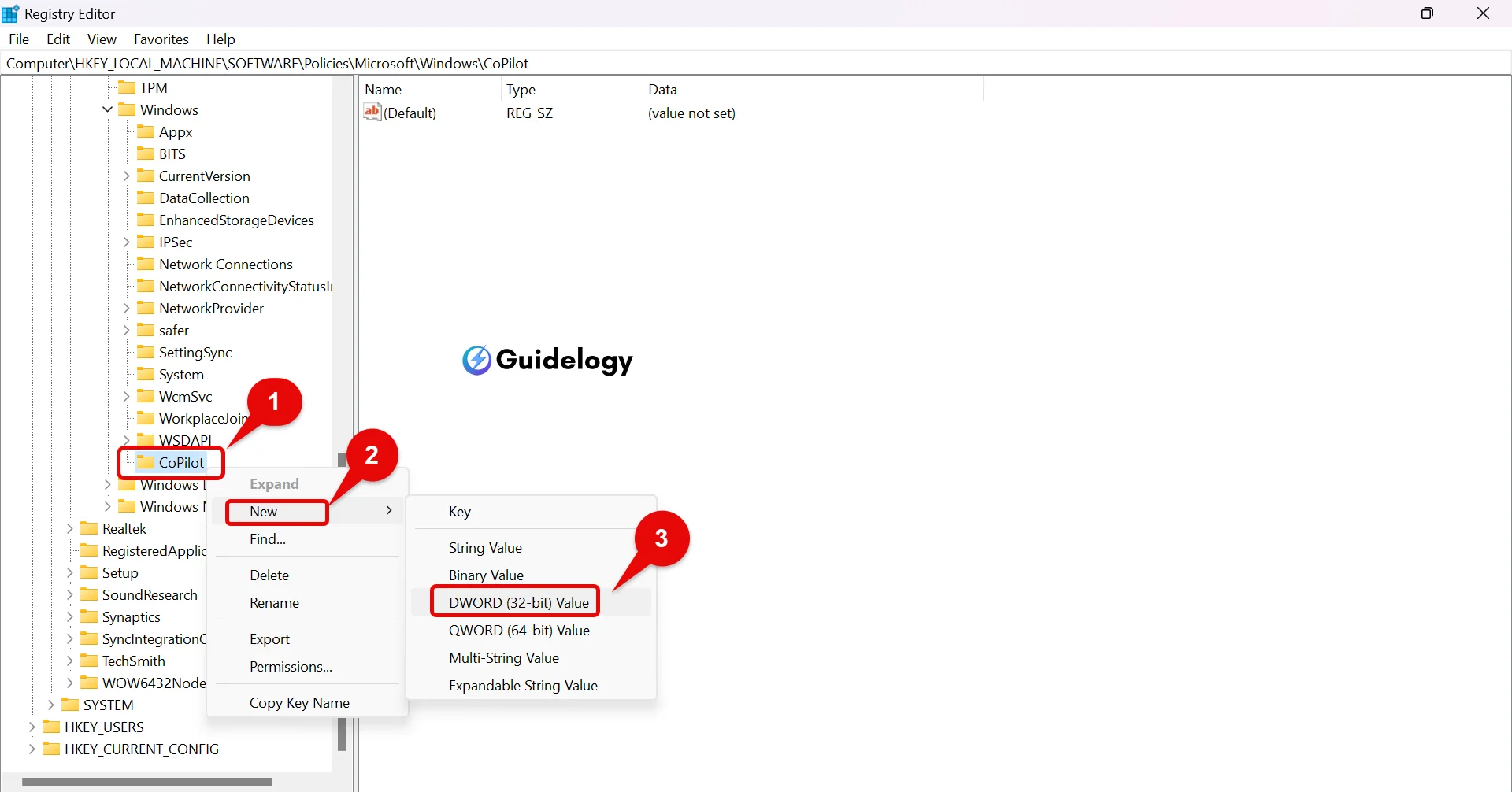
Double-click the newly created value and set the data to 1.
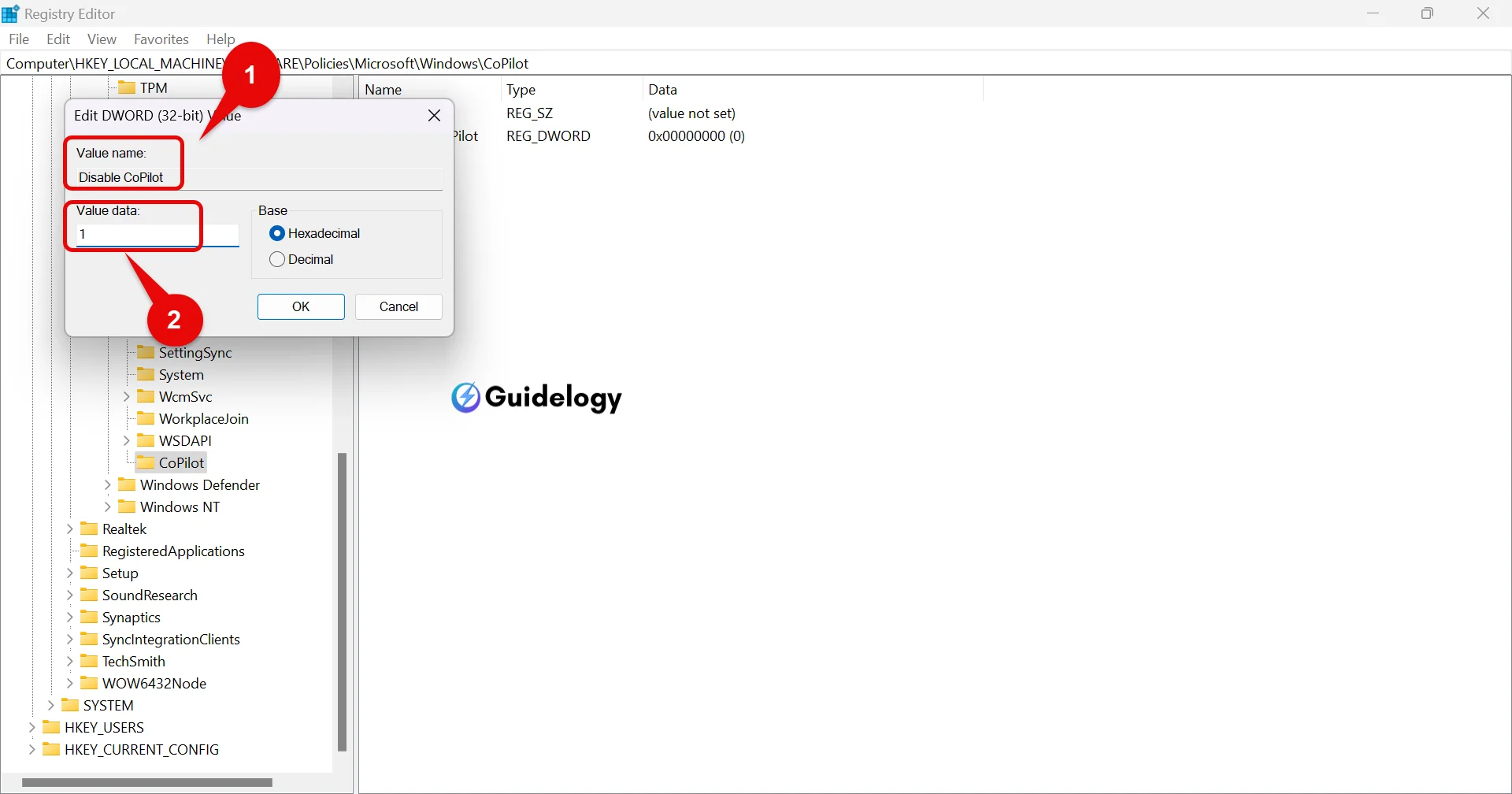
Close the Registry Editor and restart your PC.
There you go. Microsoft CoPilot is now disabled, leaving you to enjoy your computing environment, handpicked and undisturbed by suggestions. Remember to back up your registry before you jump into editing it; it's always better to be safe than sorry.
Conclusion
Disabling CoPilot on Windows 11 is all about customizing your computer experience to suit your preferences. Let me guide you through the necessary steps, whether you feel more comfortable using the Group Policy Editor or exploring the Registry Editor. Remember, it's important to proceed with caution, especially if you choose the registry method. By following the instructions I provide, you'll gain complete manual control over your system in no time. And if you ever miss CoPilot's helpful features, you'll know exactly how to bring it back. Let's make Windows 11 work for you, your way!
Frequently Asked Questions
What is Microsoft CoPilot in Windows 11?
Microsoft CoPilot is an assistant feature built into Windows 11 designed to boost productivity by learning from user actions and providing automated suggestions, accessibility support, and app integration.
How does CoPilot enhance user experience on Windows 11?
CoPilot enhances the user experience by streamlining tasks through background automation and offering helpful suggestions based on user behavior.
Can I disable Microsoft CoPilot if I prefer manual control?
Yes, you can easily disable Microsoft CoPilot if you prefer manual control over your Windows 11 experience. The article outlines clear instructions on how to do this.
What are the methods to disable CoPilot in Windows 11?
You can disable CoPilot in Windows 11 by using either the Group Policy Editor or the Registry Editor. Both methods are detailed in the article with step-by-step instructions.
Is it important to back up the registry before making changes to disable CoPilot?
Yes, it is crucial to back up the registry before making any changes, including when disabling CoPilot, to prevent potential system issues.
Will disabling CoPilot affect my Windows 11 system in any other way?
Disabling CoPilot allows you to personalize your Windows 11 experience. It won't negatively impact system performance, but you will not have access to the productivity enhancements that CoPilot provides.
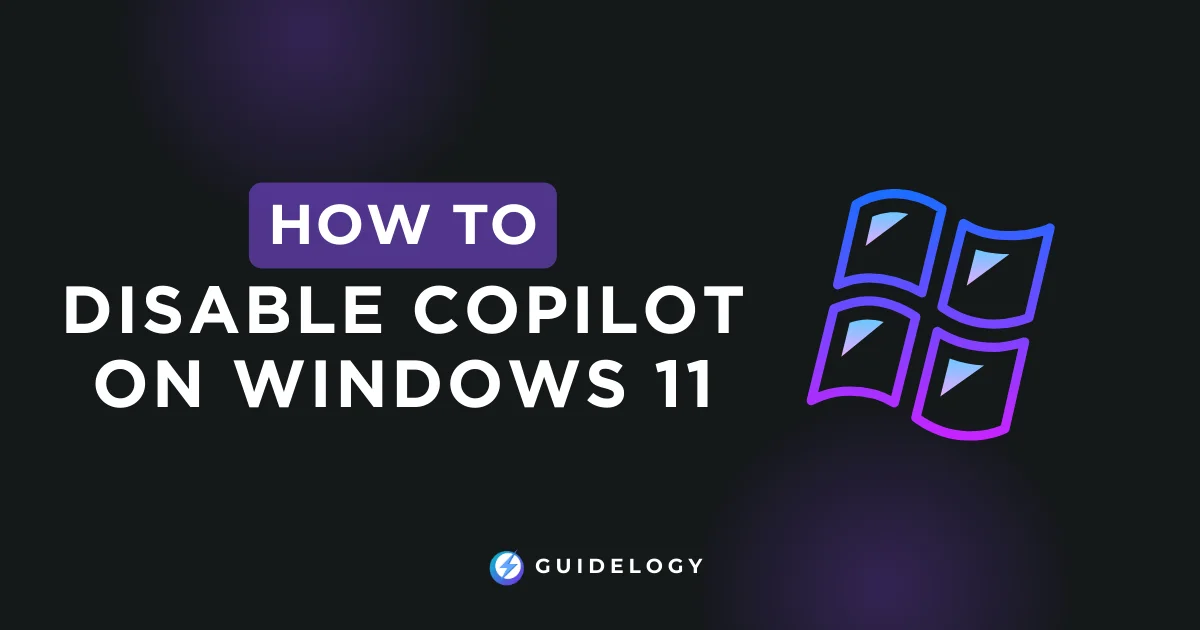
Great article on disabling CoPilot in Windows 11! Your step-by-step guide was easy to follow, and the tips for backing up the registry were particularly helpful. Thanks for sharing!