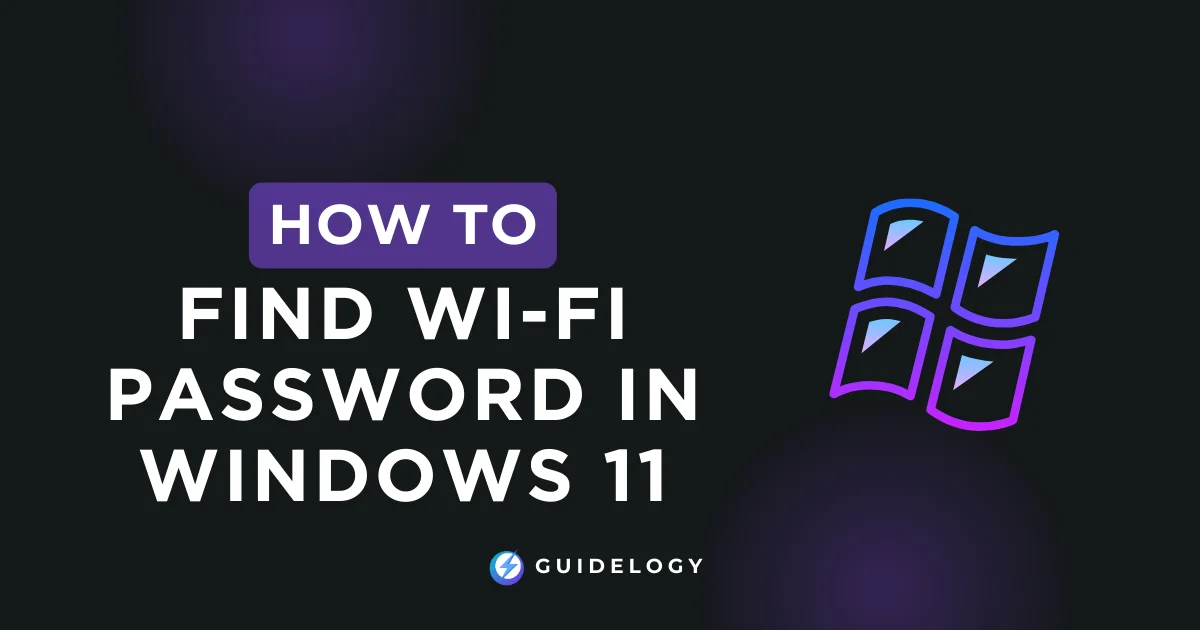Are you looking for how to find Wi-Fi password in Windows 11? Well, you're not alone! I've been on that hunt too, and guess what? It's like a little treasure hunt right inside your computer. I've discovered there's more than one way to do it, and none of them are too tricky once you know where to look.
Think of it this way: your Wi-Fi password is a secret key hidden inside your PC, and Windows 11 has a few secret doors you can open to find it. Sometimes, it's as easy as peeking in the Settings app or getting help from the Control Panel. Other times, you might have to use a magic spell as a command line to access it.
In this guide, I'll walk you through the simple and easy ways to find your WiFi password on Windows 11. With the right information and a few clicks, you'll be able to access the internet with ease. So, let's get started and find that elusive WiFi password.
Understanding Windows 11 Security
As we delve deeper into the ways to find WiFi password in Windows 11, it's essential to grasp the systems' safety mechanisms and why passwords play a key role.
Importance of Wi-Fi Passwords
An undisputed fact is Wi-Fi has become a lifeline in today's digitally fused reality. We thrive on constant internet connectivity, making passwords important than ever. So, how to see the Wi-Fi password in Windows 11 can be a handy trick.
Passwords serve as the first line of defense safeguarding our digital footprints from prying eyes. Securing the Wi-Fi connection with a password is crucial to maintain privacy and prevent unauthorized network access. Not surprisingly, it also gets challenging to remember different passkeys for every network you connect to.
Retrieving Wi-Fi Passwords in Windows 11
Forgetfulness isn't uncommon when it comes to WiFi passwords. But, here's the good news: Windows 11 ensures you don't have to panic if you can't recall a WiFi password. Notably, on your Windows 11 computer/laptop, you’ll find the ‘Key Content' under Security Settings displaying the password of a network not in range or currently unconnected. This means, that if you need to check the Wi-Fi password in Windows 11 for a saved network, it's a cinch.
Your system automatically recollects every Wi-Fi network and its associated password you have ever accessed. This feature comes in handy for repeated visits to places like coffee shops or hotels where your system connects itself without asking for credentials.
Security of Wi-Fi Passwords
To find WiFi password in Windows 11, prioritizing password security is paramount. You might get excited about the ease of retrieving a forgotten password, but remember, it’s crucial to exercise care while handling passwords that grant access to a private network such as your home. A justifiable precaution in this regard is making sure no one is snooping while you access passwords. Whatever you do, my advice is, to avoid jotting them down on a piece of paper.
Next time you need to view Wi-Fi password in Windows 11, you know the steps! But remember, with knowledge comes responsibility – ensure security while enjoying accessibility.
Methods to Find Wi-Fi Password in Windows 11
Let's delve into different methods to find the Wi-Fi password in Windows 11 on your computer.
Method 1: Find Wi-Fi Password Using Control Panel
Control Panel is a trusted tool for managing different aspects of your computer. In Windows 11, you can utilize the Control Panel to find your Wi-Fi password. Here's how:
- Open the Control Panel via the Start menu or search bar.
- Change the view to ‘Icons‘ for easier navigation.
- Select ‘Network and Sharing Center.'
- Click on the Wi-Fi network for which you want to see the password.
- In the Wi-Fi status box that appears, click ‘Wireless Properties.‘
- Under the ‘Security‘ tab, select ‘Show characters‘ to reveal the password.
Method 2: Find Wi-Fi Password Using Command Prompt (CMD)
For those comfortable using the command prompt, it offers a direct and quick way to check the Wi-Fi password in Windows 11. Here's how to do it:
- Open the Command Prompt, type ‘cmd‘ in the Windows search bar, and press enter.
- In the Command Prompt window, type ‘netsh wlan show profile name=‘ followed by your network's name, then type ‘key=clear‘ and press enter.
- The password will appear under Security settings in the ‘Key Content‘ section.
Method 3: Find Wi-Fi Password Using Settings
Windows 11 Settings is another great way to view your Wi-Fi password. Here's the process:
- Open Settings via the search bar or Start menu.
- Navigate to ‘Network & Internet‘ and then to ‘Wi-Fi.'
- Click on the network you're currently connected to.
- Select ‘Hardware properties.'
- Your Wi-Fi password will be displayed as the ‘Network security key.‘
Method 4: Find Wi-Fi Password Using PowerShell
For users familiar with PowerShell, it's another viable method to check your Wi-Fi password in Windows 11. Here's how you can use it:
- Open PowerShell through the search bar or Start menu.
- Type in the command: ‘[router] | fl‘ and press enter.
- This will display a list of saved Wi-Fi networks, along with a series of details including the Wi-Fi password.
Frequently Asked Questions
How do I find my current Wi-Fi password?
To find your current Wi-Fi password on Windows 11, open the Settings app, click on Network & internet, select Internet, find the network you need the password for, click the gear icon, and select the Share button with the QR code icon.
How do I find my Wi-Fi name on Windows 11?
To find your Wi-Fi name on Windows 11, click on Start ⊞ and select Settings ⚙, select the Network & Internet tab, and select Wi-Fi. Your network name will show at the top.
Where are my passwords stored on my PC?
To find where your passwords are stored on your PC, go to the Start menu, click Control Panel, select User Accounts, and click Manage your network passwords. Your password credentials will appear.
How do I see my Wi-Fi profile on Windows 11?
To see your Wi-Fi profile on Windows 11, open Start, search for Command Prompt, right-click the top result, select the Run as administrator option, type “netsh wlan show profiles“, and press Enter. The Wi-Fi network profiles stored on your computer will be displayed.
How do I share my Wi-Fi password?
To see your Wi-Fi profile on Windows 11, open Start, search for Command Prompt, right-click the top result, select the Run as administrator option, type “netsh wlan show profiles“, and press Enter. The Wi-Fi network profiles stored on your computer will be displayed.
How do I share my Wi-Fi password?
To share your Wi-Fi password on Windows 11, go to Settings, select Network and Internet, select Wi-Fi, tap on the settings cog next to your network, tap the Share button, authenticate yourself, and a screen should come up with a QR code, the name of the Wi-Fi network, and the password.
Conclusion
I've walked you through various ways to find your WiFi password in Windows 11. Whether via the Control Panel, Command Prompt, Settings, or PowerShell, you've got several options at your fingertips.
Remember, it's crucial to keep your password secure. Writing it down isn't recommended. Instead, make it a habit to use these methods whenever you need to retrieve your password. That's the best way to maintain your online security. Following the steps outlined in this article, you'll have no trouble accessing your WiFi password whenever needed.
Keep following Guidelogy for more such tutorials.