If your microphone is not working on Discord, it can be frustrating to figure out the cause of the problem. If you enjoy gaming, you're probably familiar with Discord. It's a popular platform for voice chat and has many other uses, like streaming.
Sometimes, you might be able to hear your friends, but they can't hear you. It's a common issue that can happen unexpectedly. This issue is more common with the desktop application for computers and less common with the online version. Microphone problems can happen to anyone, but don't worry, I'm here to guide you through some step-by-step tutorials to get your microphone working again in Discord.
Common Reasons for Discord Mic Not Working
Outdated Audio Drivers
Based on my experience, I've found that outdated audio drivers can often cause issues with your microphone on Discord. These drivers are important for your computer to work well with your microphone. When they're not up to date, your microphone might stop working on Discord.
The solution is simple: update your audio drivers. I usually recommend going to the website of the company that made your device, finding the latest drivers for your sound card or motherboard, and following their installation instructions. By doing this, you can easily fix any problems you're having with Discord and start communicating again.
Incorrect Microphone Settings in Discord
If you're having trouble with your microphone in Discord, it could be due to incorrect settings. Discord has different options for managing your microphone input, and if they're not set up properly, your voice might not be heard.
To fix this, you can go to ‘User Settings‘,
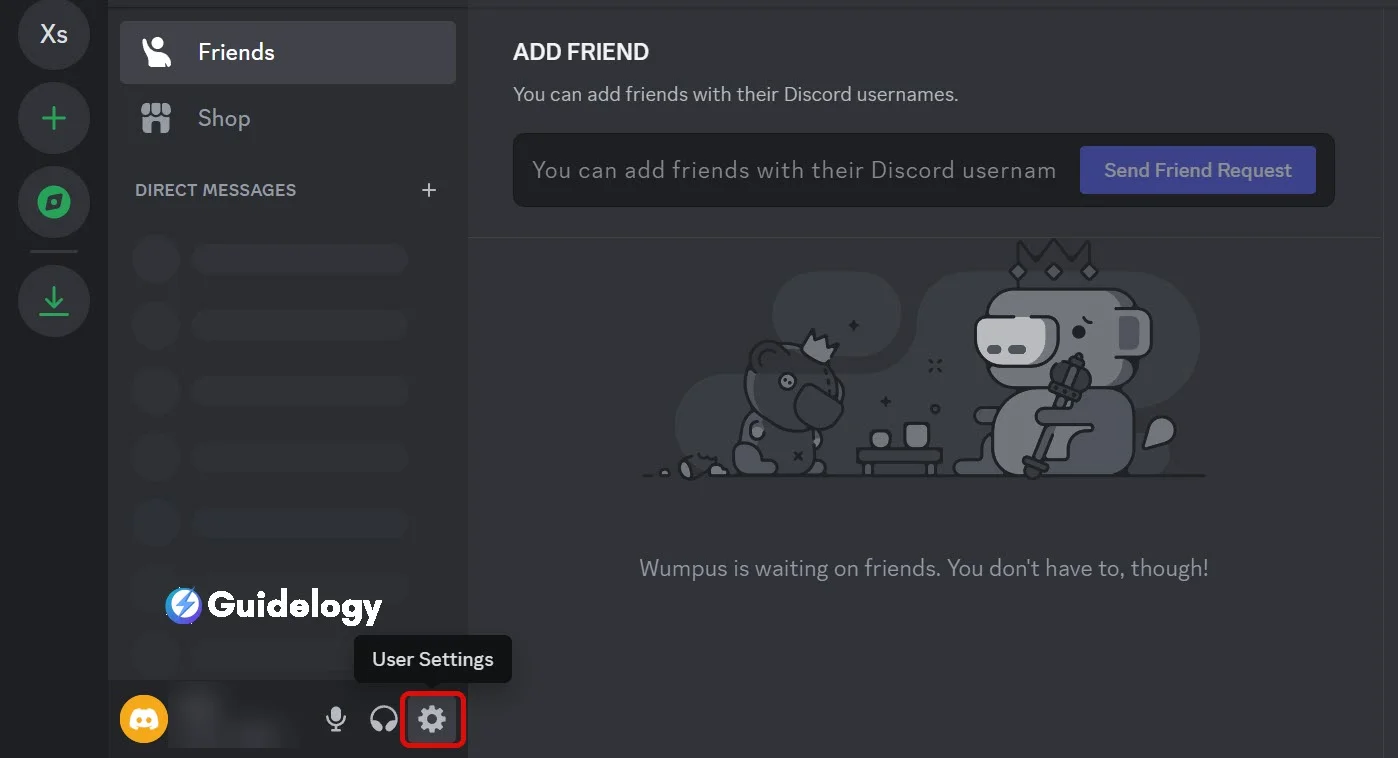
Choose ‘Voice & Video‘, and then select your microphone from the list. Make sure to also check the input volume slider as it could be set too low, causing your voice to not be picked up.

Hardware Issues with the Microphone
You should always consider the possibility of hardware issues with your microphone. In some cases, when your microphone isn't working on Discord, it could be due to a faulty or damaged microphone itself.
To troubleshoot this, I suggest you try testing the microphone on another device. If it doesn't work there either, it's likely a hardware problem. If you're using a USB microphone, you can try plugging it into a different USB port.
Sometimes, certain ports may not provide enough power or might have technical faults that can cause issues with the microphone. As an expert in this field, I recommend these steps to help you resolve the microphone problem on Discord.
Other Applications Blocking the Microphone
It's important to remember that sometimes other apps can take control of your microphone, preventing you from using it on Discord. For instance, there are conferencing programs that may continue to dominate your microphone even after you close them. My suggestion is to check your system's privacy settings to ensure that Discord has the necessary permissions to access your microphone. In Windows, you can do this by going to ‘Settings' > ‘Privacy' > ‘Microphone'. Here, make sure that you allow Discord to freely use your microphone. This way, you can ensure that you have a smooth experience while using Discord.
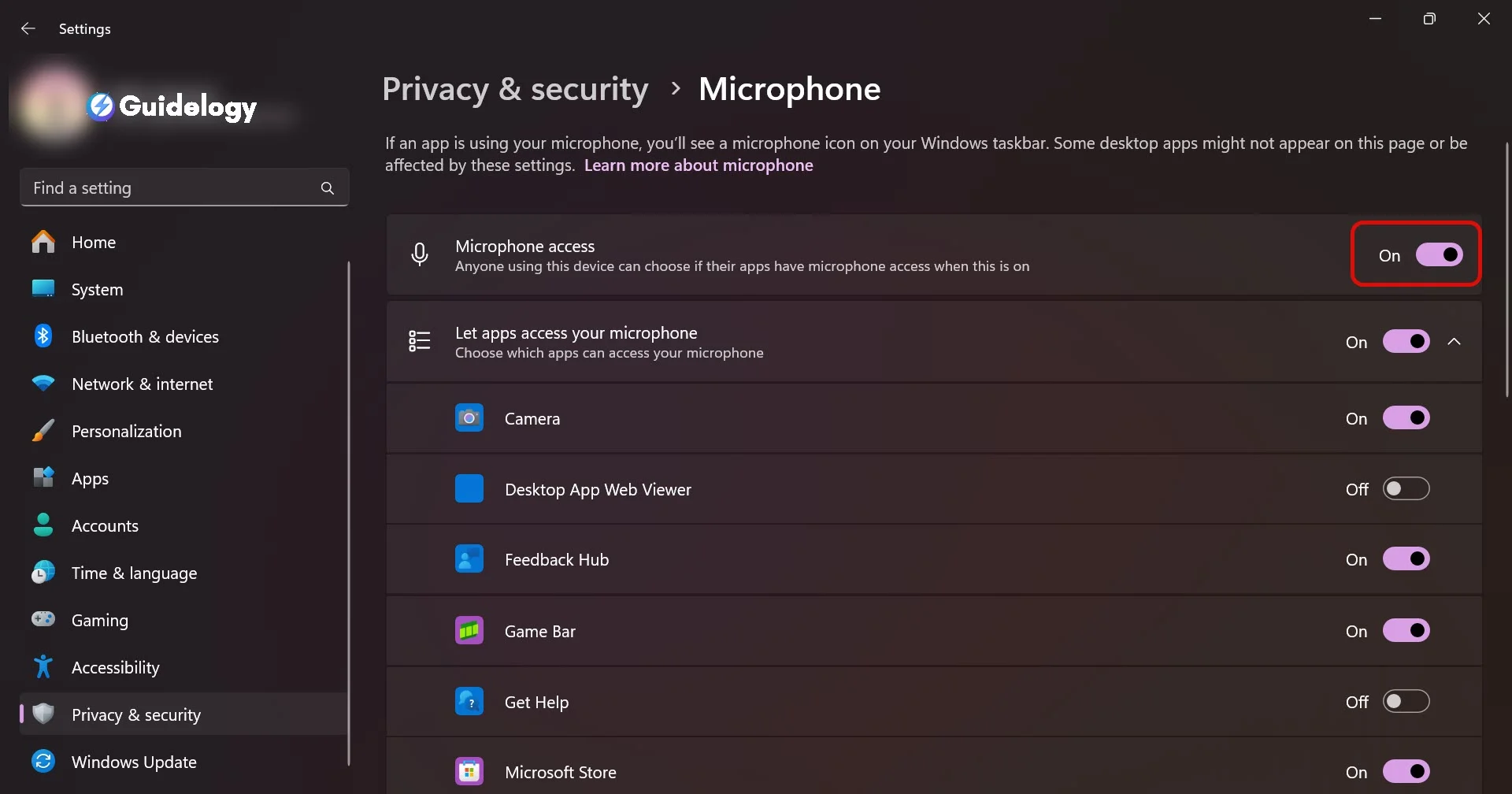
Fix Discord Mic Not Working
Update Audio Drivers
To make sure your Discord microphone works properly, it's important to keep your audio drivers up-to-date. When drivers become outdated, they can cause audio problems. I've personally experienced this issue during an important gaming session when my microphone suddenly stopped working. After doing some quick research, I discovered that my audio drivers hadn't been updated for months. By downloading the latest driver updates directly from the website of the sound card manufacturer, I was able to fix the problem and get my microphone working normally on Discord again.
Adjust Microphone Settings in Discord
Sometimes, you might need to change the microphone settings in Discord. It's possible that you may have missed a setting within the app. I've come across this issue while assisting my friends in fixing their microphone problems on Discord. Here's what you should check:
- Make sure Discord is correctly accessing your microphone.
- The correct input device is selected within Discord's settings.
- The input volume is adequately set.
To enable microphone on Discord,
Go to ‘User Settings‘,
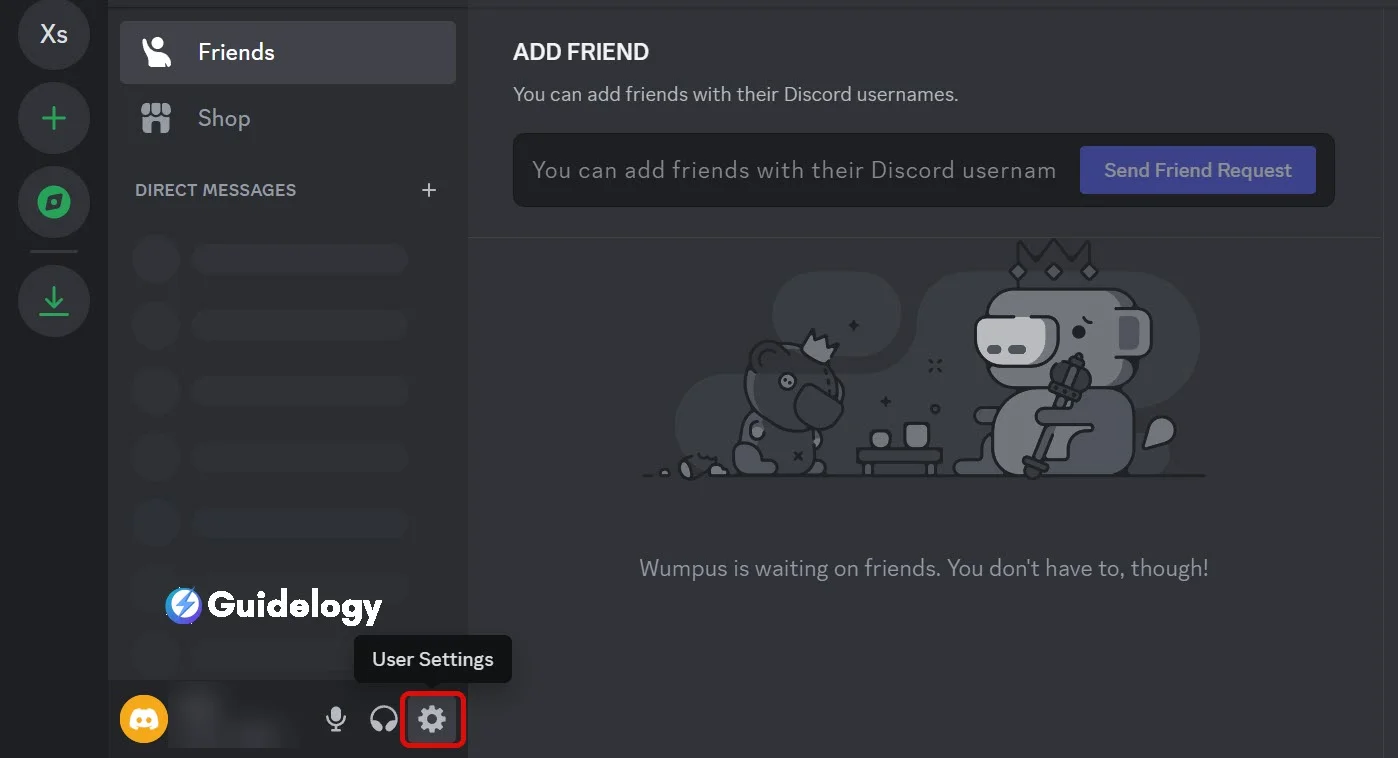
Click on ‘Voice & Video‘, and select the right input device from the dropdown menu. Ensuring the input volume slider isn't at zero is also critical. Through these steps, most users should find their Discord microphone issues resolved.
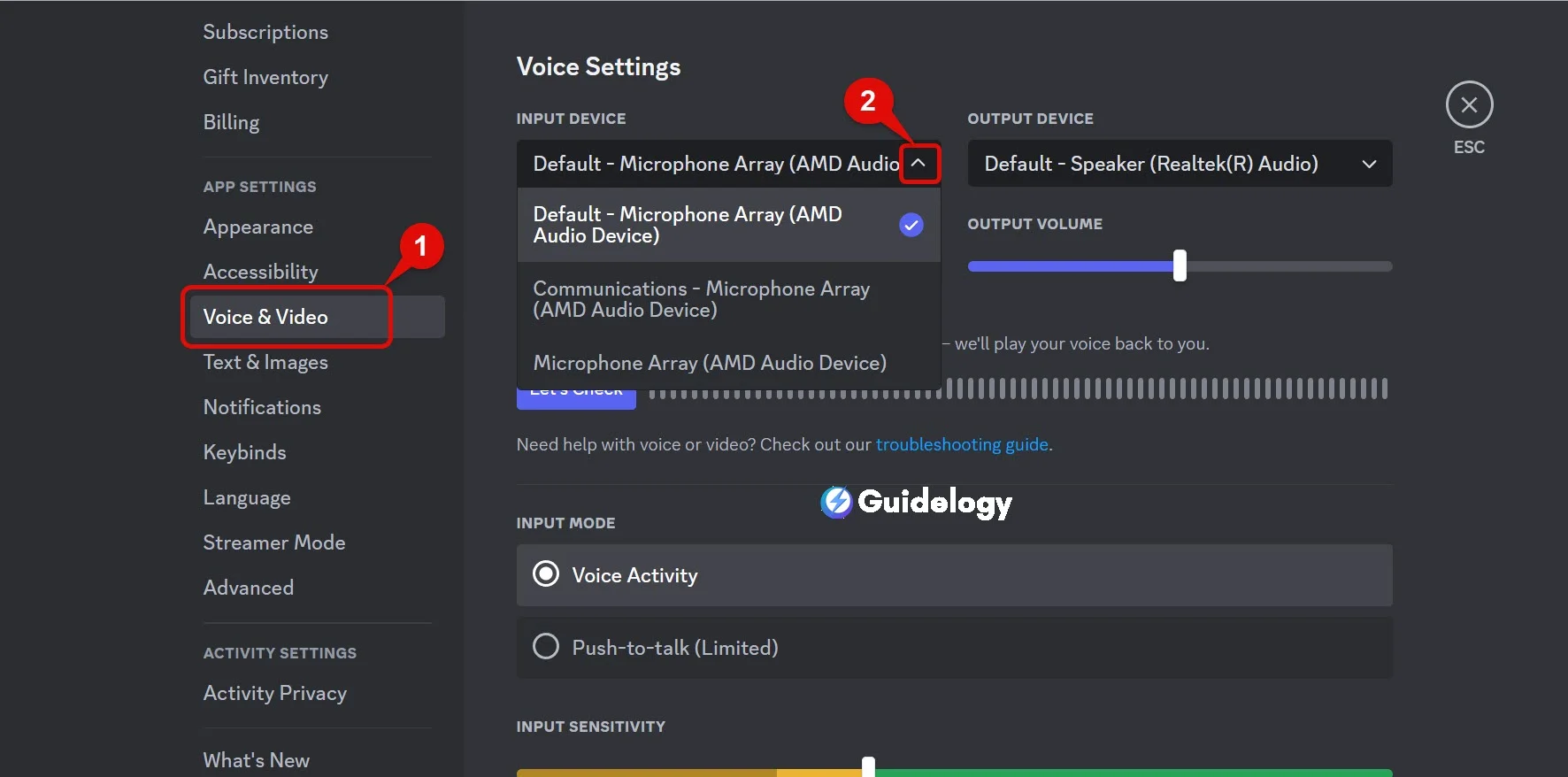
Change Windows Privacy Settings
To solve this issue, you should check your Windows privacy settings. These settings control which apps can use your microphone. I've noticed that streamers and gamers often face problems when their microphone is blocked by these settings. They try to use their mic but find out that the system settings are preventing access.
To fix this, follow these steps:
Step 1: Go to the Windows settings.
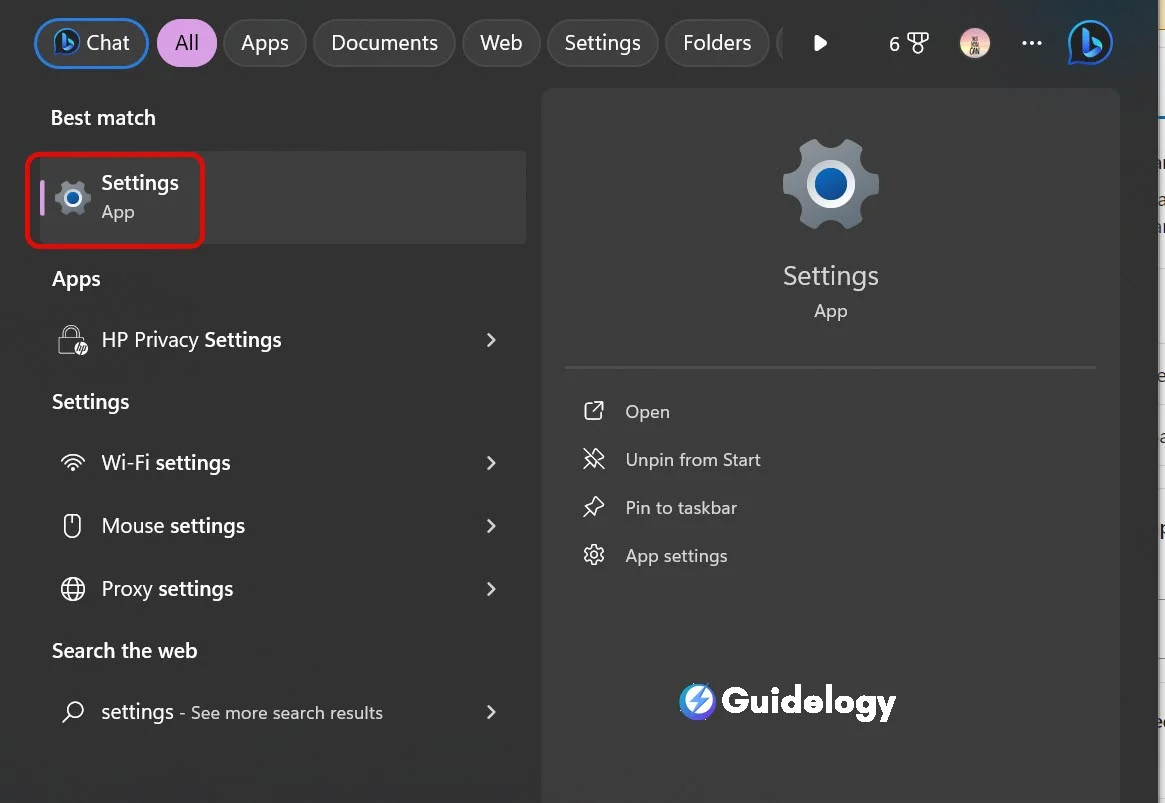
Step 2: Click on ‘Privacy & Security',
Step 3: Look for the ‘Microphone' section.
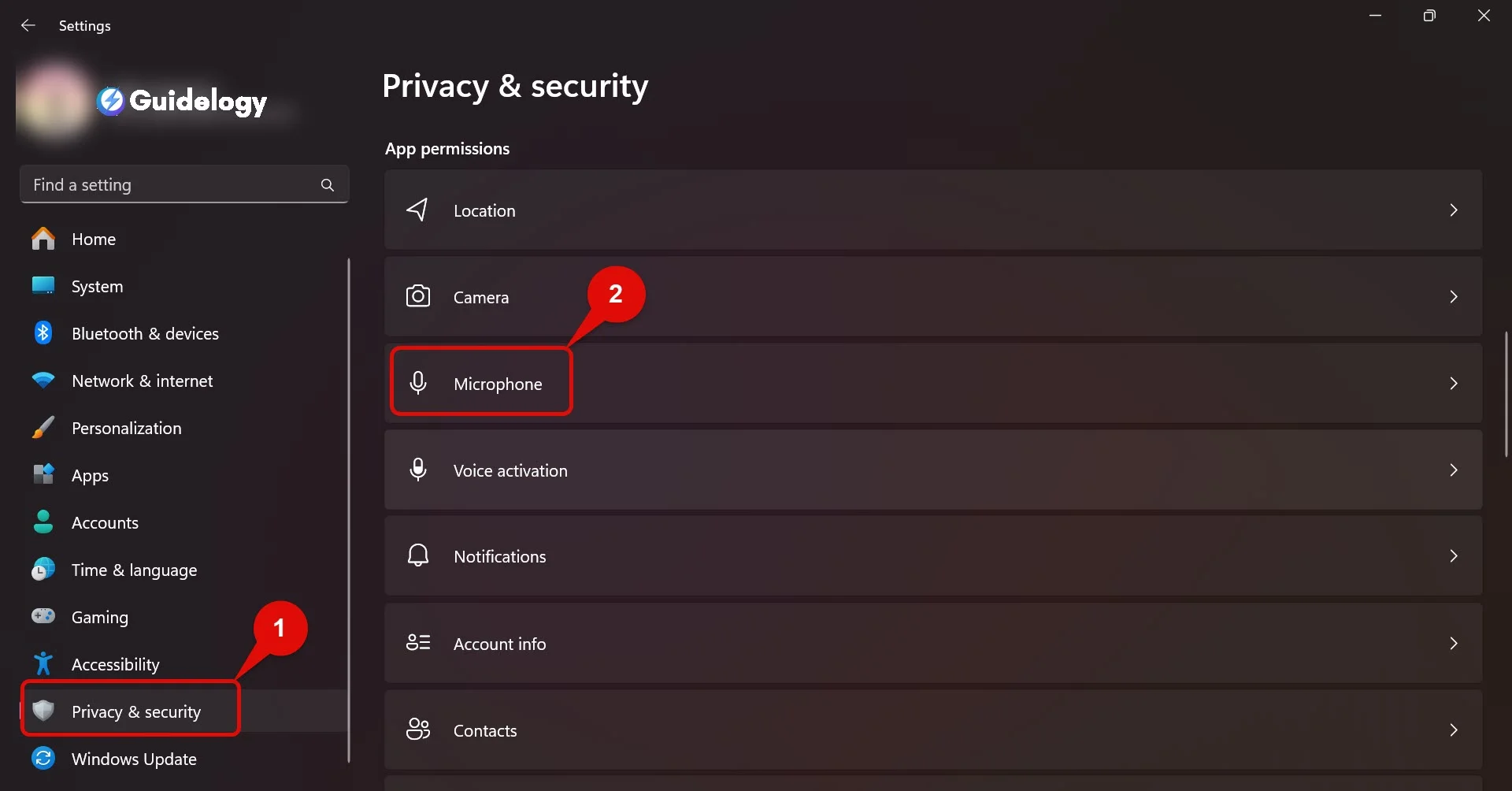
Step 4: Make sure the option ‘Microphone Access' is turned on.
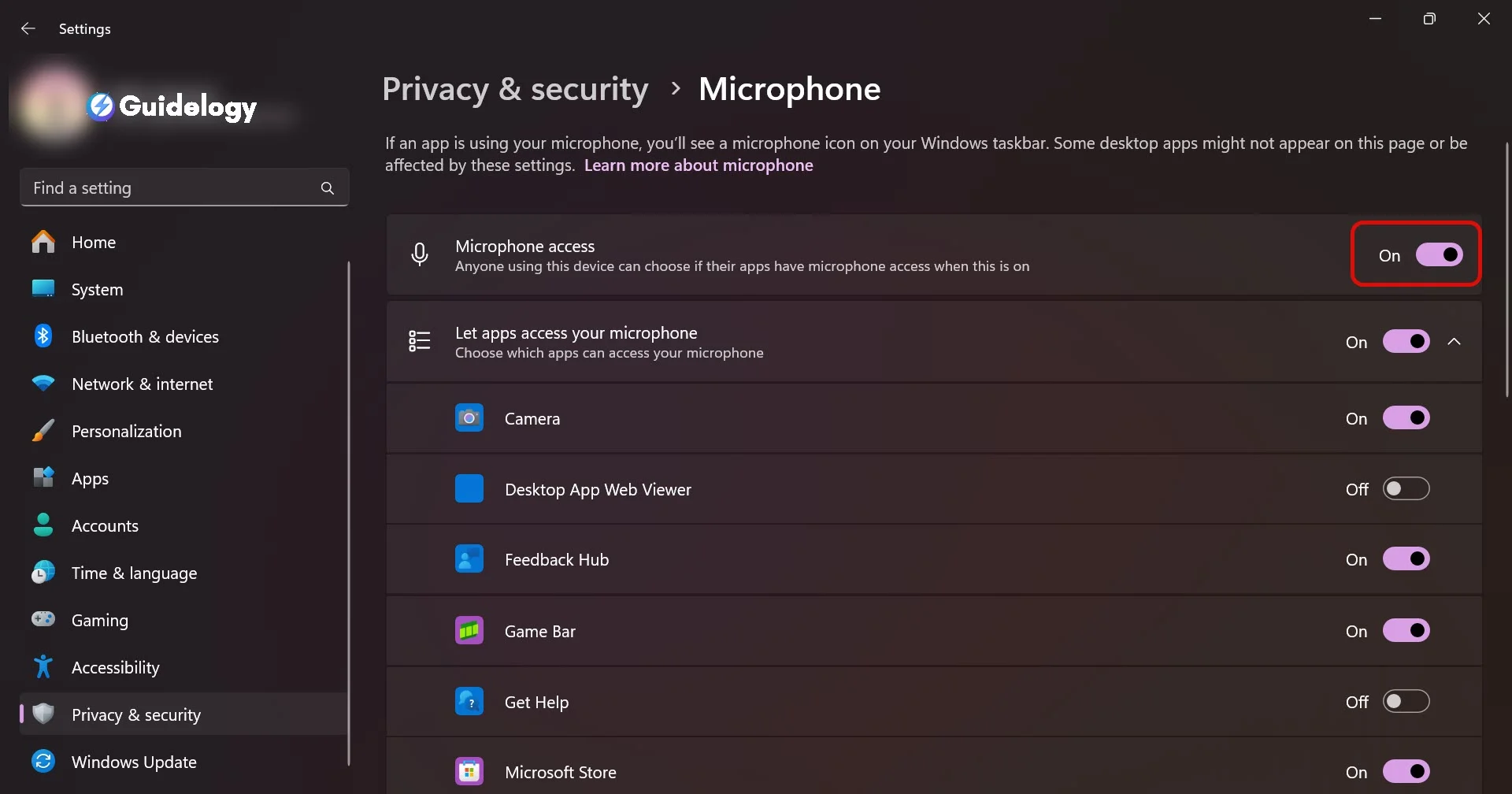
Step 5: Also, check if Discord is listed among the apps that can access the microphone.
By doing these steps, you'll be able to allow apps, including Discord, to access your microphone without any issues.
Reset the Voice Settings
If none of the steps you've tried so far have fixed the issue with your microphone not working on Discord, I have a universal solution that often works. I recommend resetting your voice settings in Discord. This will restore the settings to their original state and clear any misconfigurations that might be causing the problem. To do this, you can follow these steps:
Step 1: Click on ‘User Settings'
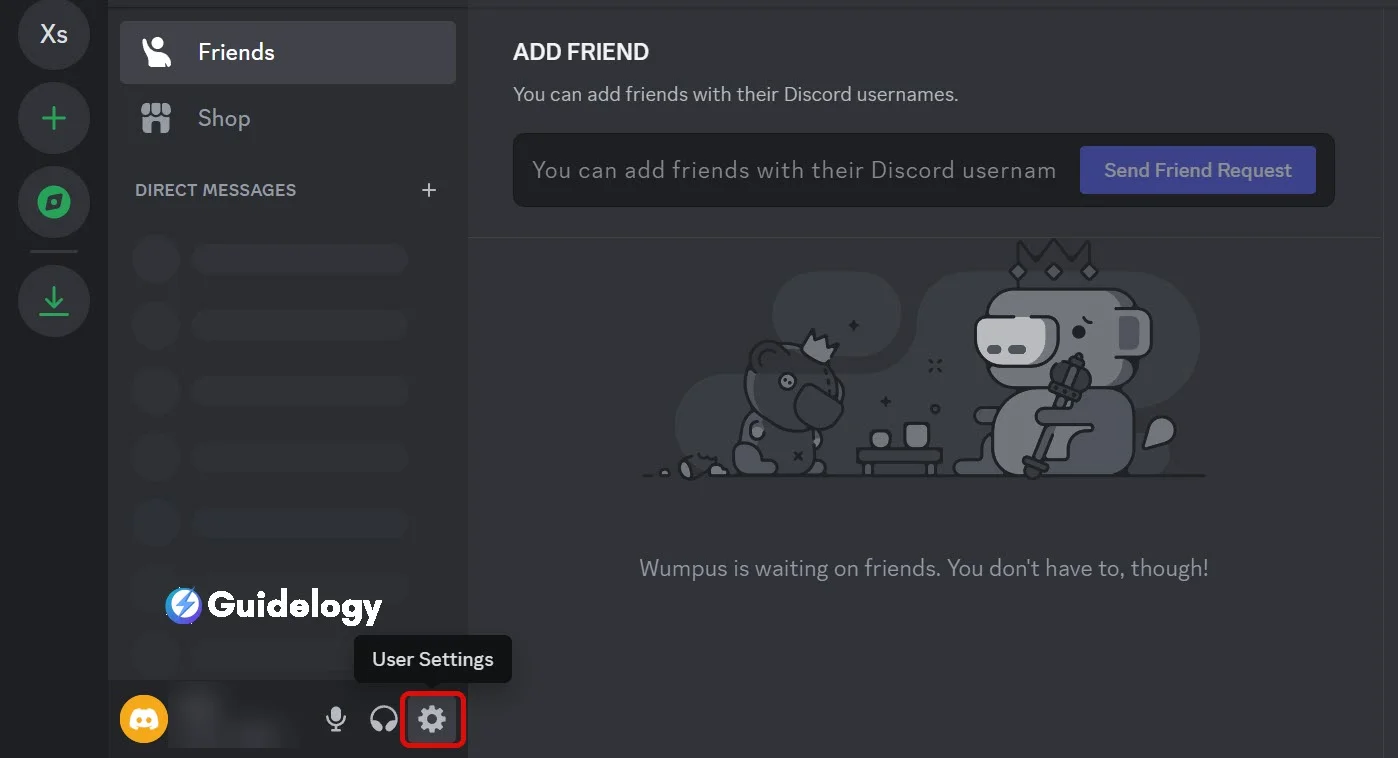
Step 2: Select ‘Voice & Video'

Step 3: Scroll down until you find ‘Reset Voice Settings'
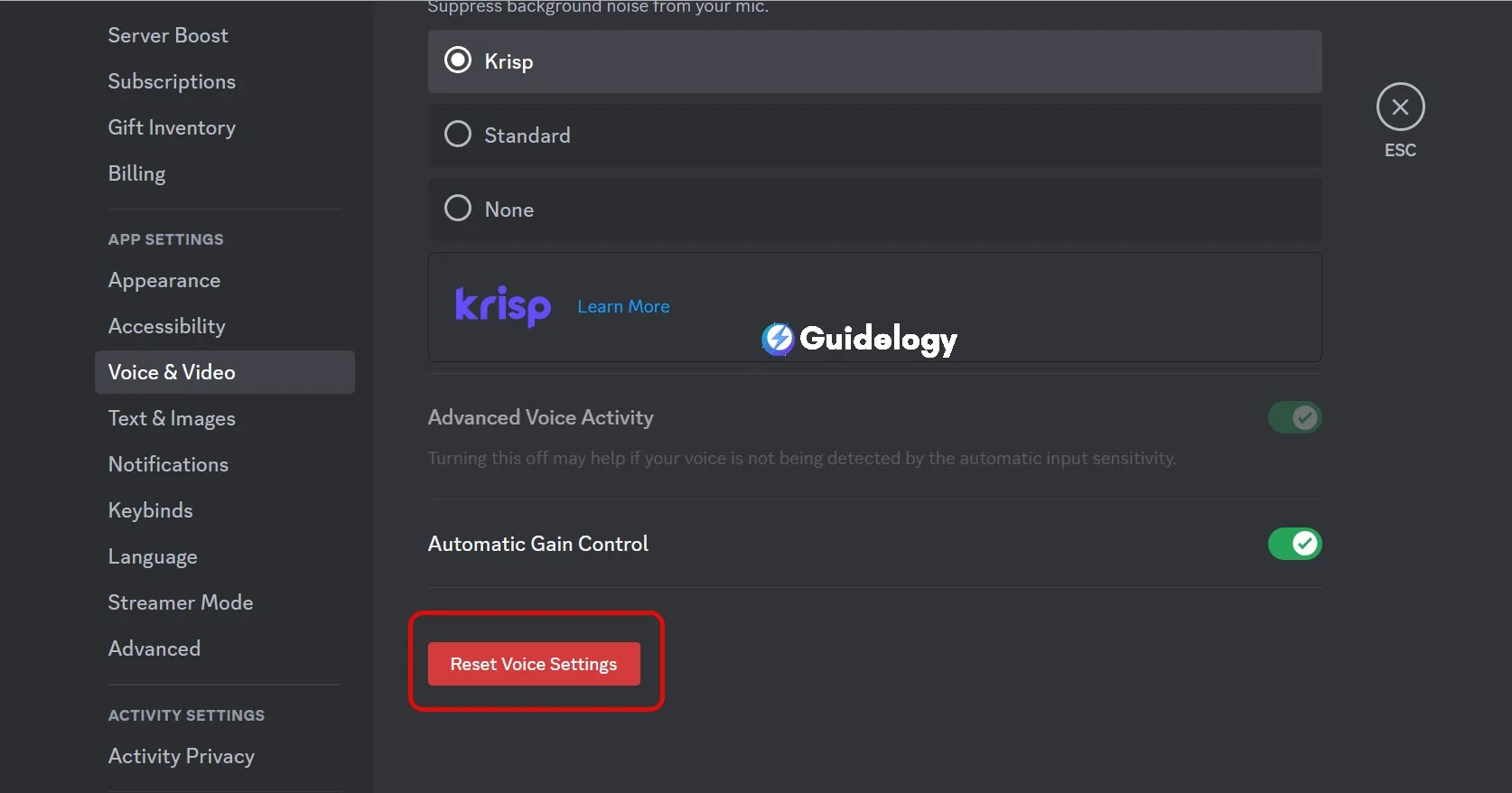
Step 4: Confirm the reset
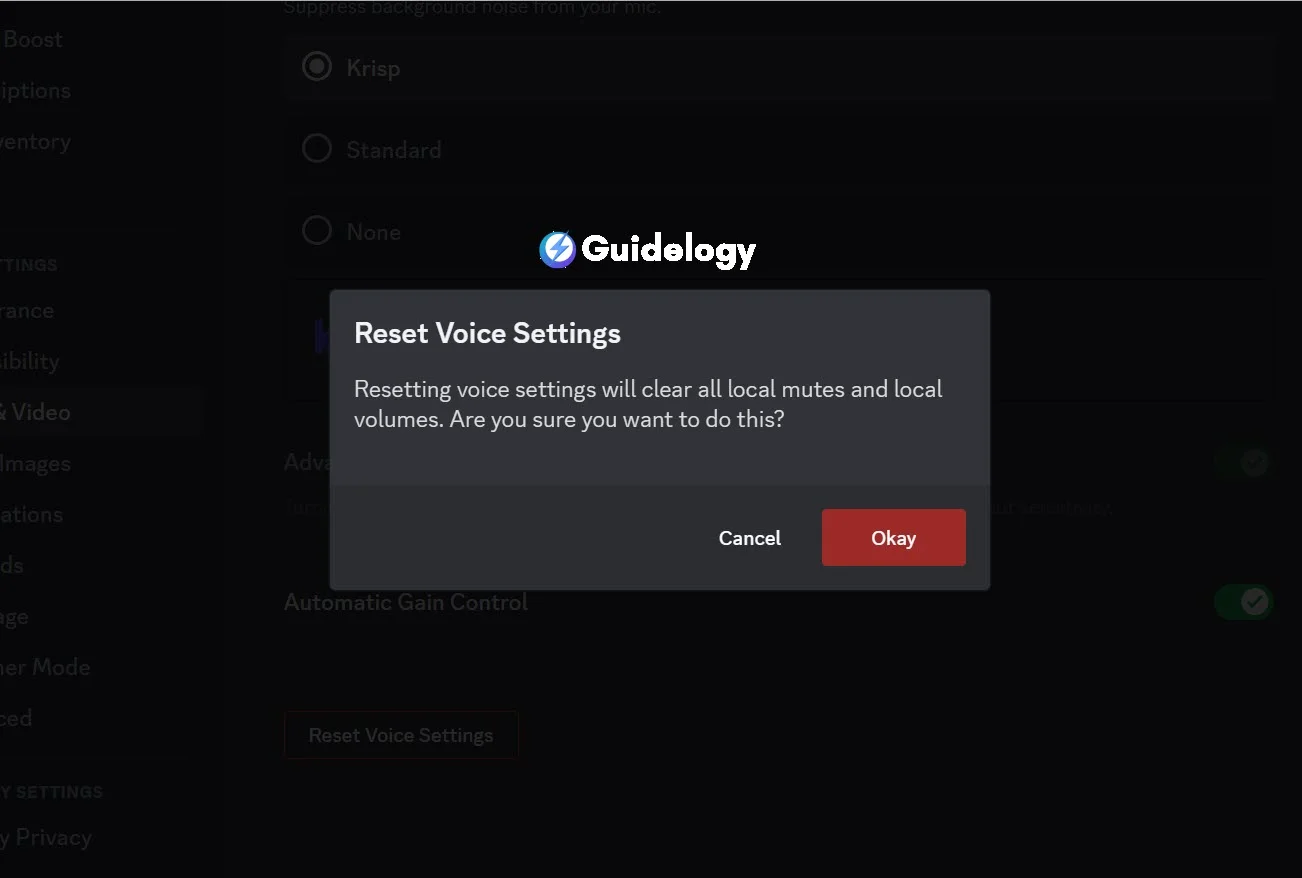
It's important to restart Discord after the reset to make sure the changes take effect.
By following these steps, you should be able to get your microphone working again and join the conversation smoothly.
Frequently Asked Questions
Why might my Discord microphone not be working?
Your Discord microphone may not be working due to outdated audio drivers, incorrect microphone settings within Discord, or restricted microphone access in Windows privacy settings.
How can I resolve microphone issues with Discord?
To resolve microphone issues with Discord, update your audio drivers, adjust the microphone input settings in Discord, check Windows privacy settings to allow microphone access, and try resetting the voice settings in Discord.
What are the first steps to take when my microphone isn't working in Discord?
Initially, ensure that your audio drivers are up to date and that your microphone is set as the default input device in Discord's settings. Also, adjust the input volume slider to make sure it's not set too low.
How do I update my audio drivers to fix Discord microphone issues?
You can update your audio drivers by visiting the manufacturer's website for your sound card or motherboard, downloading the latest drivers, and following the installation instructions provided.
Why is it important to check Windows privacy settings for Discord?
Windows privacy settings can block applications from accessing your microphone. It's important to verify that Discord is allowed to use your microphone in these settings to prevent mic issues.
What should I do if updating drivers and settings doesn't fix my microphone?
If updating drivers and adjusting settings doesn't work, try resetting the voice settings within Discord. Go to User Settings > Voice & Video and click the Reset Voice Settings button to restore defaults.
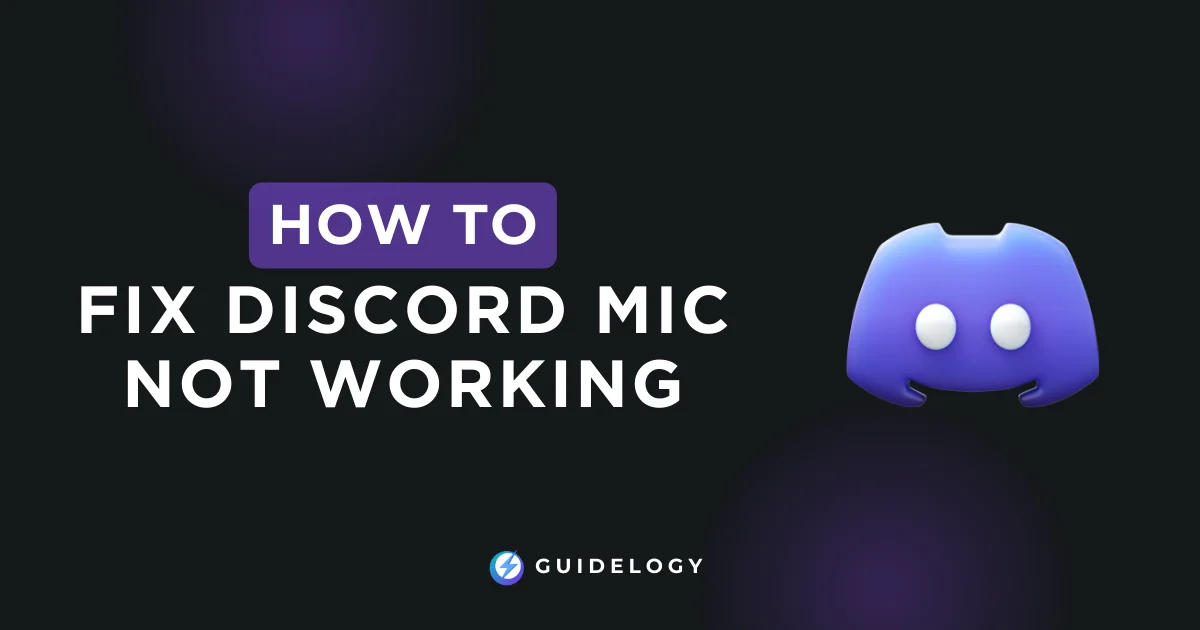
Great article! Really helpful for Discord users like me struggling with mic issues. Your step-by-step guide is perfect for troubleshooting and fixing the problem quickly.
Great article on troubleshooting Discord’s mic issues. It’s crucial to keep audio drivers updated and to check microphone settings within Discord. Fixed the issues. The step-by-step solutions are helpful.