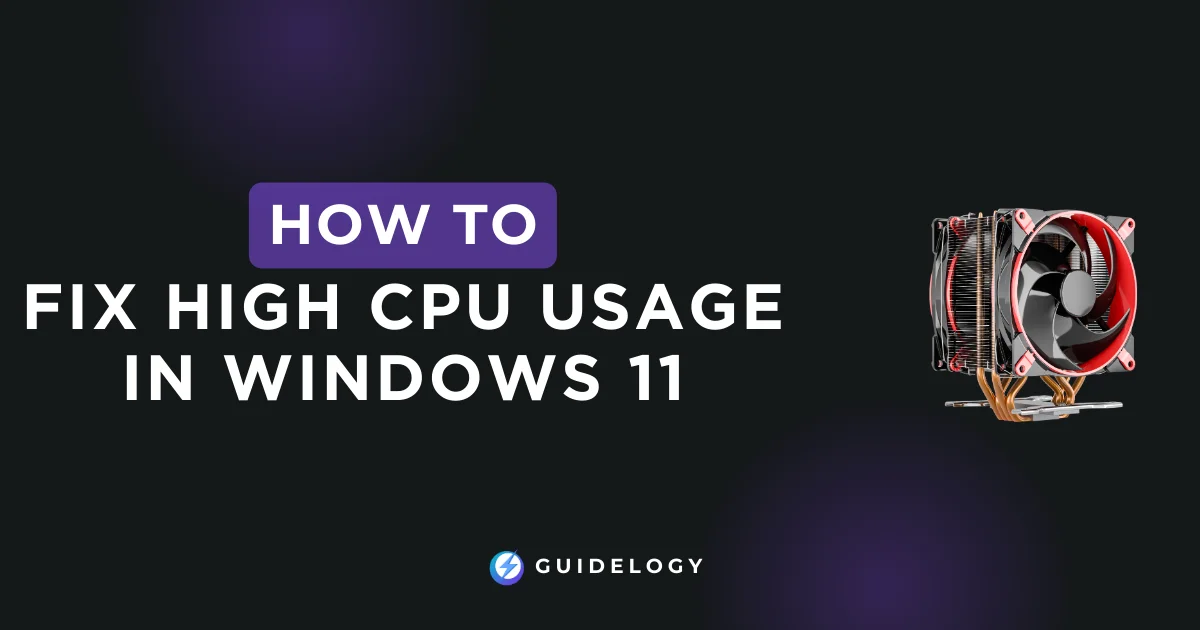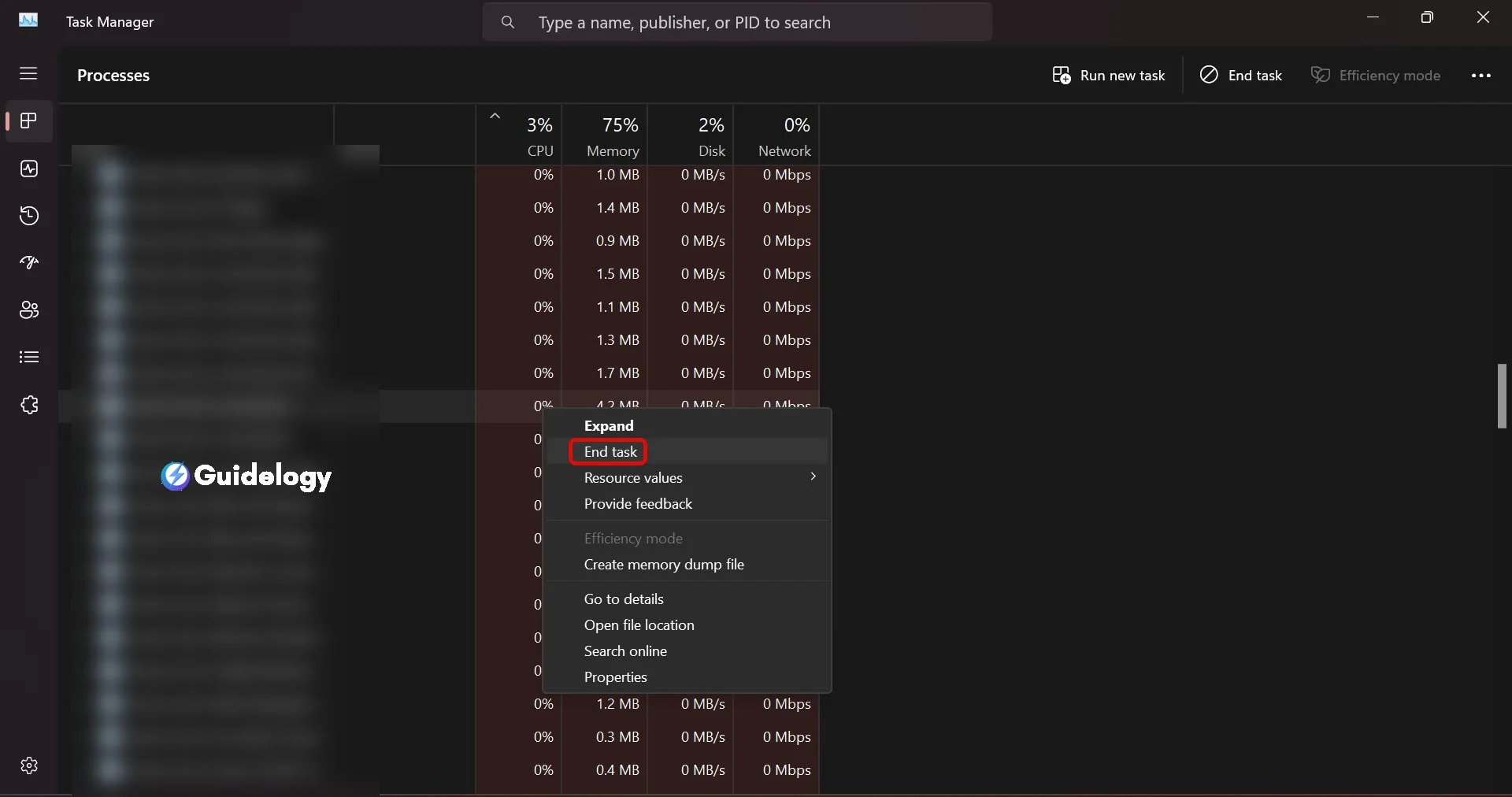Are you struggling with slow performance on your Windows 11 PC? When your CPU usage is high, it can cause frustrating delays and freezing. Don't worry, you're not alone in facing this issue, and today we gonna discuss on how to fix high cpu usage.
In this guide, I'll help you diagnose and resolve high CPU usage problems. Whether it's a troublesome application or system inefficiencies, I'll provide tips to get your PC running smoothly again. Let's dive in together and tackle that pesky CPU overload!
Why is high CPU usage a problem in Windows 11?
Experiencing high CPU usage on your Windows 11 PC can be more than just a small annoyance; it can greatly impact your computer's overall performance and cause various problems. When your CPU is overloaded, your system may struggle to handle basic tasks, resulting in noticeable slowdowns and lag. This can be frustrating when you're trying to multitask or work on important projects, as applications may take much longer to respond.
Moreover, excessive CPU load can cause your computer to heat up, which can put a strain on the cooling system. This may result in loud fan noises and potentially shorten the lifespan of your PC components. It's important to manage CPU usage properly to avoid these issues.
Another concern with high CPU usage is the potential security risks. Some malware and viruses are designed to exploit your computer's resources, causing a spike in CPU usage. This not only slows down your PC but also puts your personal data at risk. It's crucial to keep an eye on your CPU usage to detect and address any potential security threats.
For professionals who rely on their PCs for critical tasks, high CPU usage can be disastrous. Whether you're a video editor, graphic designer, or software developer, a lagging system can lead to wasted time and lost money. It's important to maintain optimal CPU performance to ensure efficient workflow.
Additionally, high CPU usage can be an indication of underlying issues. Outdated drivers, system inefficiencies, or the need for system updates may contribute to high CPU usage. By regularly monitoring and maintaining your PC, you can catch these problems early on and enjoy an optimized Windows 11 experience.
Remember, it's essential to regularly check and update your PC to avoid high CPU usage problems. By taking proactive steps, you can free up your CPU to perform at its best and enhance your overall computing experience.
Common causes of high CPU usage in Windows 11
Excessive CPU usage can happen for various reasons and can slow down your Windows 11 PC. It's important to figure out what's causing the problem so that we can fix it effectively.
Background Processes and Services
Your Windows 11 PC has various background processes and services that help it work smoothly. However, sometimes these processes can use up more of your computer's processing power than necessary. Some of these processes are important for the operating system or important applications, while others may become excessive and cause high CPU usage.
- Automatic Updates: Windows Update can automatically download and install updates in the background. This process is vital for security and performance but it can temporarily increase CPU load.
- Startup Programs: Many applications are set to run at startup by default. These can accumulate over time, with each one incrementally increasing CPU usage.
- Background Services: Services like search indexing, scheduled tasks, and system maintenance can cause CPU spikes. Although necessary, they can become resource-intensive without regular monitoring.
To reduce the amount of CPU your computer uses, it can be helpful to manage the programs and services that automatically start when you turn on your computer. You can do this by using the Task Manager to identify and disable any processes that are not necessary and begin running as soon as Windows starts up. By doing this, you can optimize your computer's performance and ensure that only essential programs are running in the background.
Malware or Viruses
Malware and viruses are well-known for causing your computer's CPU to work excessively, as they secretly run harmful programs in the background. These unauthorized activities can severely slow down your system and put your security at risk.
Let me explain further: there's a type of malicious software called “CoinMiner” that hijacks your computer's resources to mine cryptocurrency, resulting in continuous high CPU usage.
Outdated or Incompatible Drivers
Drivers act as the intermediary between your system's hardware and software. Outdated or incompatible drivers can cause a multitude of issues, including excessive CPU load.
- Example: An outdated graphics driver can lead to inefficient GPU utilization, pushing more tasks to the CPU than necessary.
Make sure you have the latest versions of all your drivers that are recommended by the manufacturer of your computer's hardware. Windows 11 has a built-in feature that allows you to update drivers easily through the Device Manager. By regularly checking for driver updates, you can prevent compatibility issues that may cause your CPU usage to be high.
To keep your Windows 11 PC running smoothly, it's important to take proactive steps to identify and address any factors that could be causing high CPU usage. Keep an eye on the processes running on your computer, protect yourself against malware, and make sure your drivers are up to date.
How to diagnose high CPU usage in Windows 11
Task Manager
The first thing you need to do to figure out why your computer's CPU is running too high is to open the Task Manager in Windows 11. You can do this by either pressing Ctrl+Shift+Esc or right-clicking the Start button and selecting “Task Manager.” Once you have it open, you will see a real-time view of how much CPU each program or process is using. Look for the tab called “Processes,” which shows all the programs and background tasks that are currently running and how much CPU they are using.
- Sort the list by CPU usage by clicking on the “CPU” column.
- Identify processes that are using a high percentage of CPU, often highlighted for easy detection.
- Right-click on any high CPU usage process and select “End Task” to stop it if it's non-critical.
Keep in mind that ending certain tasks could impact system stability if they are essential services.
Resource Monitor
For a more detailed analysis, use the Resource Monitor. Access it by typing “Resource Monitor” in the Start Menu search bar and hitting Enter. This tool provides comprehensive data on CPU, memory, disk, and network usage.
- Switch to the CPU tab for a more granular view of CPU usage.
- Check the box next to a process to filter the activity and understand its impact on the CPU.
- The Overview section shows graphs for CPU utilization, allowing you to identify spikes in usage over time.
Resource Monitor helps you pinpoint which exact service or component each process is tied to, including associated threads and modules.
Performance Monitor
Finally, Windows 11's Performance Monitor offers an advanced set of tools for long-term analysis and logging of system performance. To access it, search for “Performance Monitor” in the Start Menu and click on it.
- Navigate to the Monitoring Tools section and select “Performance Monitor.”
- Add counters for CPU by clicking the green plus icon, select “Processor” and choose “% Processor Time,” which measures the load on your CPU over time.
- Set up data collection sets to track CPU usage over extended periods for later review.
This tool is really helpful when you want to find out why your computer is sometimes slow. It helps you see if the CPU is working too hard and if there are any other things happening on your computer at the same time.
By using these tools that come with Windows 11, you can figure out why your CPU is being used too much. Once you know what's causing the problem, you can change some settings, stop programs that you don't need, and make your computer work better.
Remember, keeping your CPU usage low not only makes your computer last longer, but also makes it run smoother and faster when you're using it every day.
How to fix high CPU usage in Windows 11
Update Windows and Drivers
Regularly updating your Windows 11 is important to ensure that you have the latest security patches and performance improvements. Sometimes, high CPU usage can occur because your system files or drivers are outdated and not compatible with your current operating system version. You can easily check for and install pending updates by going to Settings, then selecting Update & Security, and finally clicking on Windows Update.
Having up-to-date drivers is essential for optimal hardware performance and reducing CPU usage. To quickly check your drivers, you can use the Device Manager tool. Simply right-click on the Start button, choose Device Manager, and then expand each section to update your drivers.
Disable Unnecessary Startup Programs
Many applications configure themselves to launch on startup, slowing down your system and increasing CPU load. You're in control of these through the Task Manager. Press Ctrl+Shift+Esc, navigate to the Startup tab, and disable any application you don't need immediately upon logging in.

Disable or Remove Third-Party Antivirus Software
Sometimes, antivirus programs from other companies can make your computer's processor work harder because they are always checking for viruses or may not work well with other software. Windows 11 has its own antivirus program called Windows Defender, which usually uses less of your processor's power. You might want to turn off the other antivirus programs or only use Windows Defender to see if that helps reduce the strain on your processor.

Scan and Remove Malware or Viruses
Malware or viruses can put the CPU under strain by running malicious processes. Do a full system scan using Windows Security to detect and remove any threats. Go to Start, type ‘Windows Security', select Virus & threat protection, and then Quick scan. For more analysis, go for a Full scan.

Adjust Power Settings
Balanced, Power Saver, or High Performance are your power plan options in Windows 11. High Performance mode, while increasing system responsiveness, can lead to unnecessary CPU usage even when idle. Switching to a Balanced plan could keep your CPU load in check. Navigate to Settings -> System -> Power & sleep -> Additional power settings to make the switch.

Adjust Performance Options
Windows 11's visual effects can consume CPU resources, affecting overall performance. Adjust for best performance by searching for ‘Adjust the appearance and performance of Windows' in the Start menu. Choose ‘Adjust for best performance' or manually select which visual effects to disable.

Check for Hardware Issues
If your computer's CPU usage is consistently high, it could indicate a problem with the hardware. If you have already tried all software solutions without success, it is a good idea to check if your CPU or related hardware, such as cooling systems, are functioning properly. Overheating can cause the CPU to slow down, which in turn increases its usage. Take a look at your hardware for any dust buildup, and make sure that the fans are working correctly. If the issues continue, it would be best to consult a professional who can perform hardware diagnostics and provide further assistance.
Conclusion
Managing high CPU usage on your Windows 11 computer doesn't have to be overwhelming. Just follow the steps I'm about to explain, and you'll be able to improve your PC's performance. Remember, it's important to regularly update and maintain your system to keep it running smoothly. If you continue to experience issues, you may want to consider upgrading your hardware. Stay proactive, and your computer will reward you with faster and more efficient operation.
Frequently Asked Questions
What steps can I take to diagnose high CPU usage in Windows 11?
Check for Windows updates, update your device drivers, disable unnecessary startup programs, remove or disable any third-party antivirus software temporarily, and conduct a malware scan.
Can updating Windows 11 resolve high CPU usage issues?
Yes, updating Windows can fix known bugs and improve system efficiency, potentially reducing high CPU usage.
How do disabling startup programs affect CPU performance?
Disabling startup programs can significantly reduce CPU load as it prevents unnecessary applications from running in the background during startup.
Is it beneficial to scan for malware when experiencing high CPU usage?
Yes, scanning for malware is crucial because malware or viruses can cause increased CPU usage by running malicious processes.
Could adjusting power settings help with high CPU usage?
Adjusting power settings to optimize performance can help manage CPU usage more efficiently.
What should I check if software fixes don't improve CPU usage?
Consider checking for hardware issues, such as an overheating CPU or failing components, which might contribute to high CPU usage.