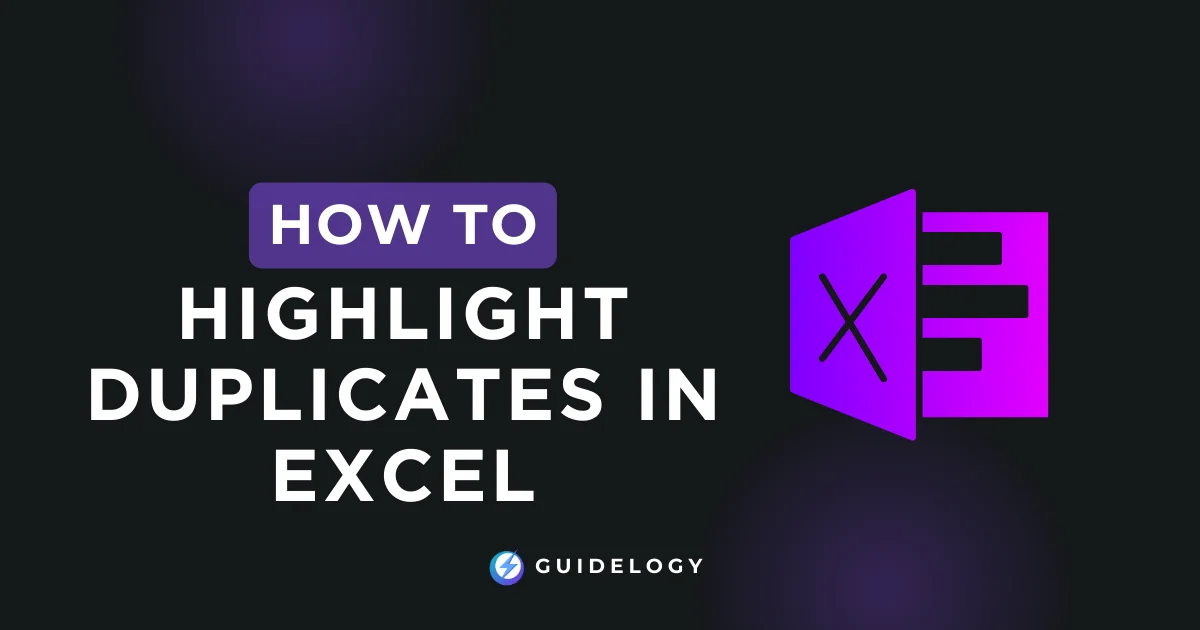Highlighting duplicate values in Excel is a breeze once you've got the hang of it. This built-in function is a powerful tool that makes your data more understandable and accurate. Whether you're sifting through multiple columns or a massive dataset, Excel's duplicate highlighting feature can help you differentiate unique values from duplicated ones, all within a few simple clicks.
If you've ever found yourself in a data analytics interview, you've likely been asked about this feature. It's one of the most frequently queried topics, and for good reason. Highlighting duplicates in Excel is a cornerstone procedure in data analysis. It's as useful for identifying all students who've secured 90% marks in your database as it is for spotting patterns in sales data.
But don't worry if you're new to this. I've crafted a straightforward guide to walk you through the process. By the end of this article, you'll be a pro at finding, highlighting, and managing duplicates in Excel. And it's not just about spotting duplicates, but also about using conditional formatting and leveraging the Duplicate Remover add-in to enhance your data analysis. So, let's dive right in and master this essential Excel skill.
How to Highlight Duplicates in Excel
One can trust Excel for unraveling data patterns when presented with its built-in functions like highlighting duplicate values. Data review becomes a straightforward process and, in turn, allows you to arrive at accurate conclusions. So let's dive in and explore the mechanisms on how to highlight duplicates in Excel!
Highlight Duplicate Values with Conditional Formatting
Often, conditional formatting is the go-to method for those who're wondering how to highlight duplicate values in Excel. With just a few simple clicks, it's a breeze to illuminate clusters of duplicate entries within the workbook. The following steps will guide you:
After selecting your data range, head to the ‘Styles‘ tab.
Look for the ‘Conditional Formatting‘ section and tap on it.
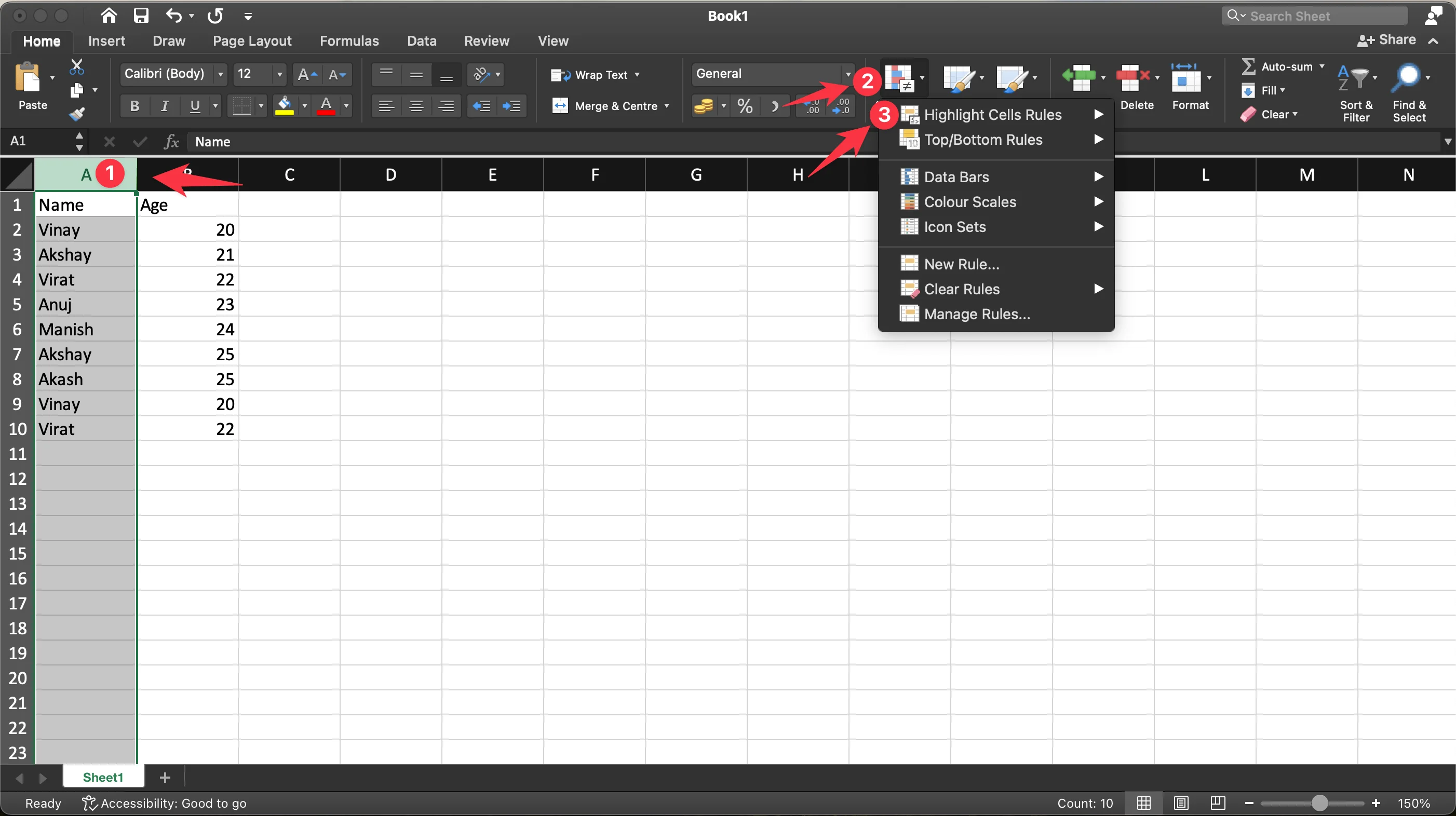
A dropdown menu of options will appear. From there, select ‘Highlight Values‘ to pick ‘Duplicate Values‘.
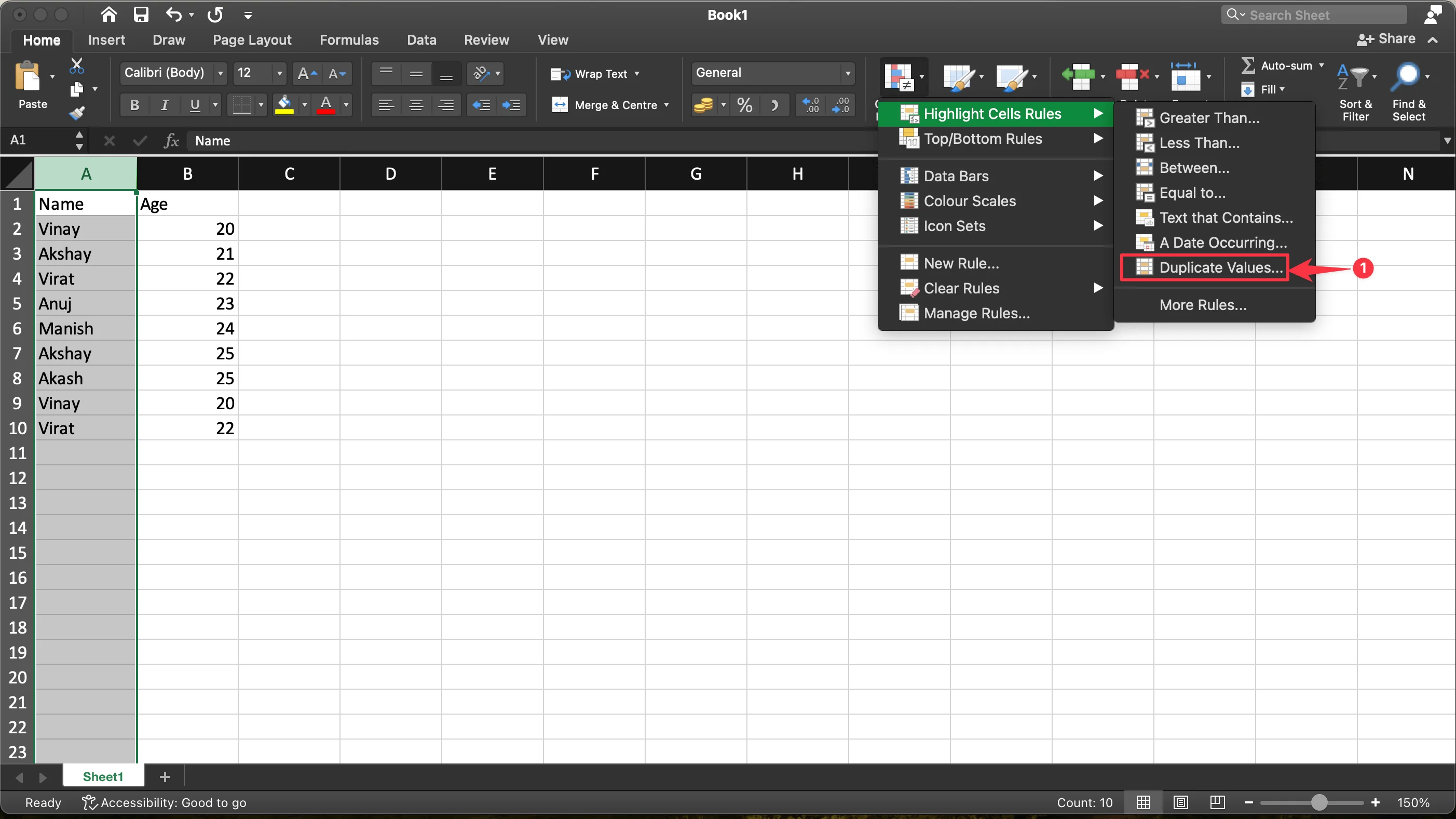
Finally, specify the formatting you want to apply to the duplicate values.
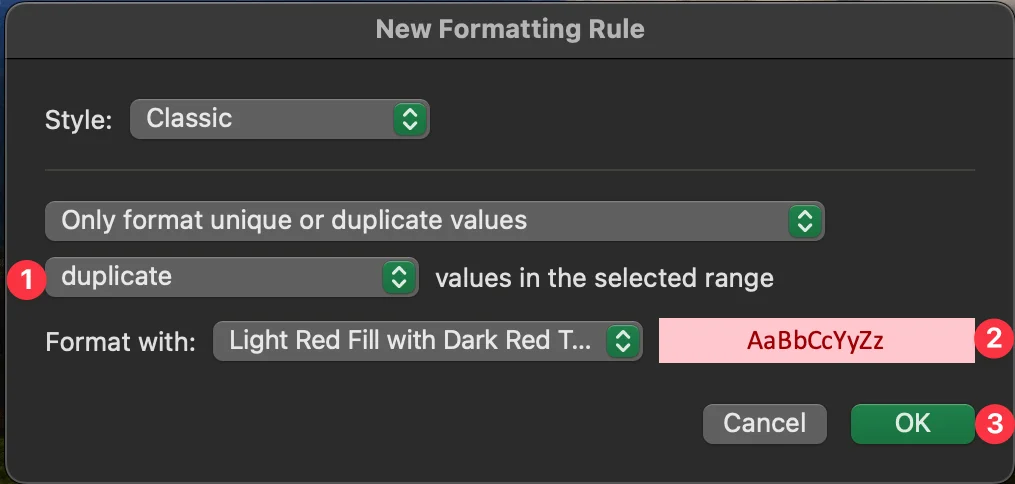
Excel will then beautifully highlight your duplicate values.
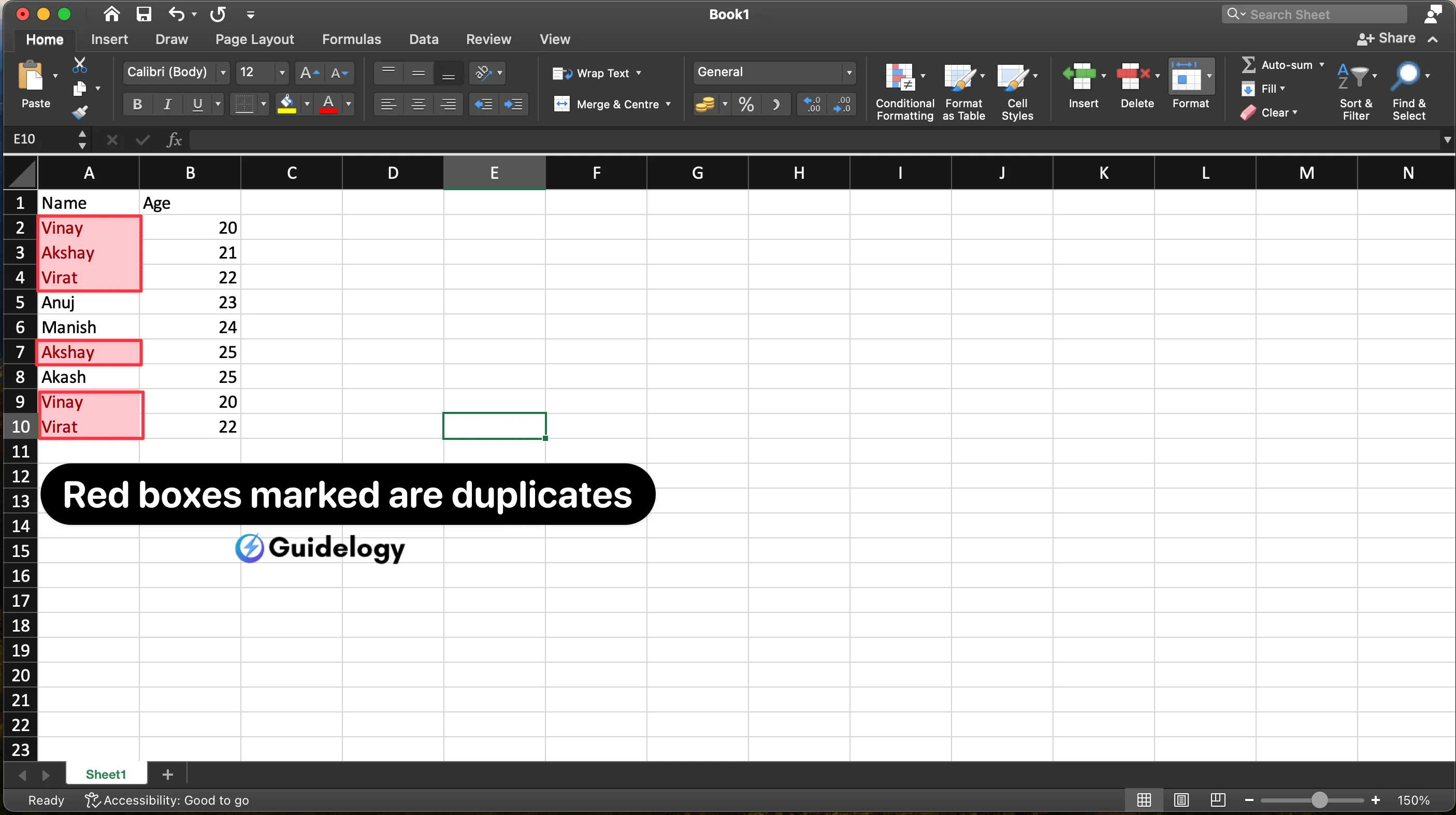
Yet, keep in mind that this way only works at the cell level. To highlight an entire row based on duplicate values in any one or more columns, we need to employ a different function which we'll venture into further below.
Highlight Duplicate Values Keyboard Shortcut
Excel's keyboard shortcuts are there for your convenience. For highlighting duplicates, the shortcut is Alt + H + L + H + D. Make sure to press each key individually, not all at once! This important feature aids in differentiating one-of-a-kind entries from their duplicated counterparts while keeping your data analysis crisp. It's as easy as a few keyboard clicks!
Highlight Duplicate Values with Excel COUNTIF Function
Welcome to the world of COUNTIF, another of Excel's built-in functions. It's best used when your values are exact, allowing you to count how many times a particular value crops up across a range of cells.
The formula looks something like this:
=COUNTIF($A$1:$A$10, A2) If we structure this formula to equate 2, Excel will highlight values that appear twice. But by tweaking it to =COUNTIF($A$1:$A$10, A2)>1, Excel will highlight values appearing more than once, capturing duplicates, triplicates, and values appearing more than thrice.
How to Use COUNTIF / COUNTIFS to Find Duplicates in Excel?
COUNTIF is excellent for handling single criteria, but sometimes you might need COUNTIFS to deal with multiple criteria. It's perfect to highlight duplicate rows in Excel. If you want to highlight an entire row based on duplicate values appearing in any one or more columns of that row, you'll use the COUNTIFS function. By fine-tuning your queries with Excel's powerful data examination tools, duplicate detection and subsequent analysis become more robust.
The charm of these Excel functions is their adaptability to your assignments. You can mold them to serve any data analysis agenda, making Excel a unique, in-demand tool in the data analytics world. You can rest assured that you'll always be informed and up to date in your operations so long as you've mastered the art of highlighting duplicates in Excel.
Lastly, remember to view and appreciate your highlighted duplicate data, as it holds the key to a vast world of patterns, statistics, and profound insights. Time to put your newfound Excel skills to the test!
How to Filter Duplicates in Excel?
Excel offers me plenty of ways to spot duplicates. Yet, filtering duplicates is one of the techniques I found most useful. This advanced feature rethinks the very concept of finding and clearing duplicate data in Excel. The power of Excel's Advanced Filter is not just to compare data entries. It allows listing unique values while offering a broad spectrum of filtration and report creating capabilities.
At first glance, filtering may seem complex. But trust me, it becomes a walk in the park once you get the hang of it. Excel's smart duplicate identification function comes alive during filtration. Its beauty lies in its ability to filter out duplicate or unique values from a given data set. This smart feature finds usage in multiple scenarios that we deal with in our day-to-day lives.
Stumbling upon large datasets is common when working with data. Unfortunately, not all datasets are pristine. Some need quite some cleaning before we can take them to the analysis stage. Here, the Remove Duplicates tool works wonders. This tool works in tandem with macros or VBA code to automate the process, making the cleaning stage a breeze.
Going one step forward, I strongly suggest using the Find Duplicate Cells tool. It simplifies the task of finding cells with the same values. So, what can we do with the found cells? We can select them, highlight them, even clear them. It's a part of the Ultimate Suite for Excel, offering a free trial that gives just the right taste of what it is capable of.
To top it all, Excel can highlight even the duplicate values in an already filtered column range. For instance, if I have a filtered list 1-10 and my results are columns 1,4,9, Excel has the ability to find duplicate values in columns 1,4, and 9. All this, without having to sift through the entirety of columns 1-10.
How To Remove Duplicates in Excel
Dealing with duplicate data in Excel? You're not alone. Duplicates can cause major issues, especially when dealing with large sets of data. But don't worry, we've got your back.
Excel has a built-in feature called ‘Remove Duplicates' that lets you do just what it says – removing duplicate rows or columns. This feature works by having you specify the fields where duplicates should be flagged. Now, let's get into the steps:
- First, highlight the cell range with potential duplicates.
- Then, click on Data > Remove Duplicates.
- If you're more into using shortcuts, press
Alt+H+L+H+D.
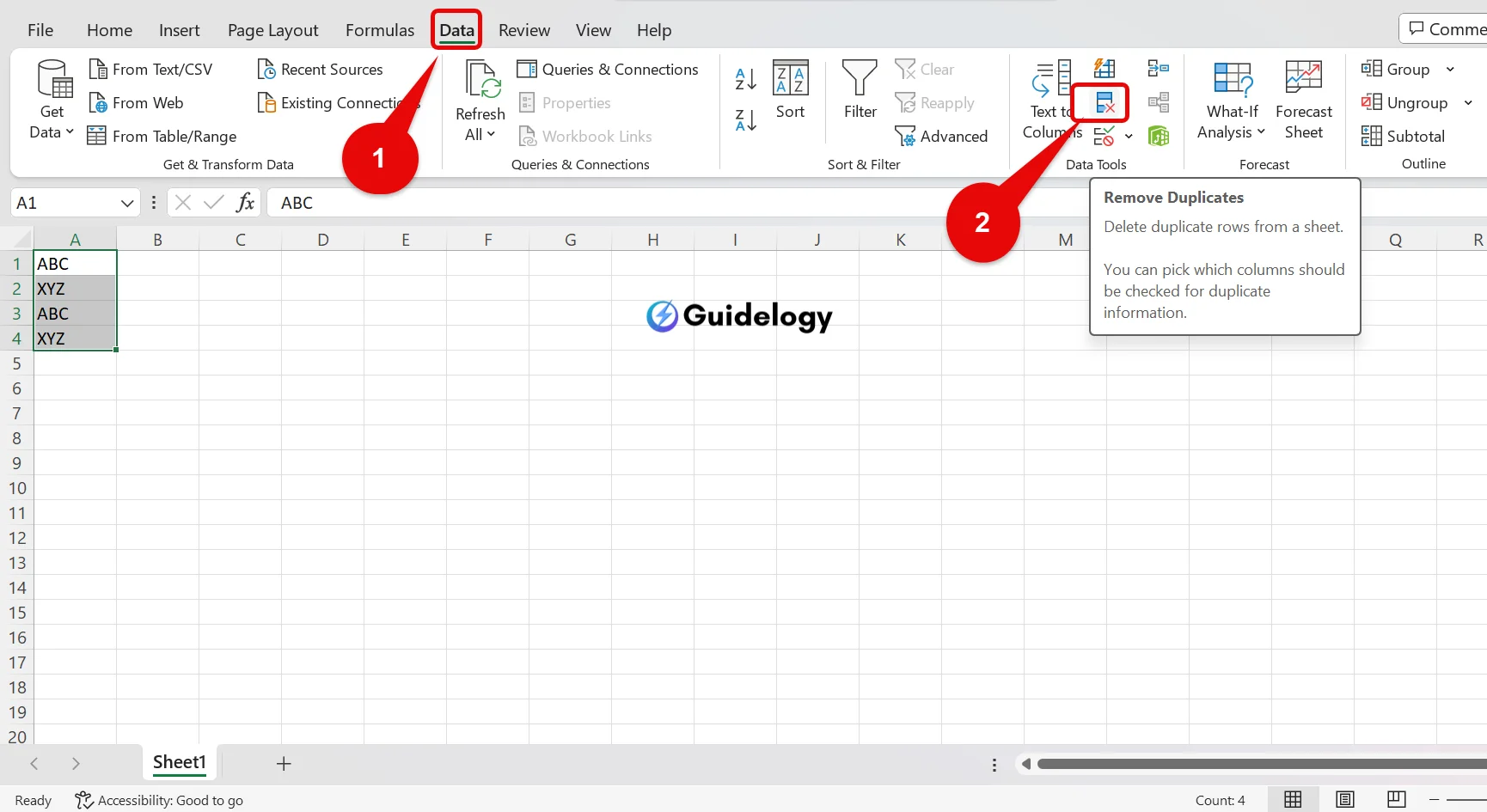
See the pattern here? Highlighting duplicates in Excel allows you to review each duplicate value before deciding its fate: to retain or remove?
Hold on, what's this? There are even savvy third-party add-ins, like Duplicate Remover for Excel and Kutools for Excel. They provide advanced features and customization options, making it a breeze to find and manage duplicate values in Excel.
But this isn't the end of the line – we've got another trick up our sleeve. What about using pivot tables with conditional formatting rules? Sounds complex, but it's yet another method for highlighting duplicates in Excel that'll get you results. This could become a valuable tool in your Excel toolkit.
The beauty of learning to highlight duplicates in Excel is being able to analyze replicated data for useful insights. This skill is critical whether you're importing data from a database, or manually collating information.
So there you have it! More methods to navigate the labyrinth that is Excel, handling and highlighting duplicate data like you're the boss.
How to Remove Duplicate Rows in Excel
No more hassles when dealing with duplicate rows in Excel. Excel has a handy tool under Data Tools. Give the Remove Duplicates button a whirl. The steps are a cinch – mark all the columns for eradicating redundant rows. A single click does the deed.
There are expedited techniques for spotlighting and expunging duplicates in Excel. Suppose you want to highlight duplicates in Excel. You can employ pivot tables teamed with conditional formatting rules. The Remove Duplicates feature is a miracle for automatic erasure. It permits the deletion of identical rows or columns depending on the stipulated cells for consideration.
There's a comfort knowing you can master finding duplicates in Excel. Conditional formatting is a must-have for quickly finding recurrent rows or values on the sheet.
The Remove Duplicates feature aids in eradicating duplicate rows promptly. This functionality eases the identification of unique patterns and values. Coupled with the Find and Replace function, you can spot specific values replacing them with distinct identifiers. It's especially beneficial for sets with inconsistent spelling or format.
Using the COUNTIFS formula, Excel checks each column at once for instances of recurrent cells in similar rows. It examines duplicates more accurately than any eye could. Your data range may vary, therefore, adjusts the cells accordingly.
At times, merely illuminating duplicate rows won't do the trick. Deletion is a necessity. To wipe out redundant rows with ease, locate the Data Tools section in the Data Tab of your Excel sheet. The final step is simple and straight – Excel notifies the number of duplicates erased.
Conclusion
I've walked you through the steps to highlight and remove duplicates in Excel using its “Remove Duplicates” feature. I've also shown you how to leverage pivot tables and conditional formatting rules to spot those pesky duplicates. Remember, analyzing duplicate data isn't just about cleaning up your spreadsheets – it's about uncovering valuable insights that may be hiding in your data. Excel offers more tools to find and manage duplicates, and I encourage you to explore them. With these techniques at your fingertips, you'll be well-equipped to handle duplicate data like a pro. Keep practicing, keep exploring, and you'll soon master the art of managing duplicates in Excel.