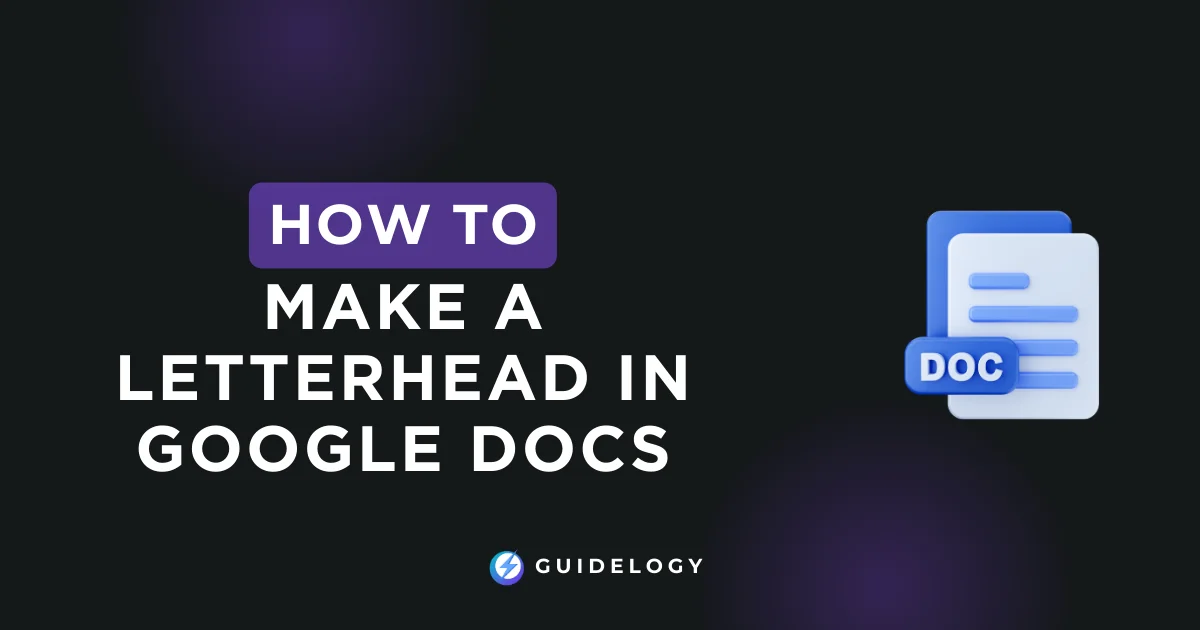Creating a professional letterhead in Google Docs is actually really easy. Whether you're running a small business or just need it for personal letters, a well-designed letterhead can make a big impact. It's all about branding and making sure your documents stand out.
With Google Docs, you have all the tools you need right at your fingertips. You don't have to be a design expert to create something stylish and functional. Let's go through the simple steps together to create a letterhead that will impress your recipients and enhance your professional image. I'll guide you through it, and we'll make sure it looks great!
What is a letterhead?
A letterhead is the heading at the top of a sheet of letter paper. It's like the face of your letter and the first thing the person receiving it sees. Organizations, companies, and professionals use it when they send out letters. It's kind of like the official stationery they use. Your letterhead has to look good because it represents your brand and shows that you're professional.
Key Elements of a Letterhead:
- Your company or professional logo
- The official business name – Contact information, including phone number, email address, and physical address
- Website URL
- Social media handles, if applicable
Imagine receiving a letter from a famous company like Apple or Microsoft. You will immediately recognize it by the logo and the unique design that is consistent with their branding. That's the kind of instant identification you should aim for with your letterhead.
Importance of Consistency and Quality
Having a consistent and high-quality letterhead is crucial because:
- It ensures brand recognition
- Projects a professional image – Helps with legal compliance in business documentation
- Enhances readability and ease of contact When you begin your design in Google Docs, keep these points in your mind to ensure that your letterhead stands out for all the right reasons. It's about balancing aesthetics with the practical function of providing necessary information.
Cost-Effectiveness
To improve your brand's image and save money, you can create a personalized letterhead using Google Docs. You don't have to spend a lot on design software or professional services. With just your computer, you can make a professional-looking letterhead without any extra costs.
By adding these elements to your letterhead, you will turn a plain piece of paper into a powerful tool for promoting your brand. It shows that you pay attention to detail, which is highly valued in any professional environment. Make sure the design matches your brand's colors and fonts to maintain consistency in all your business communications. A well-designed letterhead is not just a formality; it is an important part of your business's communication toolkit.
Why use Google Docs to create a letterhead?
Google Docs is a great tool for creating professional letterheads without the need for complex design software. It has a user-friendly interface that makes designing easy. Let me explain why Google Docs is the perfect choice for designing your letterheads.
Firstly, Google Docs allows you to collaborate with your team in real-time. You can share the letterhead template and get feedback and make edits together. This helps maintain consistency in your brand, which is important for professional documents. Plus, it's free with your Google account, so you save money compared to premium design programs. Even if you have a limited budget, you can still create high-quality letterheads.
Google Docs also provides ready-made templates that can save you time and effort. You don't have to start from scratch unless you want a custom design.
Accessibility and convenience are other advantages of using Google Docs. Since it is cloud-based, you can design and access your letterhead from any device with an internet connection. Your document is saved in real-time, so you can make changes effortlessly, even if you're in a meeting and only have your smartphone with you.
Integration with Other Google Services
When you use Google Docs, you can easily connect it with other Google services like Google Drive. Google Drive provides a safe place for storing and arranging your company's letterheads. When you want to print or share your letterhead, Google's tools like Gmail and Google Meet can help you transform it into a digital communication asset.
Customization and Brand Identity
When it comes to customizing your documents, Google Docs makes it easy. You can easily add elements that represent your brand's identity. If you have already discussed the important parts of a good letterhead, like your logo, contact information, and social media handles, incorporating them into a Google Docs template is simple.
Remember, your letterhead is an important part of your brand. By using Google Docs to create your letterhead, you can ensure that your brand looks consistent and professional in every letter you send.
Getting started with Google Docs
Before we start exploring the creative aspects of creating a letterhead in Google Docs, let's first get familiar with the basics. Google Docs offers a user-friendly platform that allows you to set up your workspace easily. You'll find it quite simple to navigate and make the most of its features.
Creating a New Document
To begin creating your letterhead design, open Google Docs and click on the colorful plus icon labeled ‘Blank' to start a new document. This empty canvas is where you can create a professional-looking letterhead from scratch. Imagine it as the starting point for your letterhead – it's empty right now, but with the right tools, you can easily develop a polished document that aligns with your brand.
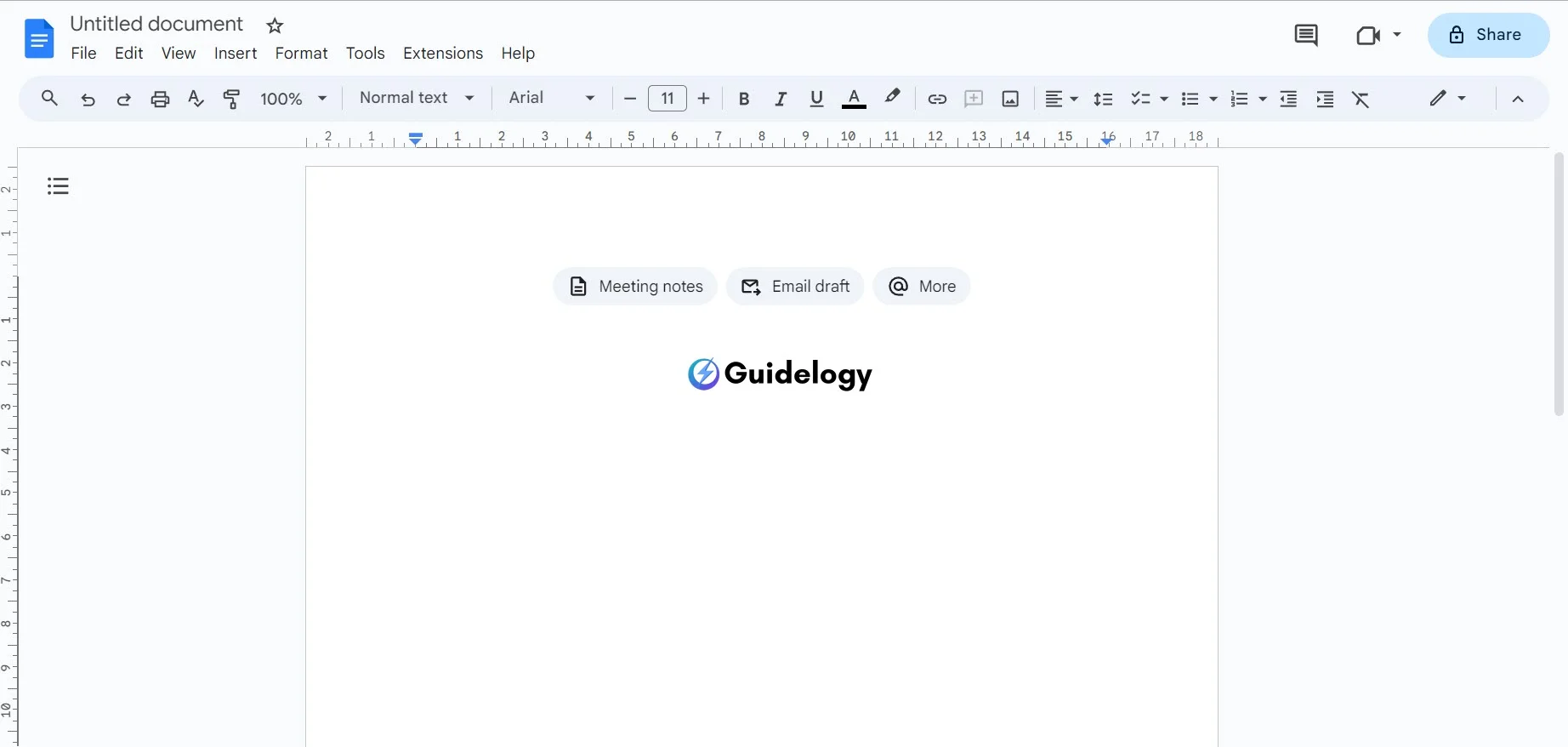
Customizing Page Settings
Once your new document is open, take a moment to adjust the page settings to fit your requirements. Click on ‘File', navigate to ‘Page Setup', and here you can tweak the following elements:
- Margins: Set these to ensure you have the right amount of white space around your text.
- Orientation: Choose between portrait or landscape depending on your design.
- Paper Size: Adequately select from options like A4, Letter, or Legal to match your physical stationery.
Aligning your page settings with your brand standards is crucial because these parameters frame your content both on-screen and in print.
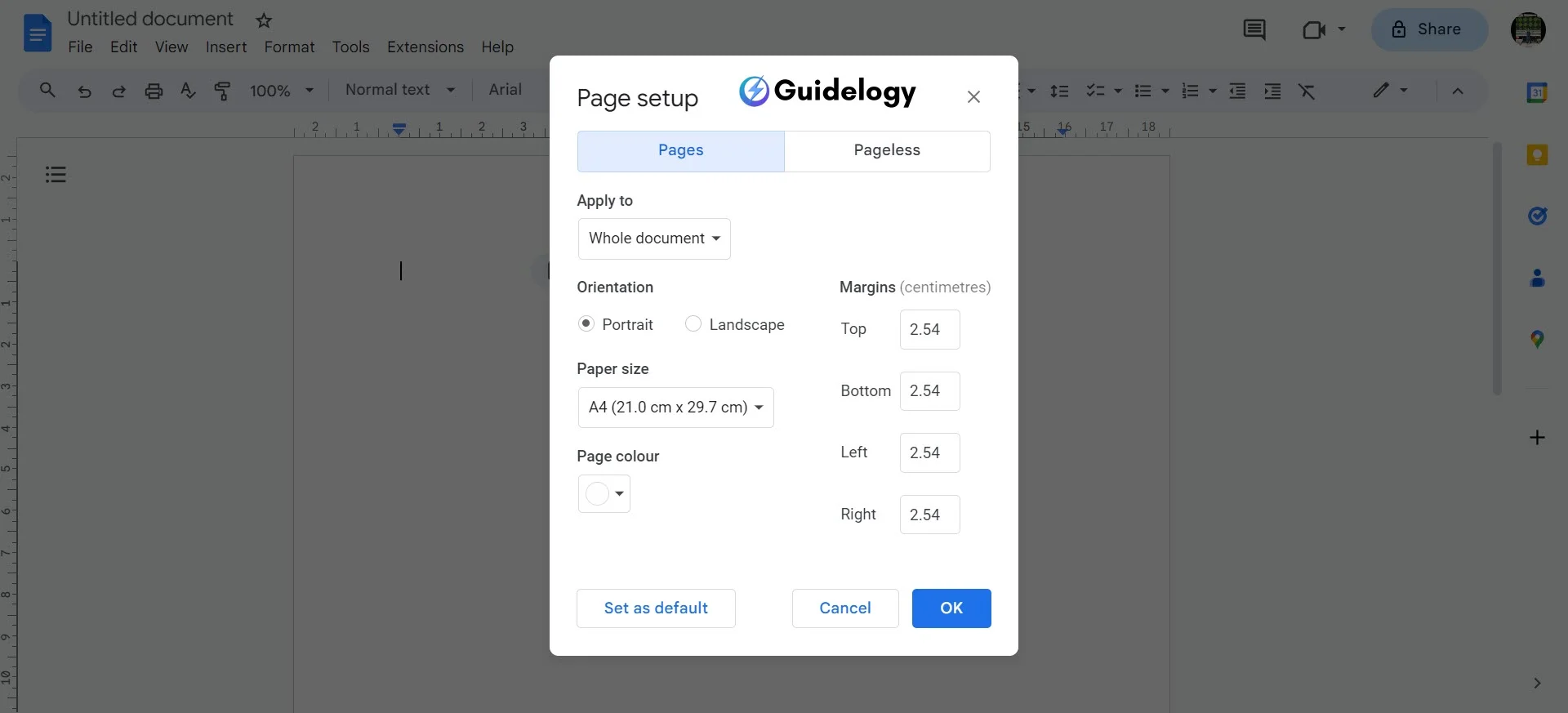
Choosing a Template for Your Letterhead
If you don't want to start from scratch, you have other options. Google Docs provides a range of ready-made templates that can be used as a starting point for your work. These templates are designed to make your job easier and help you showcase your expertise effectively.
- Visit the Template Gallery
- Look under the ‘Work' section
- Choose a template that resonates with your brand image
Make sure to replace the example information in the template with your own company's details. You can customize the fonts, colors, and logos in the template to match your brand guidelines and create a professional look.
By focusing on creating a consistent brand identity in your documents, you take the first step in establishing your presence in the minds of clients and partners. Whether you modify a template or start from scratch, Google Docs makes it easy and accessible to create letterheads, even if you don't have much design experience.
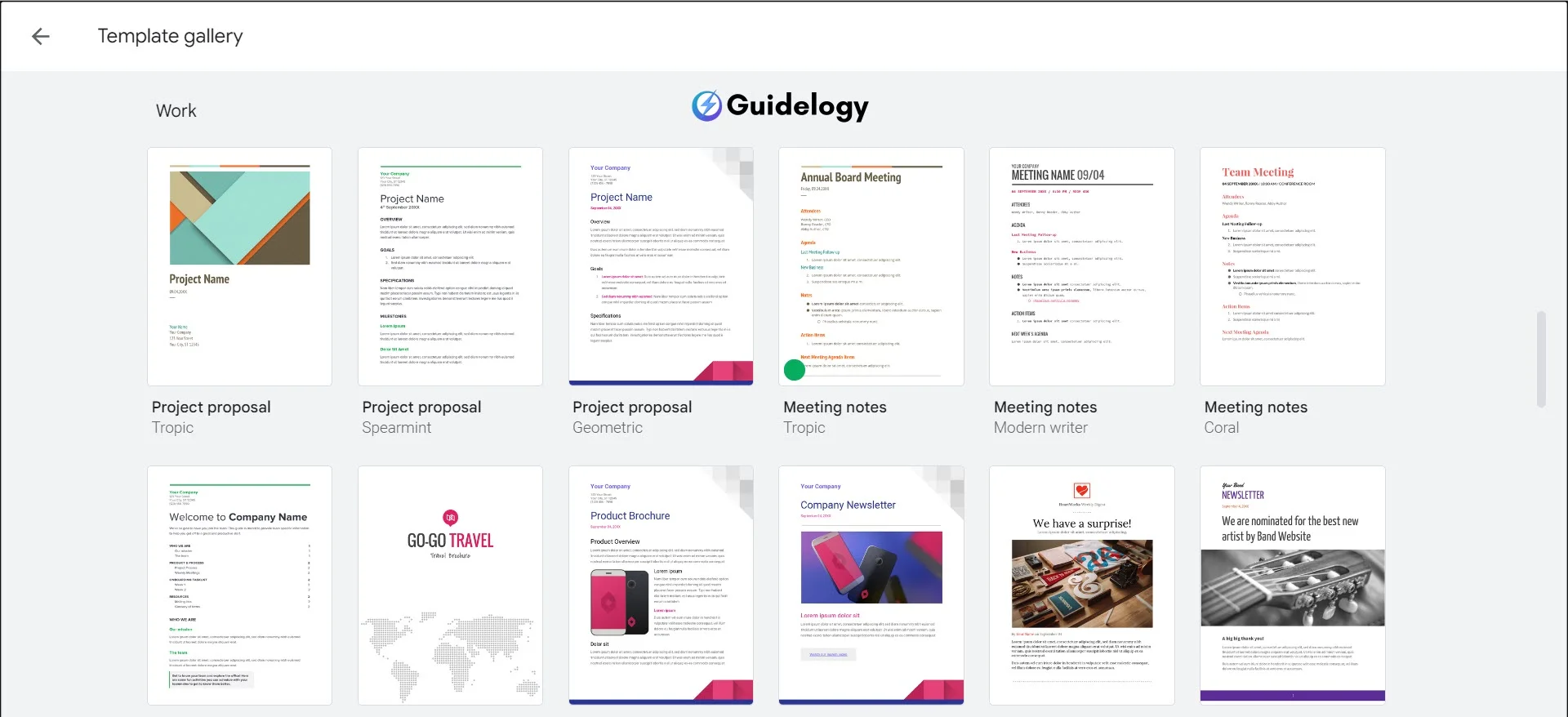
Designing your letterhead
Adding a Logo or Image
To make your letterhead look attractive, it's important to include your company's logo or a powerful image. In Google Docs, click on the “Insert” menu and choose “Image.” You can upload your logo from your computer or import it from Google Drive or Google Photos. Typically, it's best to place the logo in the top left or right corner for a professional appearance. Make sure the image is of high quality to avoid a blurry printout.
- Resize the logo by clicking and dragging its corners.
- Use the “Wrap text” option for better placement around the text.
- Consider the image format: PNG is preferable for logos with transparent backgrounds.
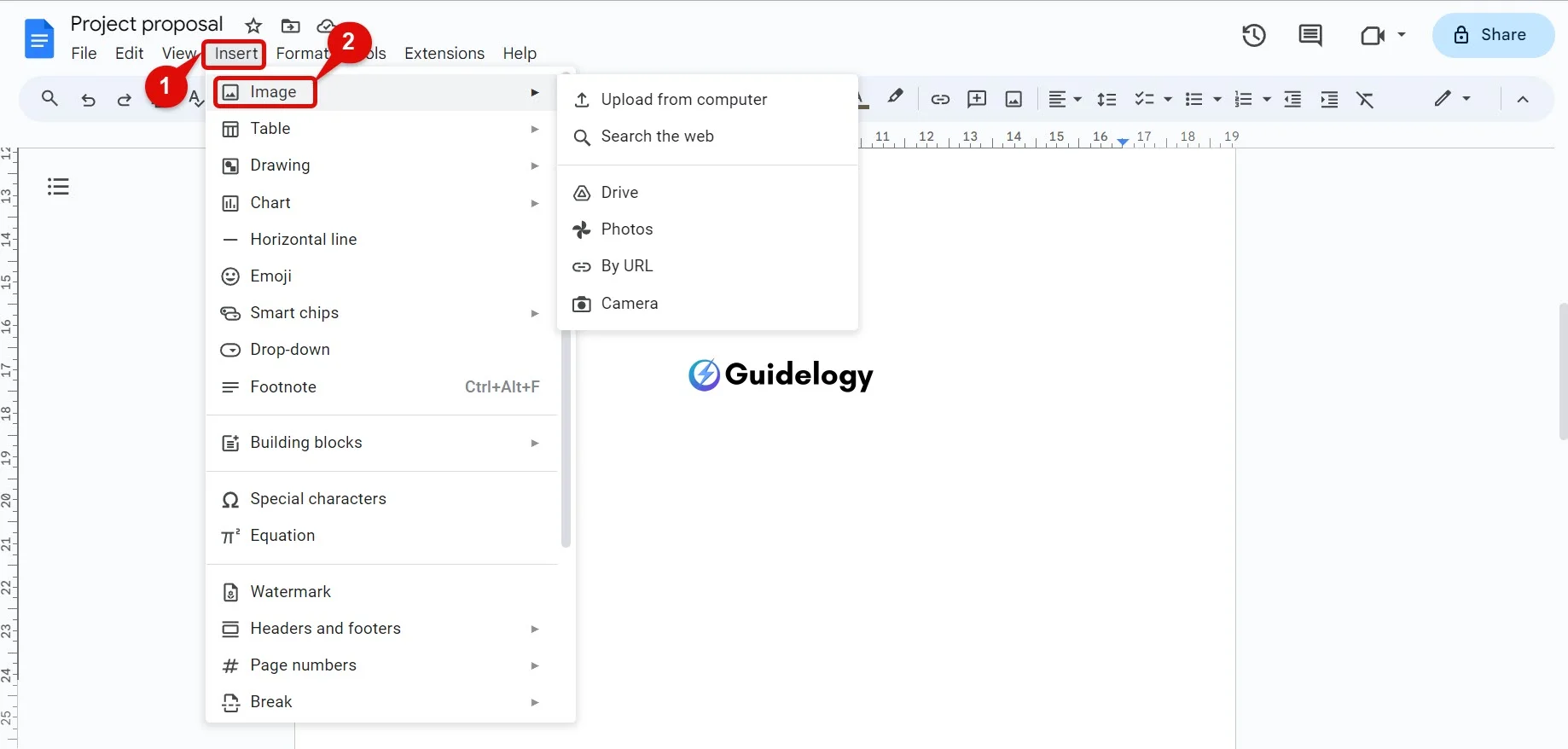
Formatting Text and Typography
The way you design the text on your letterhead says a lot about your brand. Pick fonts that match your brand's personality. For example, if you want to show traditional values, go for fonts like Times New Roman. On the other hand, if you want to convey a modern feel, choose fonts like Arial.
- Set font styles under the “Format” menu; opt for bold titles and italicized subheadings.
- Establish a hierarchy by using different font sizes for different sections.
- Maintain consistency throughout your documents to aid brand recognition.
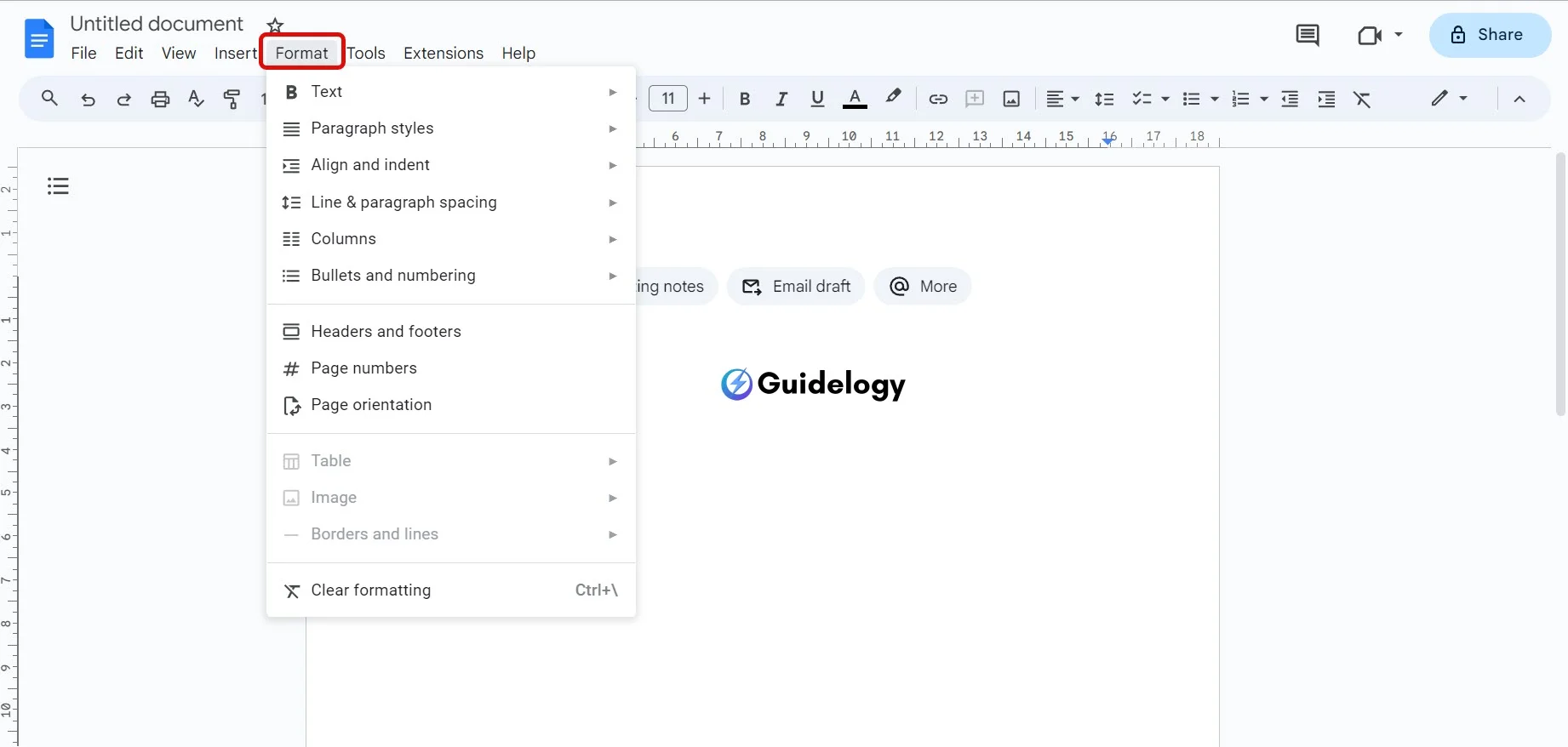
Choosing Colors and Backgrounds
Choosing the right colors for your letterhead can have a big impact on how it feels. It's important to use colors that match your brand's color scheme to help strengthen your brand identity. To keep your letterhead looking professional and easy to read, it's best to stick to one or two main colors and use a neutral background.
- Use the “Page setup” option to pick a background color.
- For text and lines, use the “Text color” and “Border color” tools for customization.
- Remember, more contrast between background and text enhances readability.
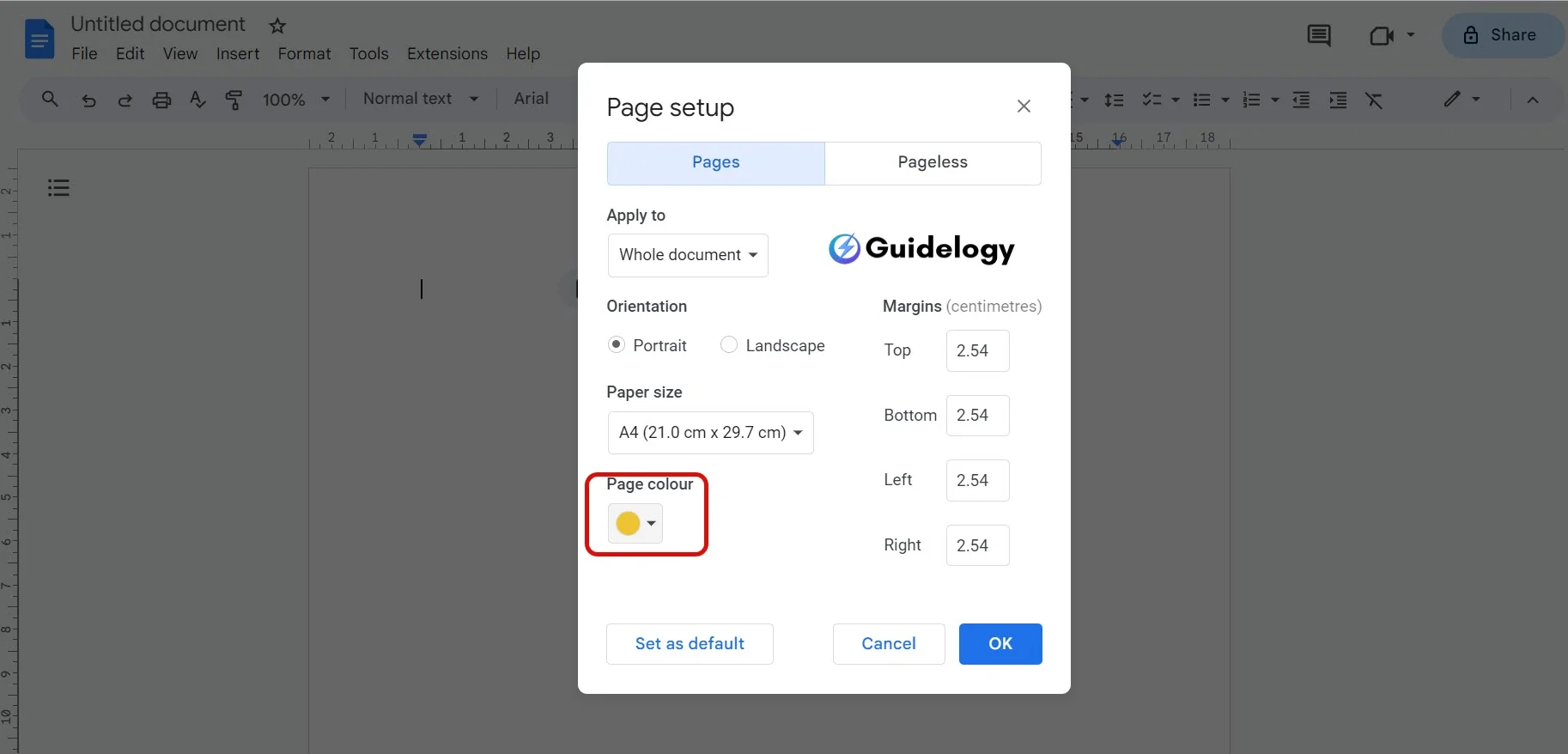
To create a letterhead that looks good and represents your brand well, you need to combine these elements in the right way. Now, let's move forward and discuss the next steps in designing a powerful letterhead that matches your professional communication perfectly.
Adding information to your letterhead
Once you have set up the visual elements of your letterhead in Google Docs, it's time to add the important information. This step will turn your letterhead from just a fancy header into a useful piece of stationery for your business.
Including Your Company Name and Address
Your letterhead should prominently display your company name and address. This helps establish your identity and professionalism. Position the company name towards the top of the document, usually centered or aligned left or right depending on your design preference. Below that, include your company address. Make sure your address is up-to-date and accurate, as it is where clients will send correspondence or visit.
Example: If you're designing a letterhead for “Skyward Electronics,” your header may look like this:
- Skyward Electronics
- Technology Park, Sector V
- Kolkata, West Bengal 700091
Remember, consistency in font and color with the rest of your branding is vital for recognition.
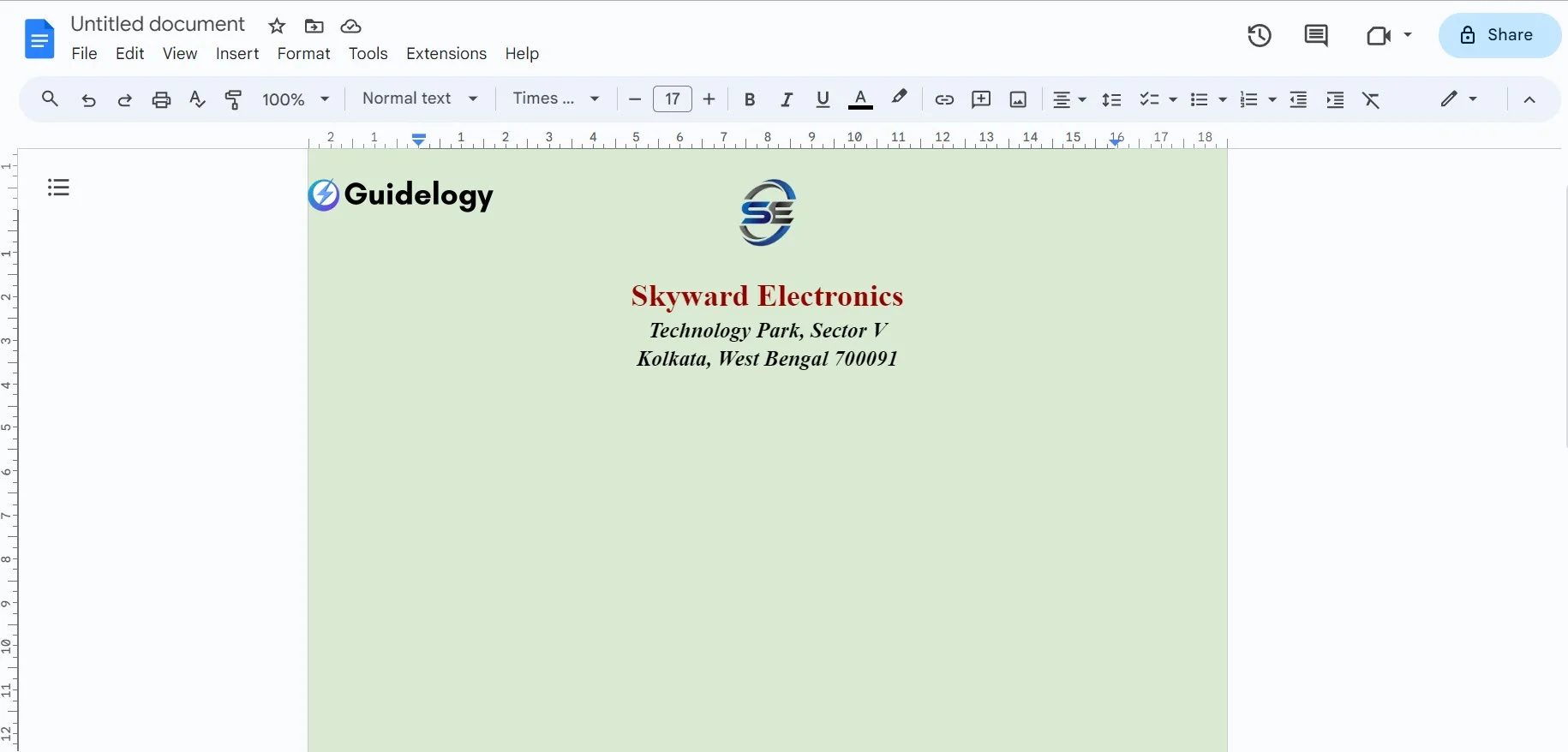
Adding Contact Information
In today's fast-paced business world, it's important to be easily reachable. After your address, the next line should have your contact information. This should include your main phone number and email address. If you have a fax number or other phone lines for your business, you can include those too.
Example format with fictional details:
- Phone: +91 33 6655 1234
- Email: [email protected]
Make sure the contact information is clear and easy to find. Avoid using fancy fonts that are hard to read, and keep the font size large enough for people to easily see. It's important to include your social media links as well. Having your social media details on your letterhead can help direct customers to your online platforms. You can use icons or simple text links to represent your social media channels. You don't necessarily have to include the full website addresses, just the usernames or handles usually suffice, especially if you have limited space.
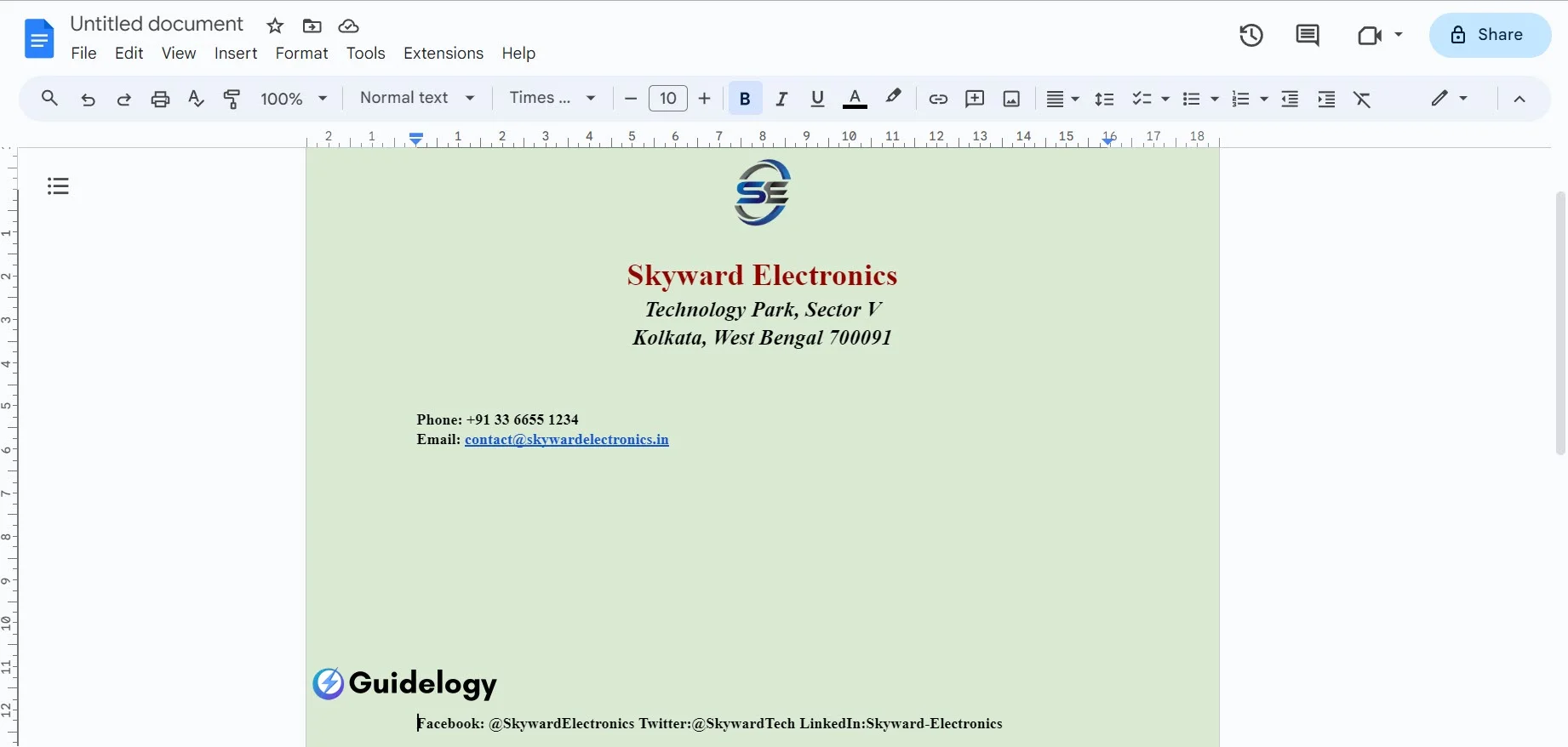
| Platform | Handle/UserID |
|---|---|
| @SkywardElectronics | |
| @SkywardTech | |
| Skyward-Electronics |
Note: Please choose social media platforms that are relevant to your target audience. For B2B companies, LinkedIn may be more suitable than Instagram, for example. Make sure to regularly update these links so that they direct users to your active and up-to-date profiles. By providing your company's name, address, contact details, and social media links, your letterhead will not only serve as stationery but also as a powerful tool for branding and communication. Remember that each piece of information contributes to the overall impression of your brand and its accessibility to your clients.
Saving and sharing your letterhead
Once you've created a fantastic letterhead, the next thing to do is save and share your document in a smart way. Google Docs provides easy options to protect your work and distribute it as required.
Downloading Your Letterhead as a PDF
Exporting your letterhead in PDF format ensures it retains the layout and design elements just as you've set them. To do this:
- Open the ‘File' menu in your Google Docs toolbar.
- Choose ‘Download', then select ‘PDF Document (.pdf)'.
- Your document will begin downloading and be saved to your computer's default download location.
By saving your letterhead as a PDF, you're creating a universal file that can be opened on nearly any device, maintaining your branding and formatting without the risk of unintended alterations.
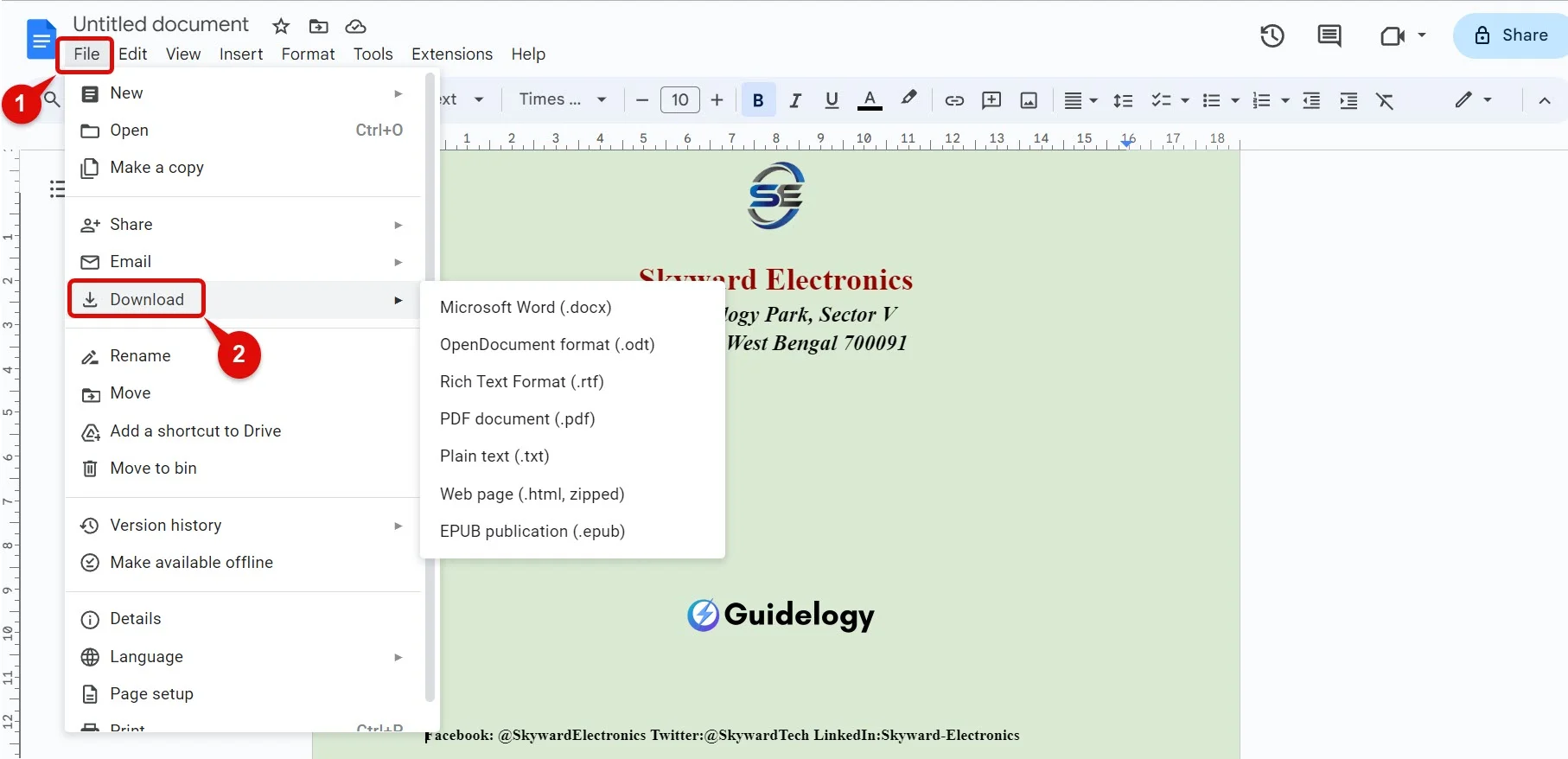
Sharing Your Letterhead with Others
Google Docs makes collaboration simple. It's important to share your letterhead with colleagues or clients for their use or feedback.
To share your letterhead:
- Click the blue ‘Share' button at the top right of your Google Docs interface.
- Add the email addresses of the individuals you wish to share the document with or generate a shareable link by clicking ‘Get shareable link'.
- Set the permissions appropriately, whether you want others to be able to view, comment, or edit the document. – Click ‘Send' or ‘Copy link' to proceed.
Remember, sharing via Google Docs allows recipients to access the most current version of your letterhead, ensuring that they're using the latest design.
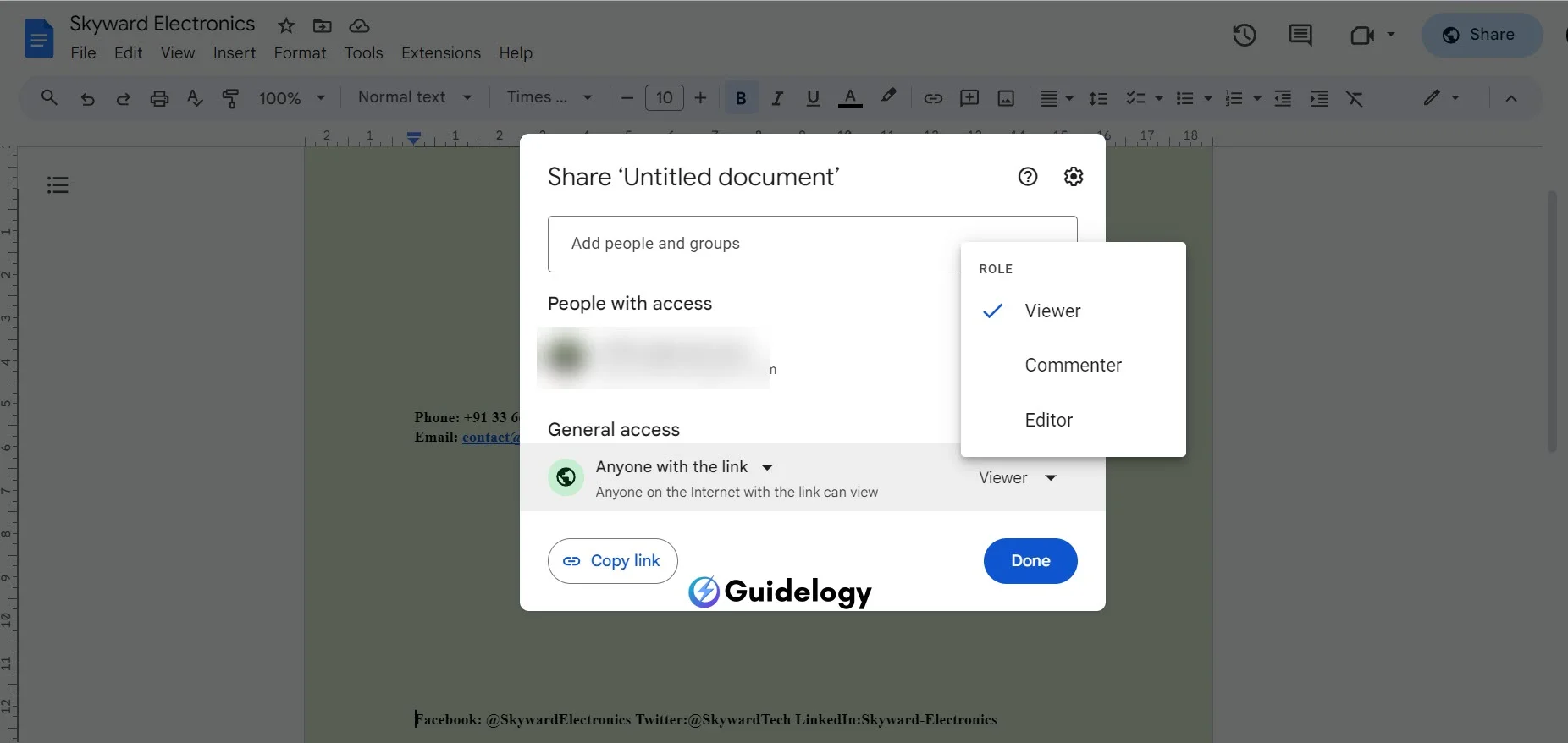
Conclusion
Creating a professional letterhead in Google Docs is easy and allows you to customize it according to your preferences. Now that you have learned the necessary skills, you can confidently design a letterhead that represents your brand's identity and professionalism. Don't forget to save your document and utilize Google Docs' sharing features to collaborate effectively. Whether you are preparing for business communication or personal use, your new letterhead is ready to leave a lasting impact.
Frequently Asked Questions
What is a letterhead and why is it important?
A letterhead is the heading at the top of a sheet of letter paper, typically consisting of a name and an address, a logo, and sometimes a background pattern. It is important as it represents the company’s brand and adds a level of professionalism and legitimacy to the correspondence.
Can I design a letterhead in Google Docs?
Yes, you can design a letterhead in Google Docs by adding logos, images, custom text, colors, and backgrounds directly within the document.
How do I add a logo to my letterhead in Google Docs?
To add a logo to your letterhead in Google Docs, click on ‘Insert', select ‘Image', then choose the source of your logo and place it at the top of your document.
What are the key elements of a letterhead?
The key elements of a letterhead include the company’s logo, company name, address, contact information, and sometimes a tagline or legal disclaimer.
How can I save and share the designed letterhead?
To save your designed letterhead, go to ‘File', select ‘Download', and choose ‘PDF Document (.pdf)'. To share, click on the ‘Share' button in the upper right corner and invite others to view or edit by entering their email addresses.