Are you looking to open registry editor? When you want to customize your system settings in Windows 11, the Registry Editor is a helpful tool. It allows you to personalize Windows according to your preferences. Whether you're a tech enthusiast or an experienced professional, it's important to know how to open the Registry Editor.
I'll guide you through the simple steps to access this tool, so you can easily make the necessary changes. Don't worry, it's not as complicated as it sounds. With just a few clicks, you'll be able to master your system's advanced settings. Let's dive in and unlock the potential of your Windows 11 experience together!
What is Registry Editor?
Overview of Registry Editor
The Registry Editor in Windows 11 is a powerful tool that acts as a database for your computer's configuration settings. It stores all the information, settings, and options for the operating system, allowing Windows 11 to retrieve data about your hardware, software, and personal preferences.
Whenever you open an application or make changes to your settings through the Control Panel, your computer checks the Registry Editor to apply these configurations. Think of it as a library's card catalog; each card (registry entry) helps you find the right shelf and book (setting) you need.
If you're a tech enthusiast or professional, understanding how the Registry Editor works can be really useful. You can use it to troubleshoot system issues, improve performance, or adjust settings that aren't available through the regular interface.
Importance of Registry Editor
The Registry Editor is an important tool in Windows 11. It affects how your computer works in many ways. For example, if you want to stop certain programs from starting up when you turn on your computer, you can edit the ‘Run' entries in the Registry. This lets you customize your computer to fit your needs.
The Registry Editor is also useful for system administration. It helps you manage policies and software settings, which keeps things running smoothly and secure. If you're a developer, the Registry Editor is a great way to change how a program behaves without having to change the actual code.
Let's look at a practical example. Imagine a situation where a software program starts acting up after an update. By using the Registry Editor, you might be able to roll back to the previous version by changing some specific information.
Another great thing about the Registry Editor is that it allows you to make changes to multiple computers at once. Instead of manually adjusting settings on each computer, network administrators can make changes to the Registry and apply them to all computers connected to the network. This is really helpful in big organizations where consistency and efficiency are important.
It's important to be careful when using the Registry Editor because making incorrect changes can cause your computer to become unstable or even stop working. That's why it's always a good idea to back up the Registry before making any changes. This way, you can protect your computer from any unintended problems.
Methods to Open Registry Editor in Windows 11
To Open Registry Editor in Windows 11 follow the step-by-step guide to accessing the utility through various methods.
Method 1: Using Run Command
To quickly open the Registry Editor, you can use the Run command. Simply press the Windows Key and R together, which will bring up the Run dialogue box. Then, type “regedit” and press Enter. This will instantly take you to the Registry Editor interface, saving you time and effort. I recommend using this method as it is a fast and efficient way to access the Registry Editor.
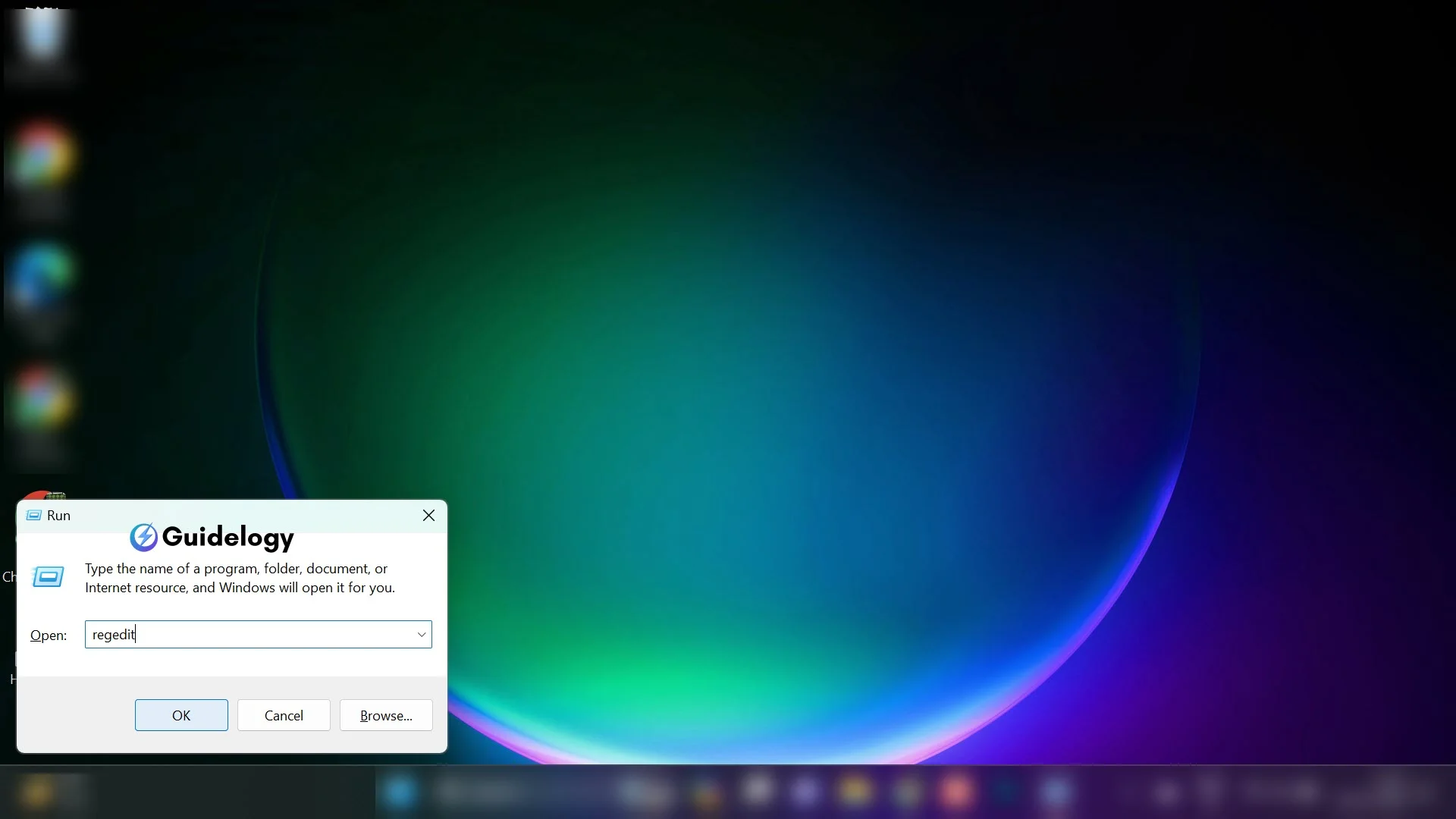
Method 2: Using Start Menu
Accessing the Registry Editor from the Start Menu is quite easy. You just need to click on the Start icon and type “Registry Editor” in the search bar. The search results will immediately show you the Registry Editor app. By clicking on the app, you will find yourself in front of a familiar interface where you can start making changes to the settings as per your requirements.
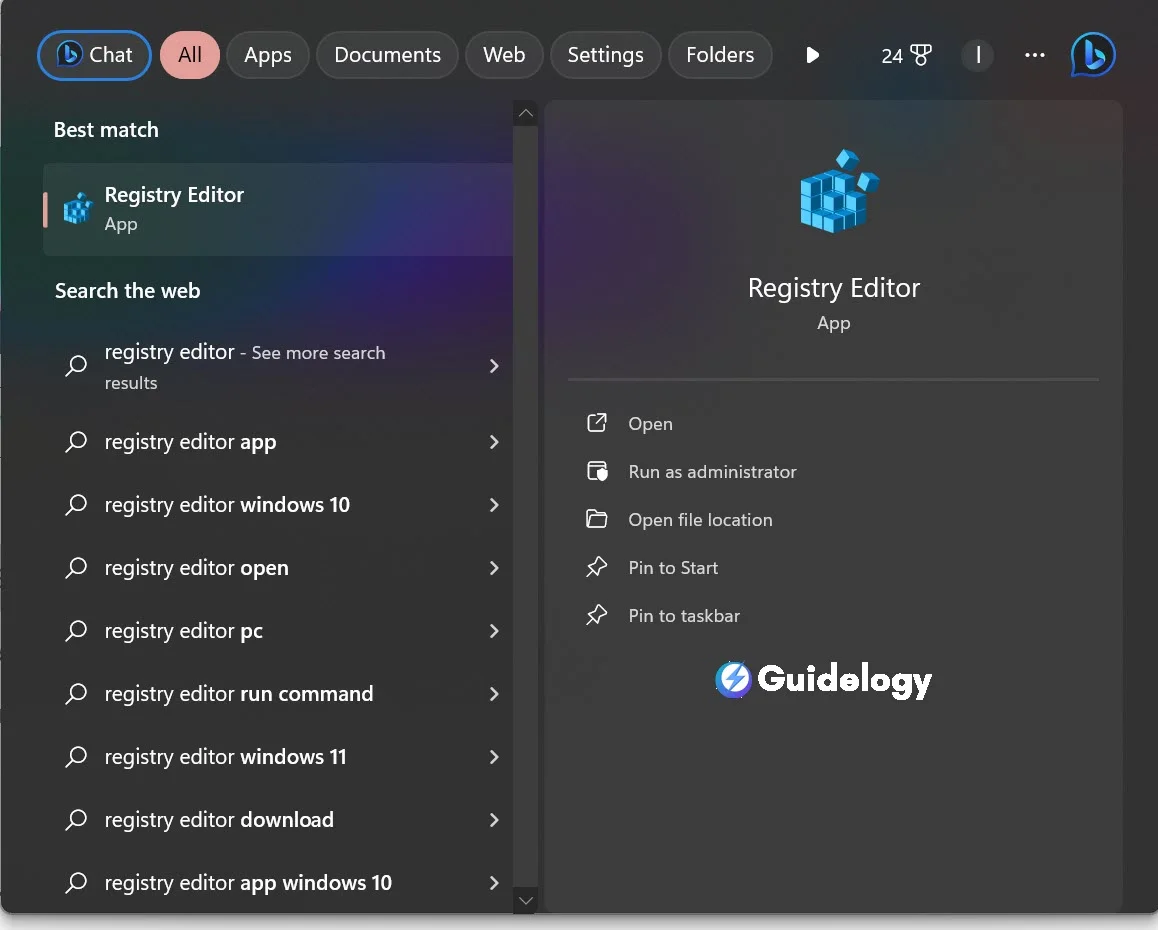
Method 3: Using Command Prompt
If you're more comfortable using the command line, you can try using the Command Prompt. You can open it by searching for “cmd” in the Start menu and selecting Command Prompt.
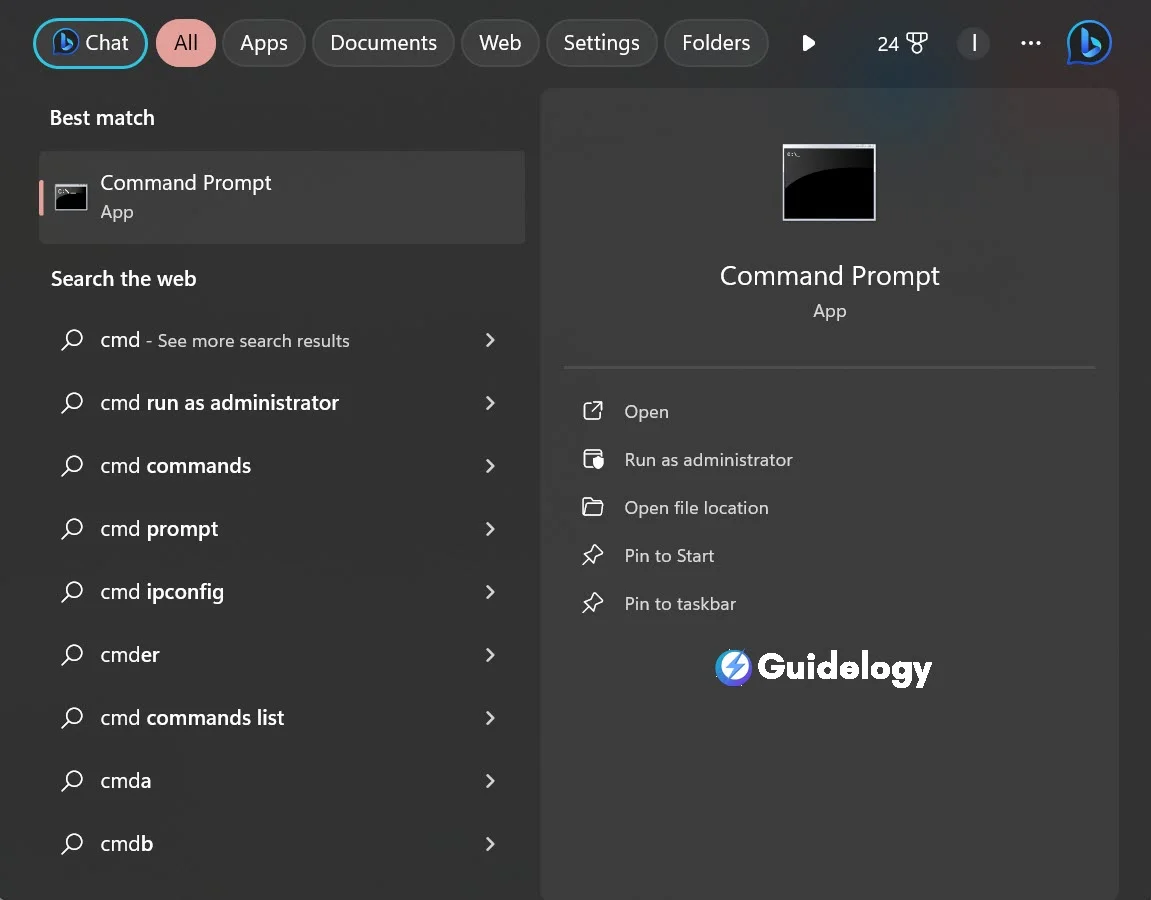
Once it's open, you can type “regedit” into the prompt and press Enter. This method is often preferred by professionals who like using text-based commands instead of graphical interfaces. I recommend giving it a try if you're interested in exploring your expertise in this area!
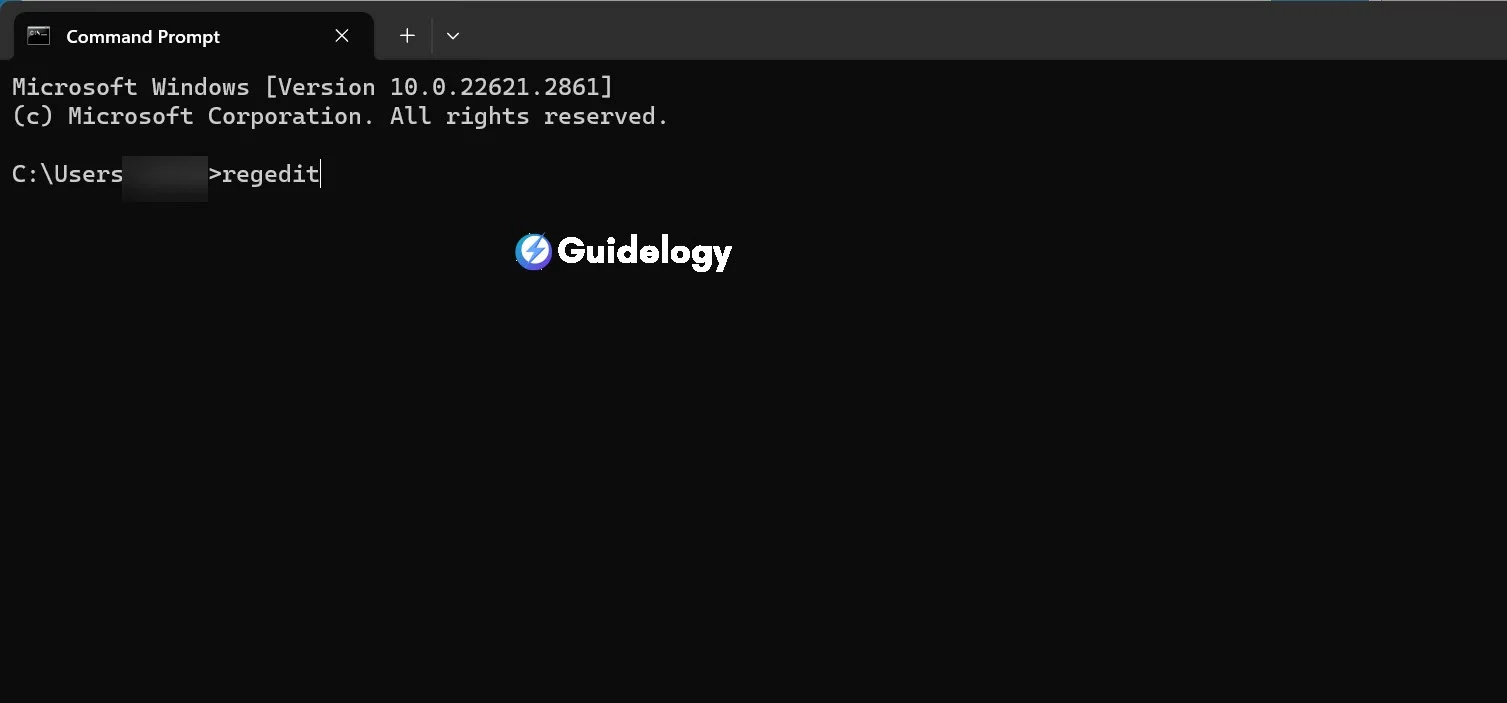
Method 4: Using PowerShell
To open the Registry Editor, you can use PowerShell, which is a powerful tool. Simply right-click on the Start button and select Windows PowerShell. This will bring up a blue interface.
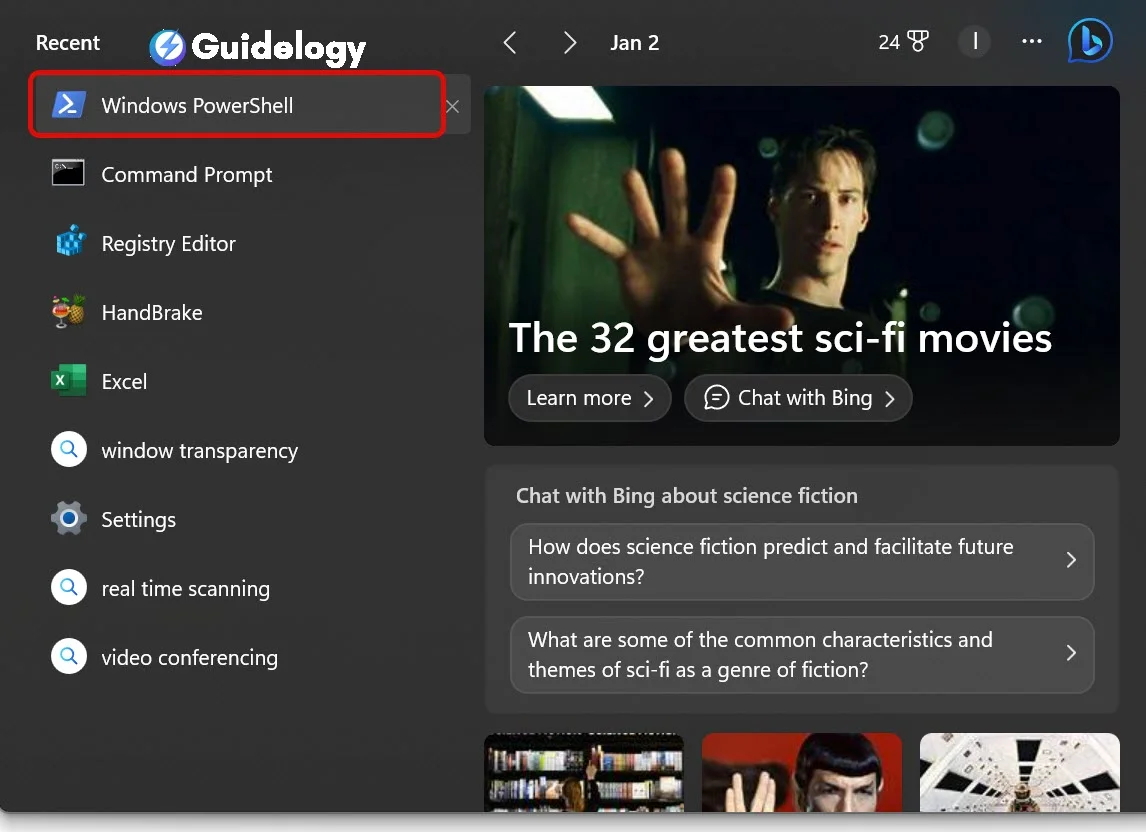
Here, you can type “regedit” and press Enter, just like you would in the Command Prompt. Many administrators prefer using PowerShell for its advanced scripting capabilities.
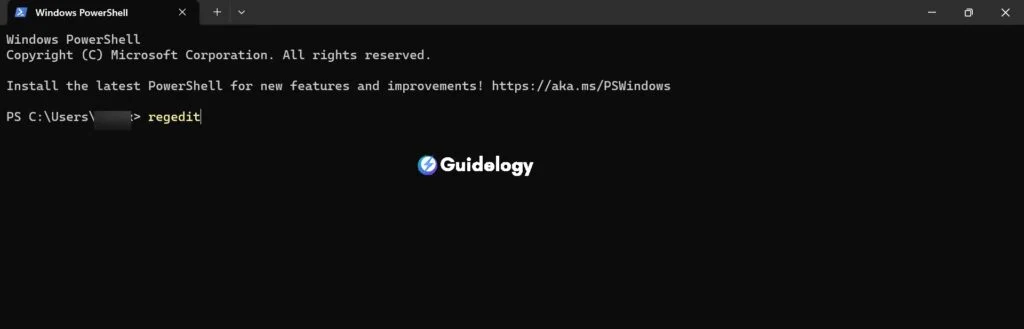
Precautions while Using Registry Editor
Backup Registry Before Making Changes
Before you start making any changes in the Registry Editor, always make sure to back up the registry. This is a crucial step that can save you from potential trouble if anything goes wrong while editing. Creating a backup is a simple process that I can guide you through.
To open the Registry Editor, press the Windows Key and the letter “R” together. Then, type “regedit” and press Enter.
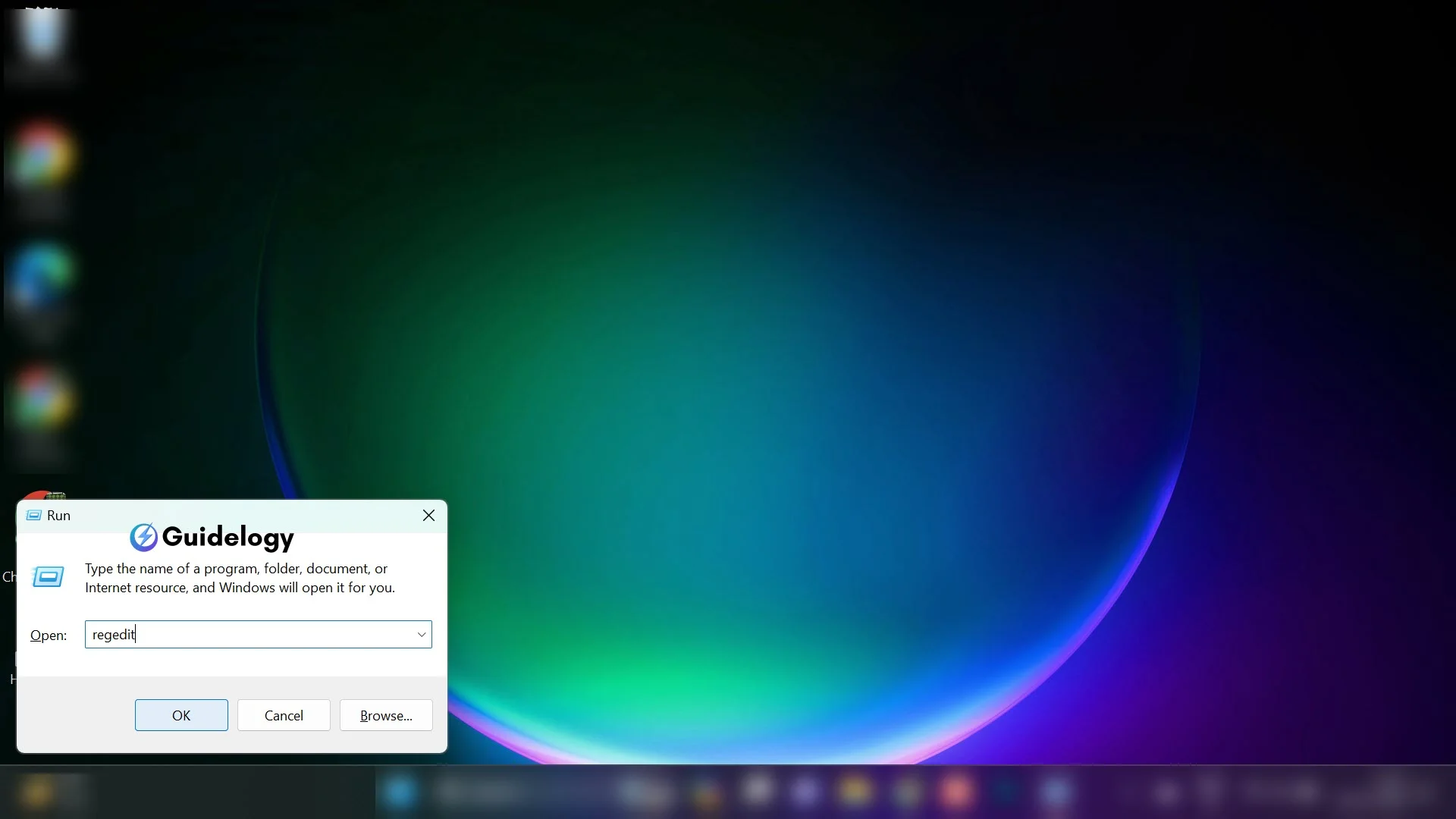
Once you're inside the Registry Editor, click on the “File” option and choose “Export”.
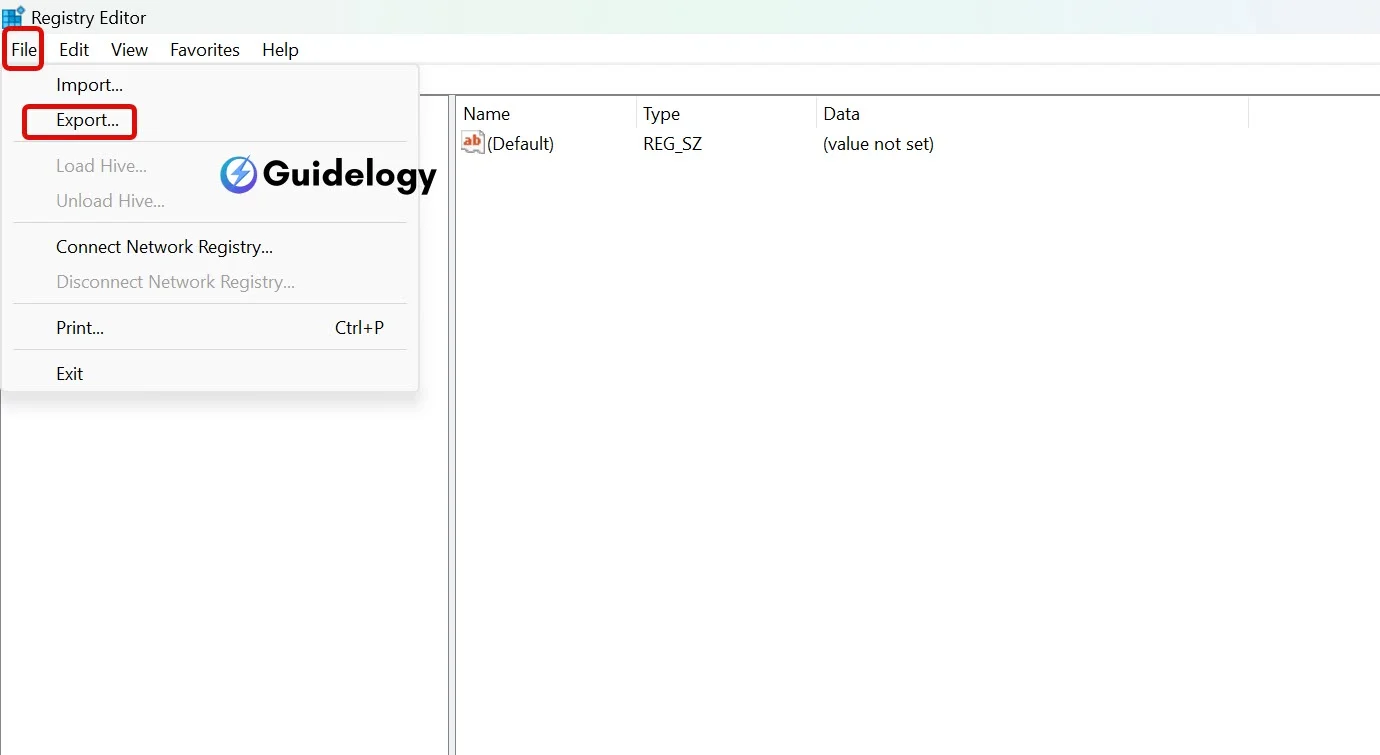
Select a place to save your backup, give it a name that describes it well, and make sure to select “All” under the export range.
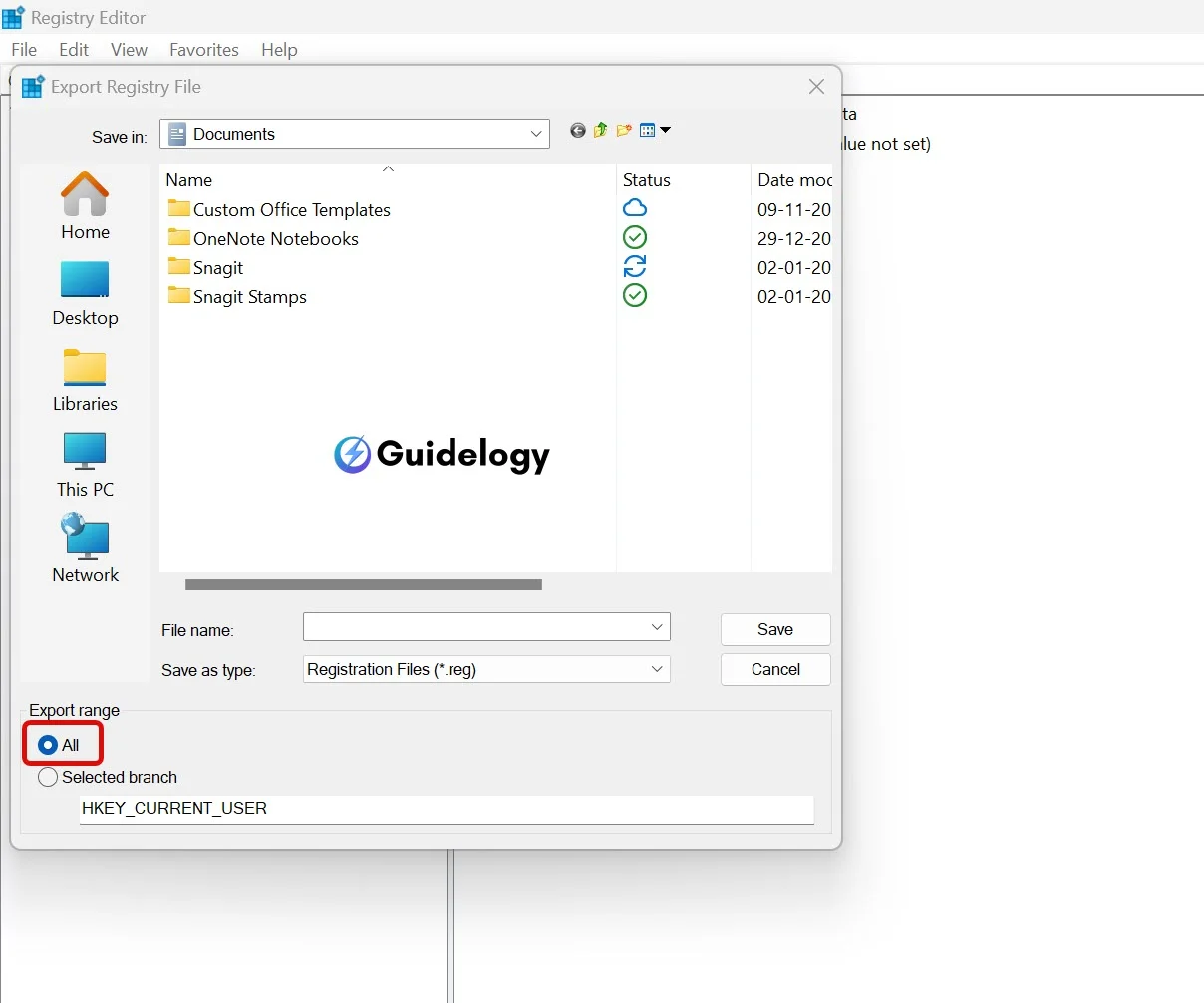
This process creates a .reg file that you can use to restore your computer's registry if something goes wrong. Many people have forgotten to do this and ended up with serious problems. By having a backup, you can easily fix any issues and get your system back to normal.
The Registry Editor is a powerful tool that can cause major errors if used incorrectly. It's like a manual for your computer – if you make a mistake, it can lead to problems.
Also Read: How To Disable Copilot On Windows 11?
Be Cautious with Registry Edits
Based on my experience, it is generally advisable to avoid making changes to the Registry unless it is absolutely necessary. When you find the need to modify registry settings, it is recommended to proceed with caution and follow a predefined checklist.
- Please make sure to review the paths and names of the keys and values you want to modify.
- Only make changes to values that you fully comprehend. If you are following a guide, ensure that it is from a trustworthy source.
- Utilize the “Find” feature to locate specific keys instead of manually navigating through the hierarchy.
Sometimes a small mistake can cause big problems and even make your entire system unbootable. I've heard of cases where people have spent hours trying to fix their system after making a typo in the registry. In the end, they had to perform a full system restore to get everything back to normal.
It's true that sometimes changing registry settings can help improve things like slow performance or software errors. But it's important to be cautious and verify the source of the information before making any changes. What works for one system may not work for another, and even a seemingly small change can have unintended consequences for your entire system.
That's why it's always a good idea to be prepared and careful when making registry changes. One simple mistake could turn a quick fix into a complicated and time-consuming recovery process. So, take your time, double-check everything, and proceed with caution when it comes to modifying the registry.
Frequently Asked Questions
What is the Registry Editor in Windows 11?
The Registry Editor is a tool in Windows 11 that allows users to view and modify the registry, which stores configuration settings and options on Microsoft Windows operating systems.
Why is backing up the registry important?
Backing up the registry is crucial because it ensures that you can restore your system's settings to a previous state if any changes cause problems or unintended consequences.
How can I back up the registry in Windows 11?
To back up the registry in Windows 11, open the Registry Editor, select ‘File', then ‘Export', choose a location and filename, and save the registry as a .reg file.
What should I double-check before editing the registry?
Before editing the registry, always double-check paths and names of keys and values. Only edit values you fully understand, and ensure the source and expected outcome of changes are verified.
What are the risks of improper registry edits?
Improper registry edits can lead to system malfunctions, application errors, or even an unbootable system if critical settings are changed incorrectly.
How can I navigate to specific keys in the Registry Editor?
Use the “Find” feature in the Registry Editor to search for specific keys or values. This helps to locate and edit the correct entries without browsing through the entire registry.
What final advice is offered for editing the registry?
The final advice is to be over-prepared and exercise extreme caution. Only make changes to the registry if absolutely necessary and with a clear understanding of the implications.
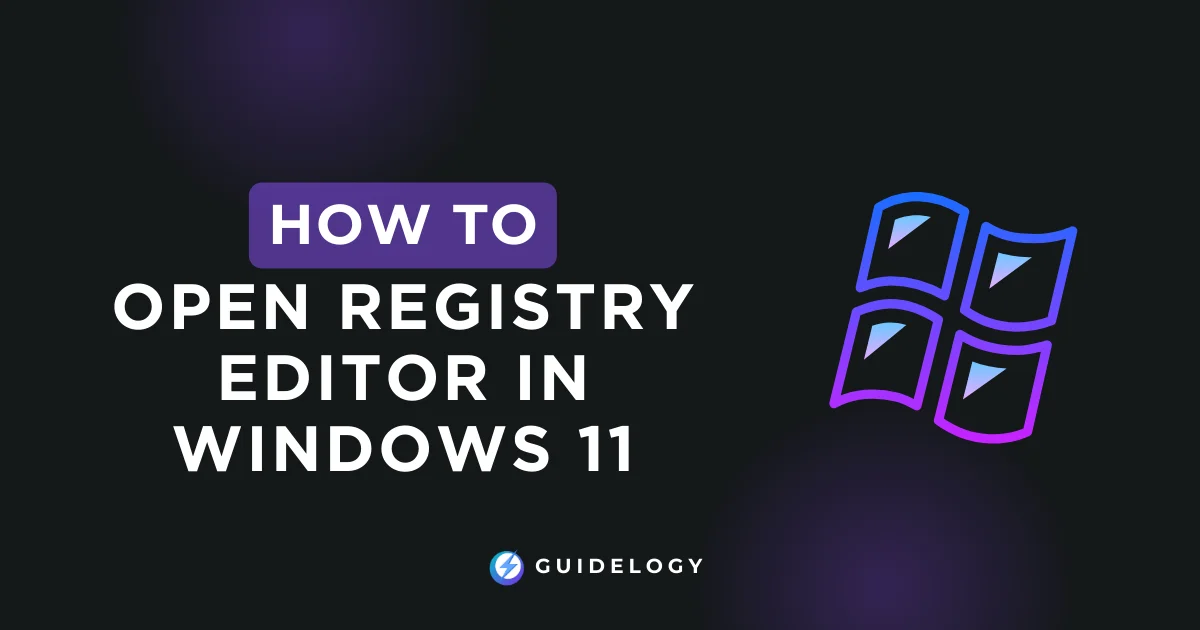
Fantastic guide on accessing the Registry Editor in Windows 11! This step-by-step approach makes system customization a breeze for noobs like us.