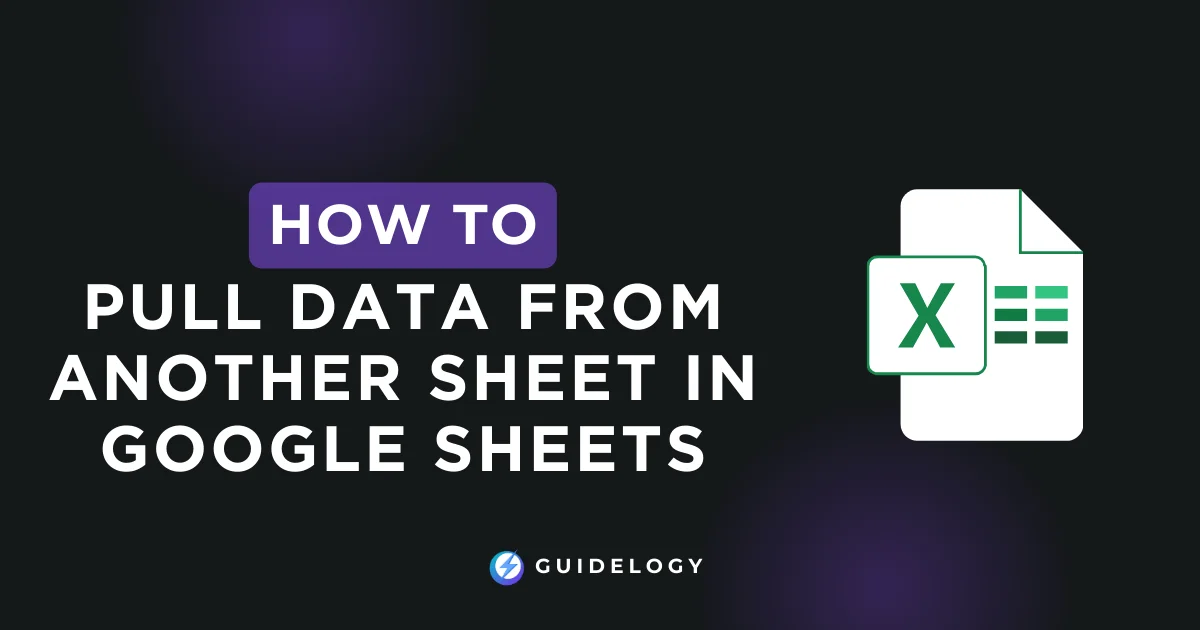Have you ever found yourself handling multiple sheets in Google Sheets and wishing you could make your data management easier? You're not alone! Getting data from another sheet can help you organize your work and increase your productivity.
Learning how to link sheets is easier than you might think. Whether you're combining reports or trying to keep your data updated, I can guide you through the process of smoothly pulling data from different Google Sheets. Let me show you how to do it!
Understanding Data in Google Sheets
What Is a Sheet in Google Sheets?
A sheet in Google Sheets is like a single page in a traditional spreadsheet workbook. It's a grid with rows and columns where you can store and work with your data. Each sheet works on its own, so you can have different sets of data or related information organized in the same file. You can give each sheet a name, which helps you easily find and move around different types of data. For example, you could have one sheet for your monthly budget and another for keeping track of inventory levels.
How Are Sheets Organized in Google Sheets?
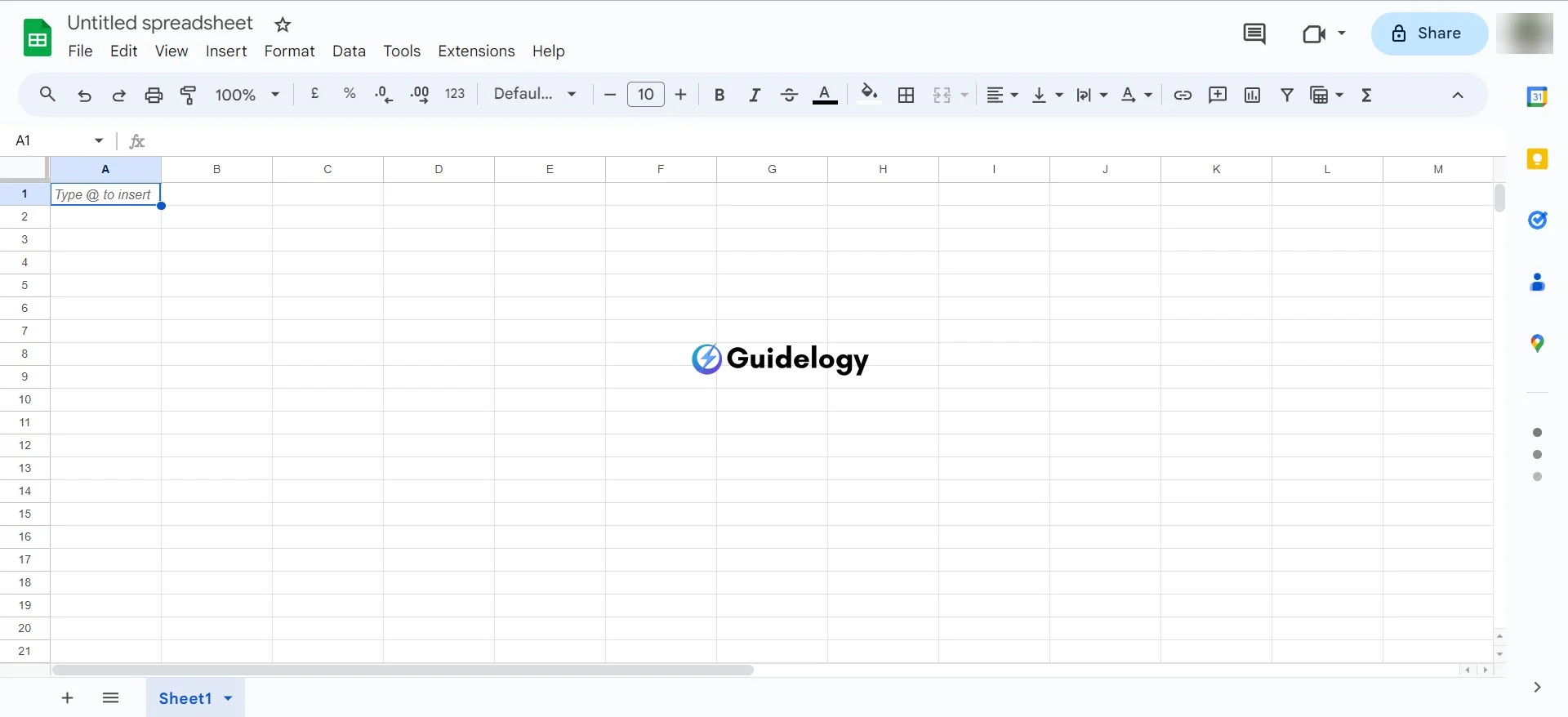
In Google Sheets, data is organized in boxes called cells. Each cell has a unique address, like ‘A1', which tells you its location on the sheet. The columns are labeled with letters (A, B, C, …) and the rows with numbers (1, 2, 3, …). So when you see a cell address like ‘A1', it means you're looking at the first column and the first row. This structure allows you to:
- Perform calculations
- Create data visualizations
- Carry out data sorting and filtering
Imagine you're running a cafe. You can use one sheet to keep track of your daily sales, another sheet to plan the weekly work schedule, and a third sheet to manage your inventory. By organizing these sheets effectively, you can efficiently handle your business operations. You can analyze sales patterns and make quick adjustments to your staff shifts based on real-time data.
Also Read: How To Wrap Text in Google Sheets and Google Docs?
Importing Data from another Sheet in Google Sheets
When you're working with Google Sheets, you might sometimes need to bring data from one sheet to another. This is not just a useful trick; it's a powerful feature that can make managing your data easier and your work smoother. To start transferring data from one sheet to another, you'll use a function called IMPORTRANGE. This function requires the URL of the spreadsheet and the range of cells you want to import. The format for using this function is like this:
=IMPORTRANGE("spreadsheet_url", "range_string")Here's an easy-to-follow example: If you're aiming to import data from a sheet named ‘Sales Data', and you're looking to fetch the range from A1 to B10, your syntax would be:
=IMPORTRANGE("https://docs.google.com/spreadsheets/d/abcd1234", "Sales Data!A1:B10")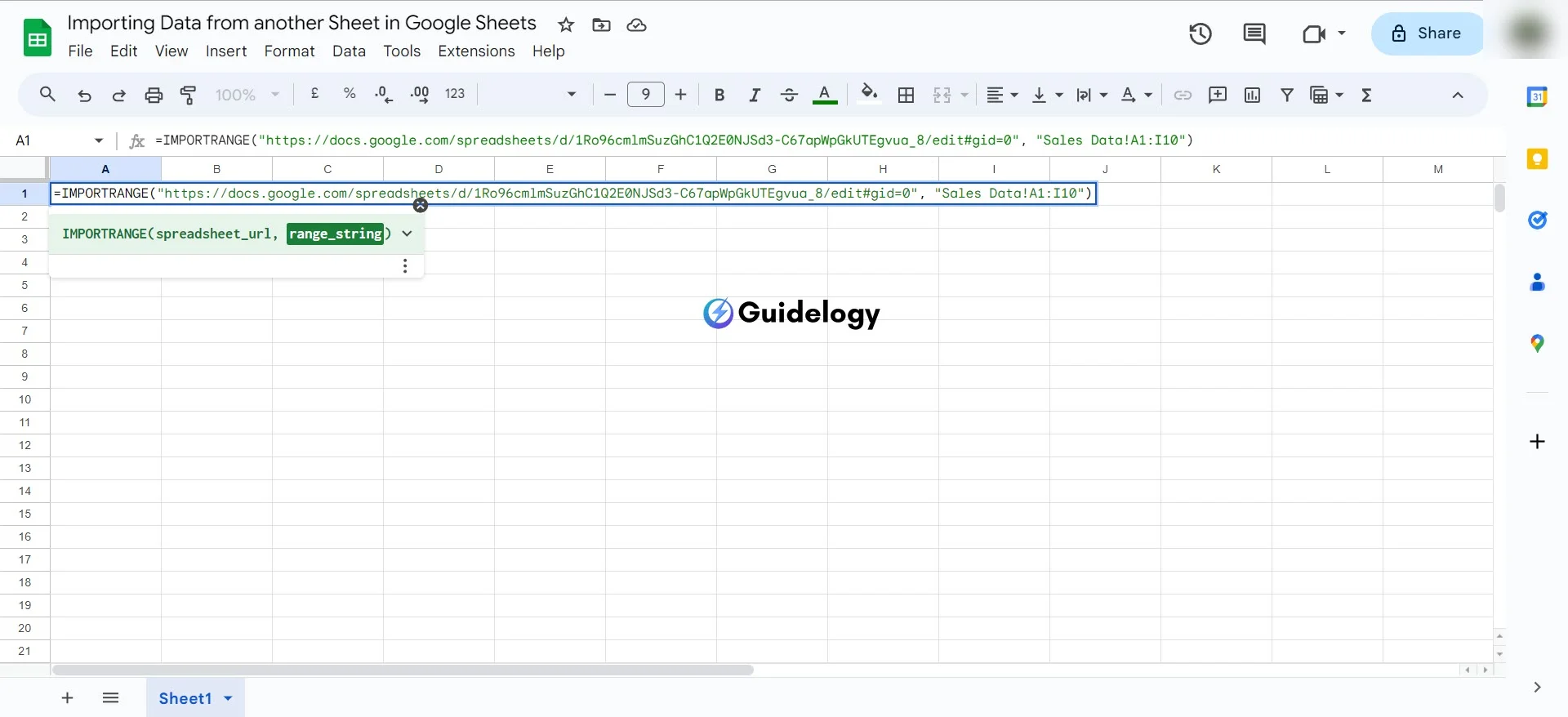
Remember to replace “https://docs.google.com/spreadsheets/d/abcd1234” with the actual URL of your sheet and adjust the “Sales Data!A1:B10” to match your specific sheet name and cell range.
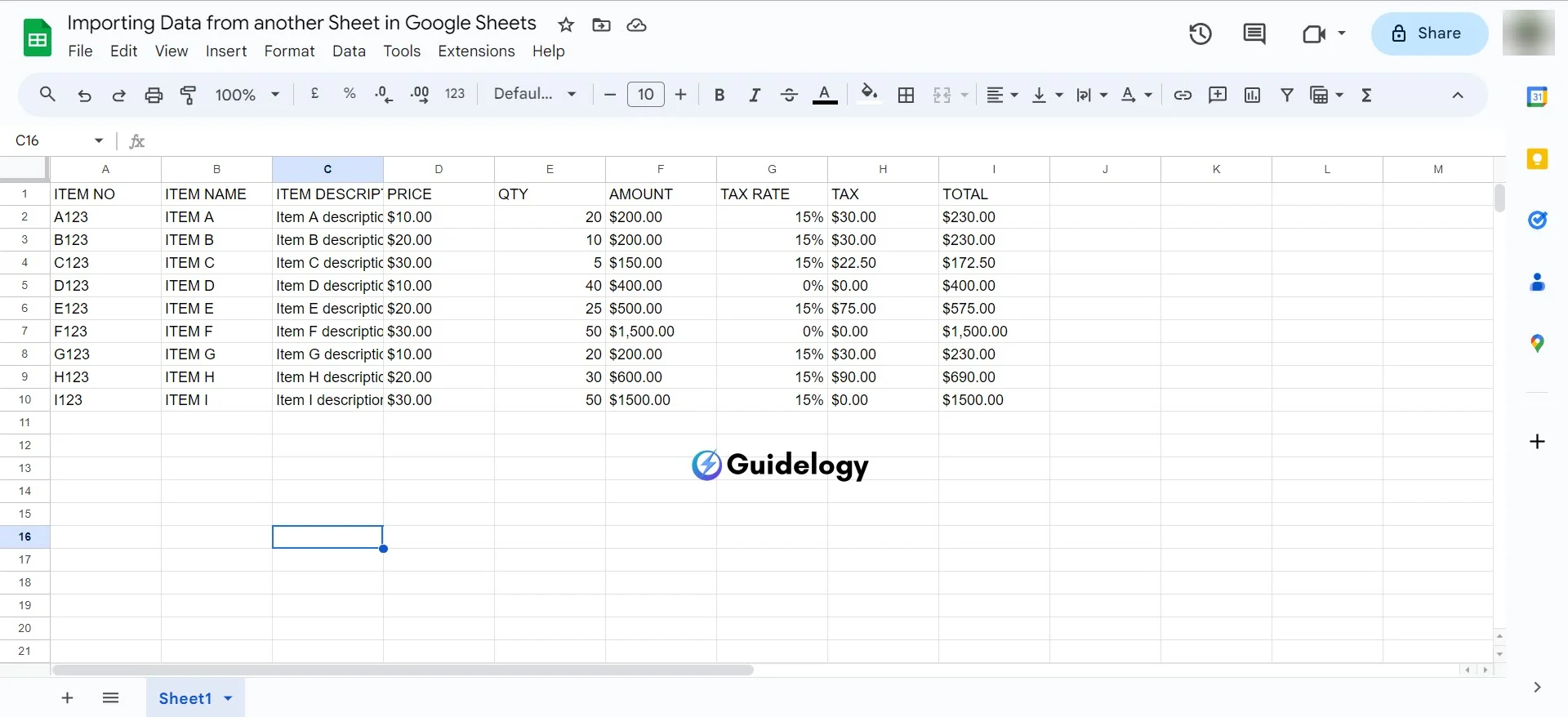
Pulling Entire Sheets into another Sheet
Sometimes you'll need to import all the data from an entire sheet. While it might sound complex, it's just a matter of extending your range. Assume you have a budget sheet for the current financial year, and you want to pull all the information into a master sheet.
Your syntax shifts to this:
=IMPORTRANGE("https://docs.google.com/spreadsheets/d/12345xyz", "Budget 2022-2023!A:Z")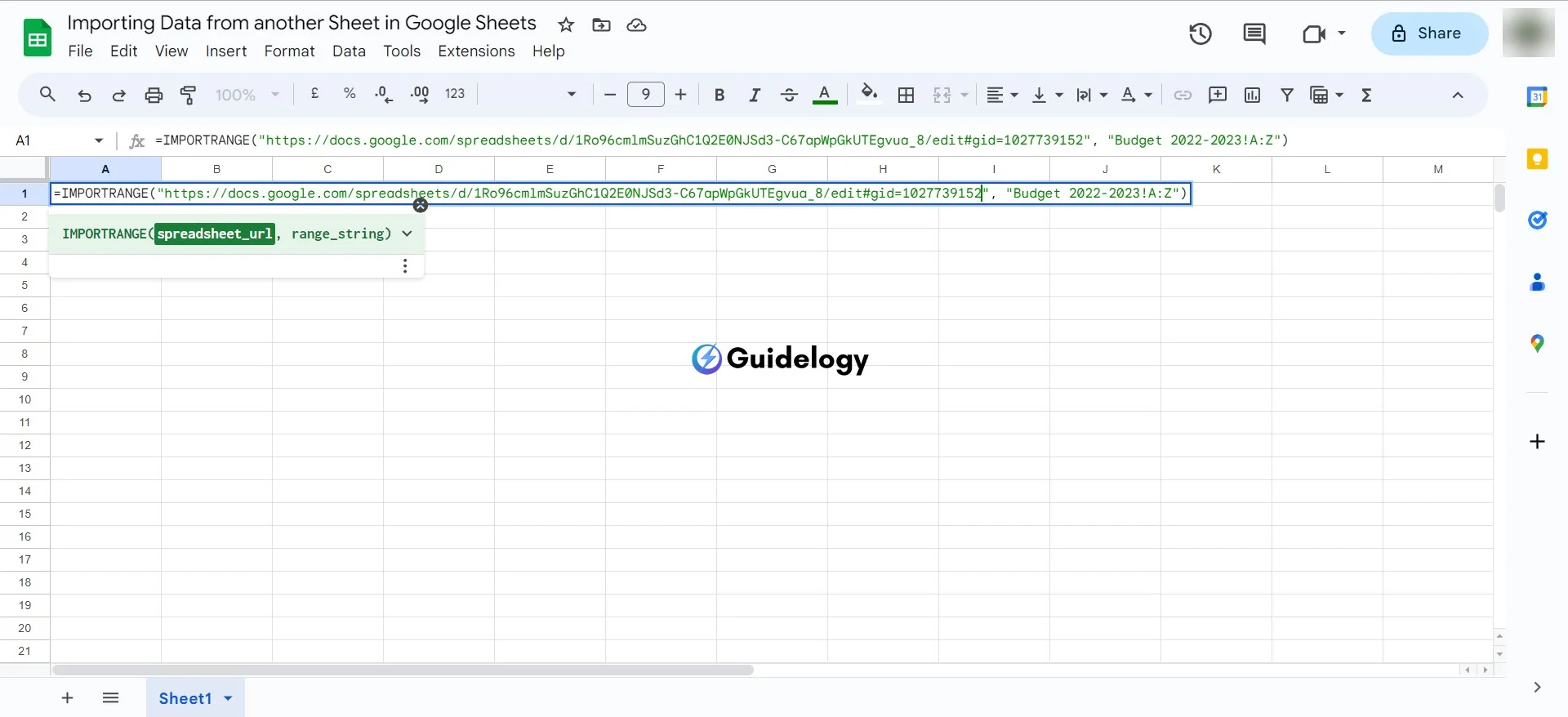
This tells Google Sheets to pull every single cell that contains data from columns A to Z in the ‘Budget 2022-2023' sheet. It's a powerful way to keep all of your information synchronized without the hassle of manual copying and pasting.
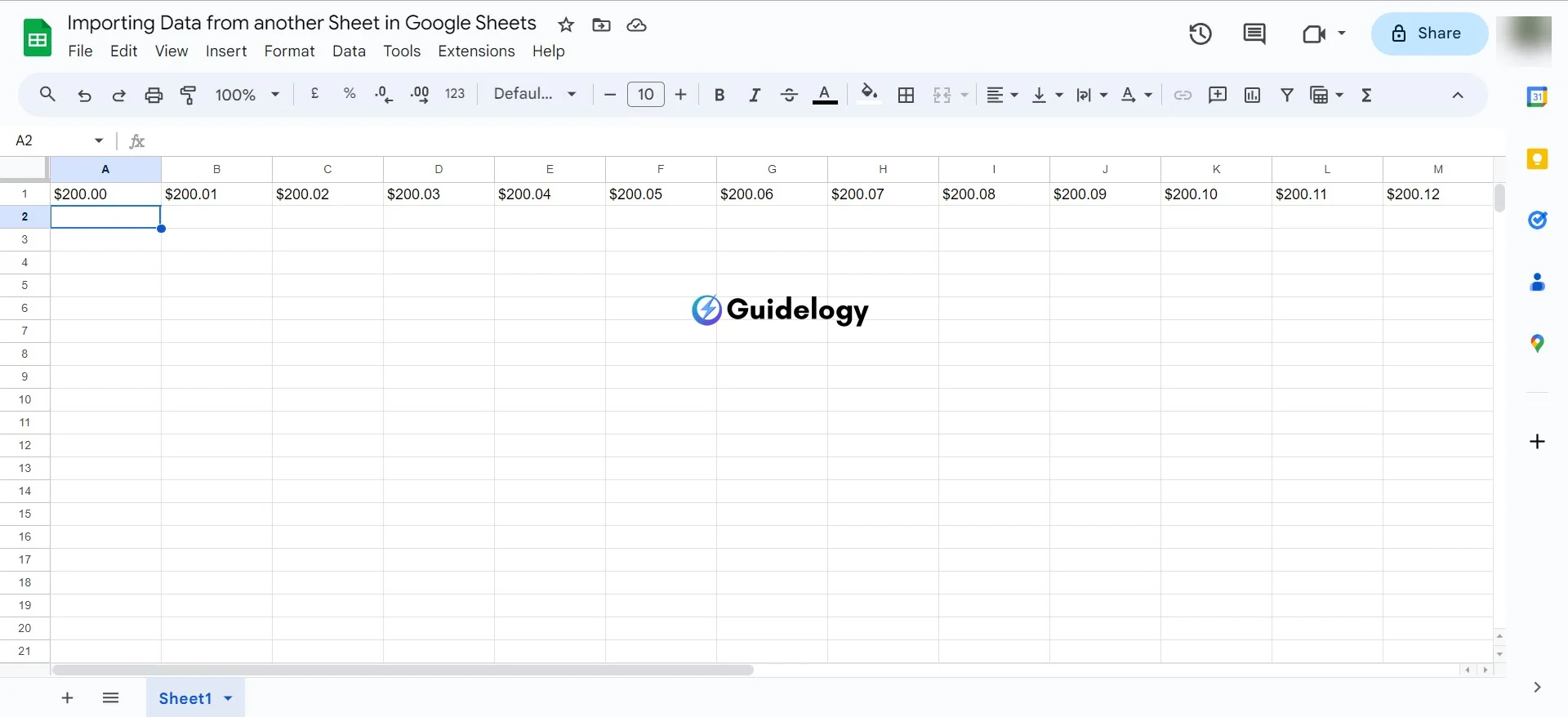
Importing Specific Ranges of Data from another Sheet
In many cases, you only need specific data from a sheet. This precision can be crucial for reports or dashboards where only certain details are needed. Using the IMPORTRANGE function, specify the exact cells to import.
Imagine you're managing a project and only need the status updates from the project tracker. Here's how you would pull that data:
=IMPORTRANGE("https://docs.google.com/spreadsheets/d/e2PABC123", "Project Tracker!E2:E10")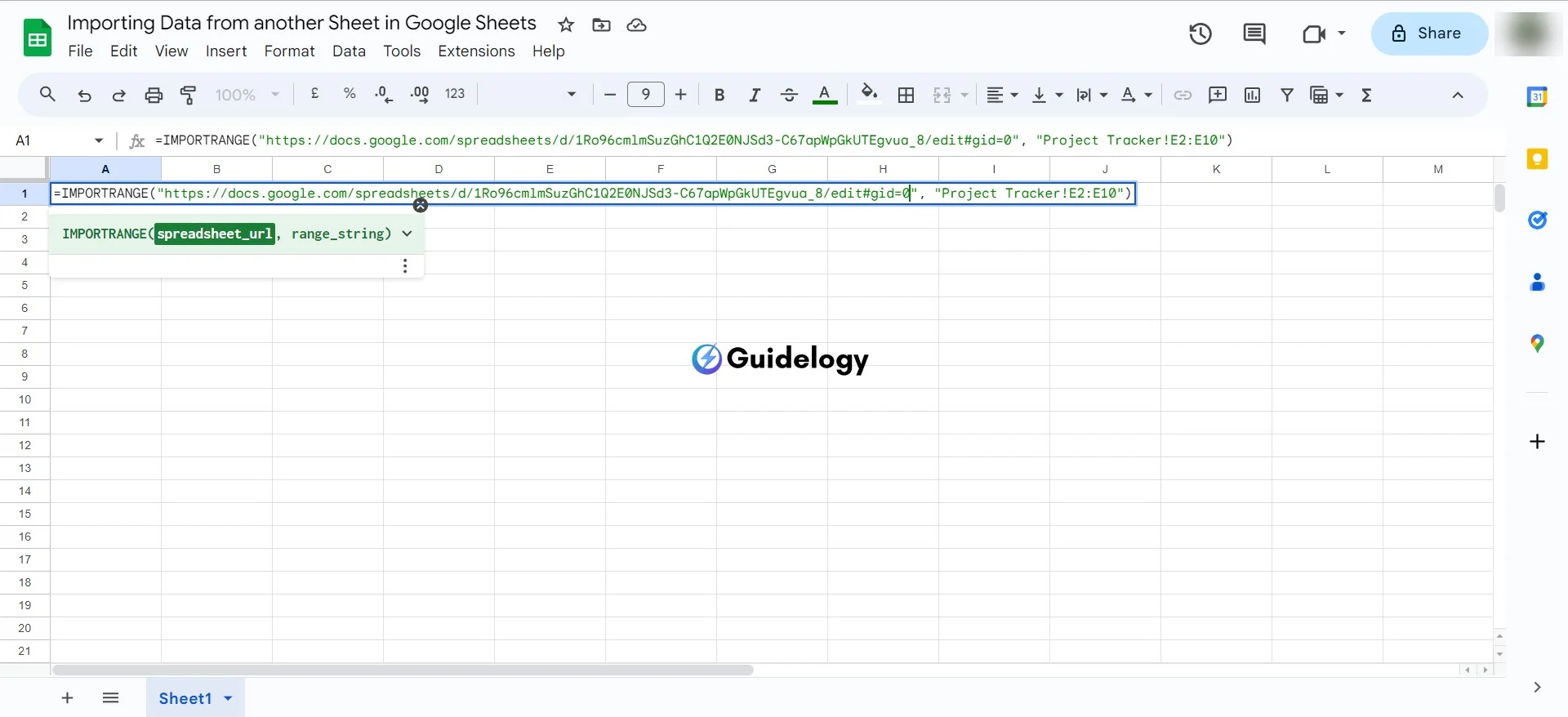
By specifying “E2:E10”, you're directing Google Sheets to fetch the status updates from cells E2 to E10 in the ‘Project Tracker' sheet.
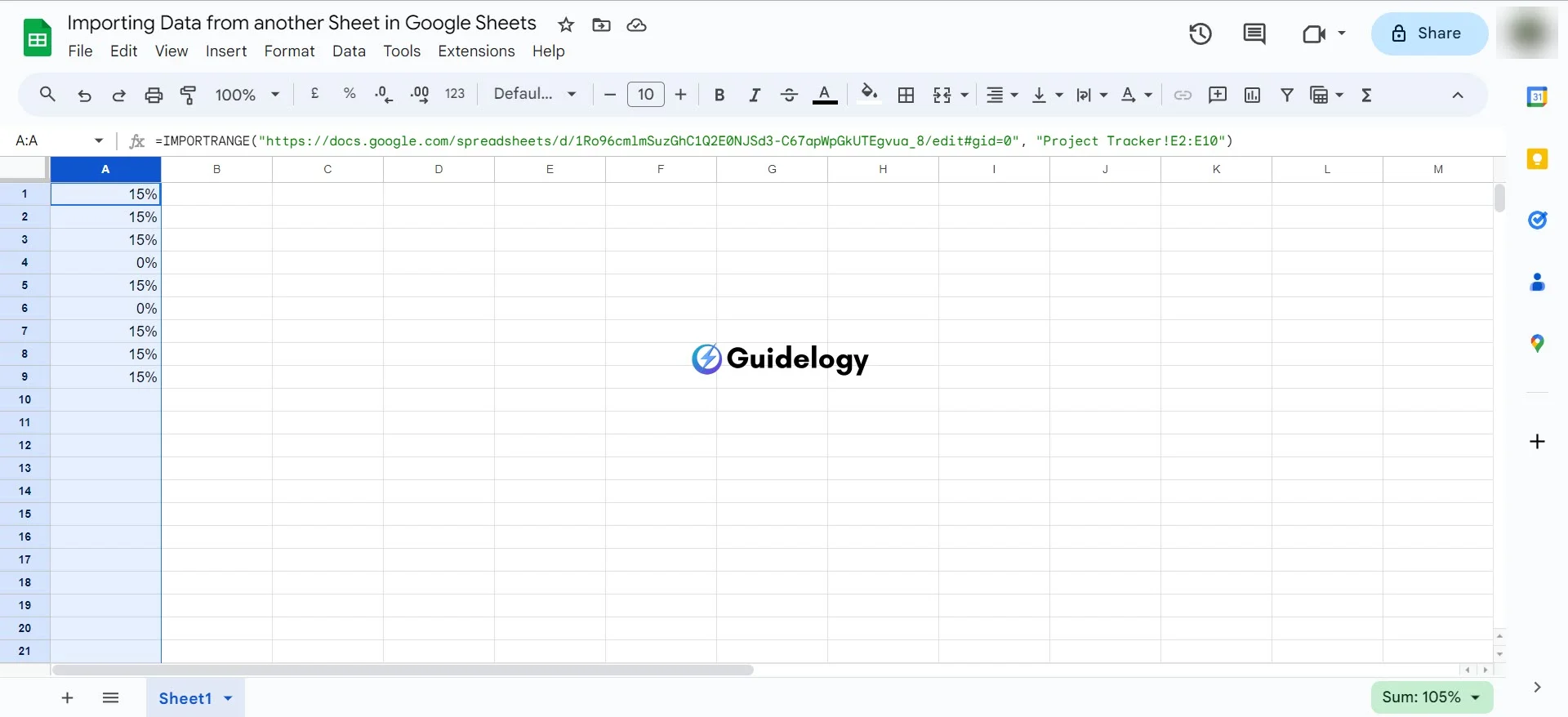
Whether you're pulling entire sheets or cherry-picking data, Google Sheets offers the flexibility to manage your information seamlessly. With these functions, your data management becomes more about strategy and less about the tediousness of manual input.
Advanced Techniques for Importing Data from another Sheet
Using Query Function to Import Filtered Data from another Sheet
When you're looking to import data that meets certain criteria, the Query function in Google Sheets is a powerful tool. It acts like a mini-SQL engine allowing you to write complex queries. Suppose you want to import only a subset of data from a sheet where sales are above $500, your Query might look something like this:
=QUERY(IMPORTRANGE("url_of_the_source_sheet", "range"), "SELECT * WHERE Col3 > 500")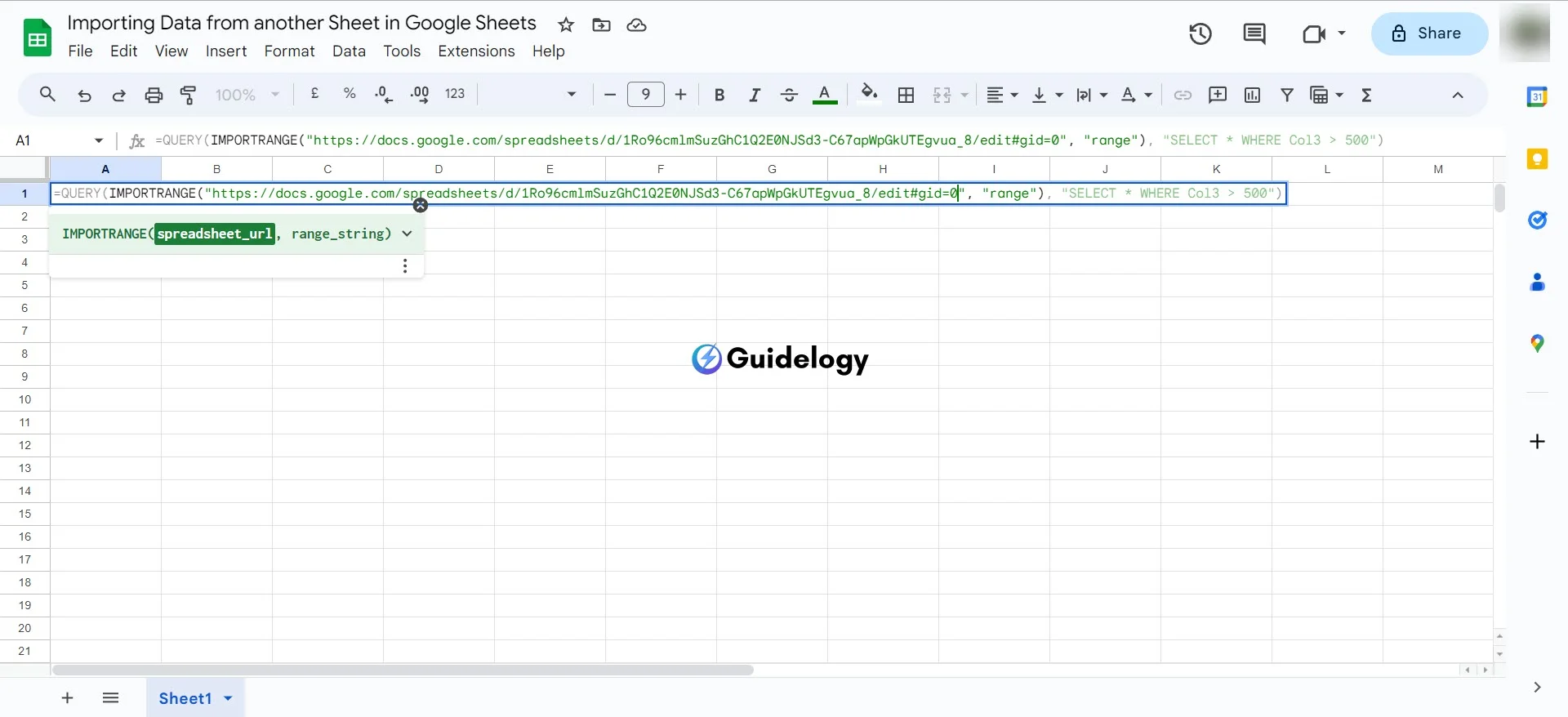
This formula breaks down into two parts: IMPORTRANGE grabs the data, while QUERY filters it based on your specified condition. It's particularly useful for creating dynamic reports or dashboards that need to update regularly with specific data sets.
Importing Data from Multiple Sheets into a Single Sheet
Managing data across multiple sheets can be cumbersome. To consolidate information, you can import data from several sheets into one. For instance, if you're tracking expenses across various departments, you can create a master sheet that combines them all. Use curly braces and semicolons in your IMPORTRANGE function like so:
={ IMPORTRANGE("url_of_first_sheet", "range"); IMPORTRANGE("url_of_second_sheet", "range"); IMPORTRANGE("url_of_third_sheet", "range")
}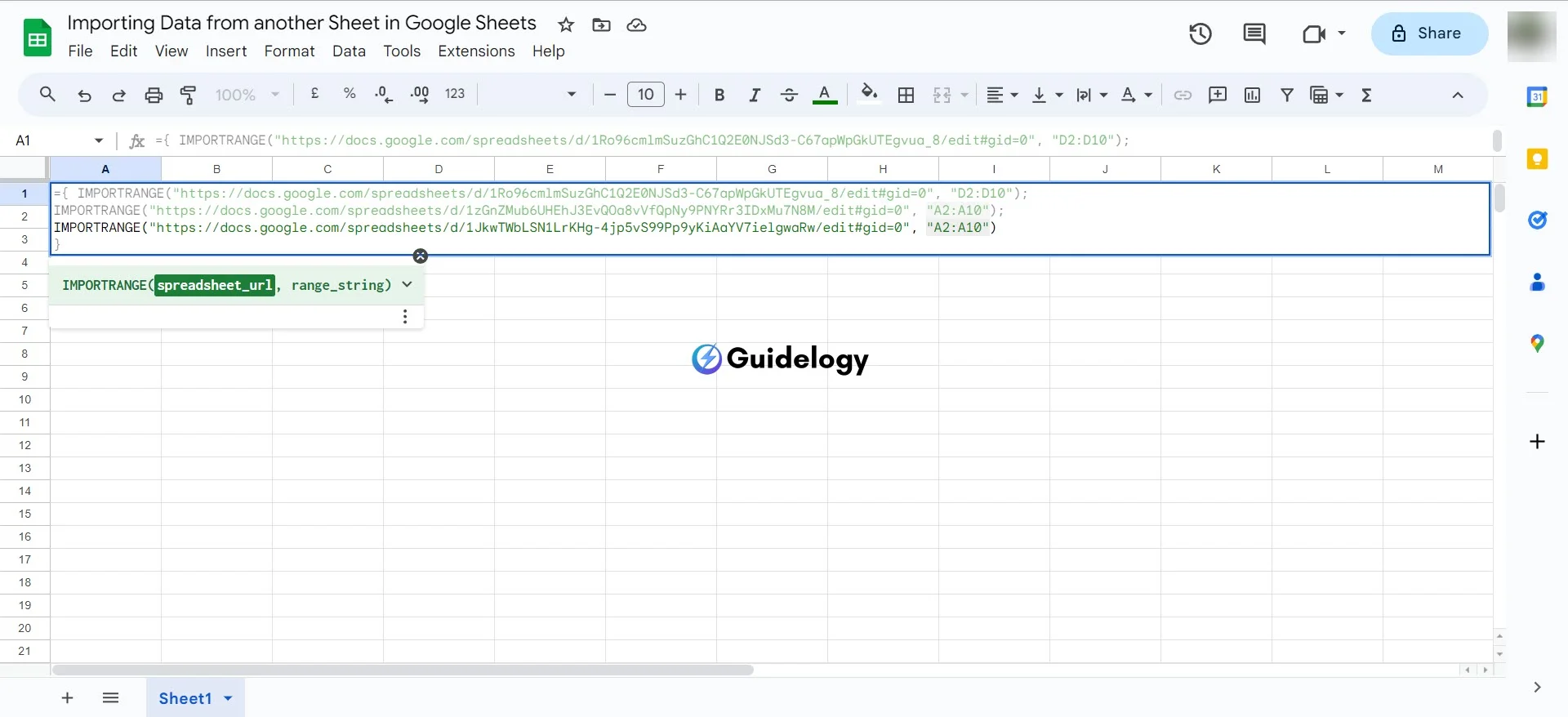
Each IMPORTRANGE statement is separate, but they're combined into one array, putting the data from multiple sheets into your master sheet, one after the other.
Pulling Data from another Sheet with Different Key Columns
Sometimes the data you’re importing has different key columns—those crucial identifiers you use to organize your data. In Google Sheets, you can pull data together even when these columns aren't aligned by using a combination of VLOOKUP and IMPORTRANGE. Imagine you have two sheets, one with employee names and their ID numbers and another with ID numbers and their corresponding project codes. You’d like to match names to project codes without rearranging your sheets. Your formula might look like this:
=ARRAYFORMULA(VLOOKUP(IMPORTRANGE("url_of_employee_sheet", "range_with_IDs"), IMPORTRANGE("url_of_project_sheet", "range_with_ID_and_project"), 2, FALSE))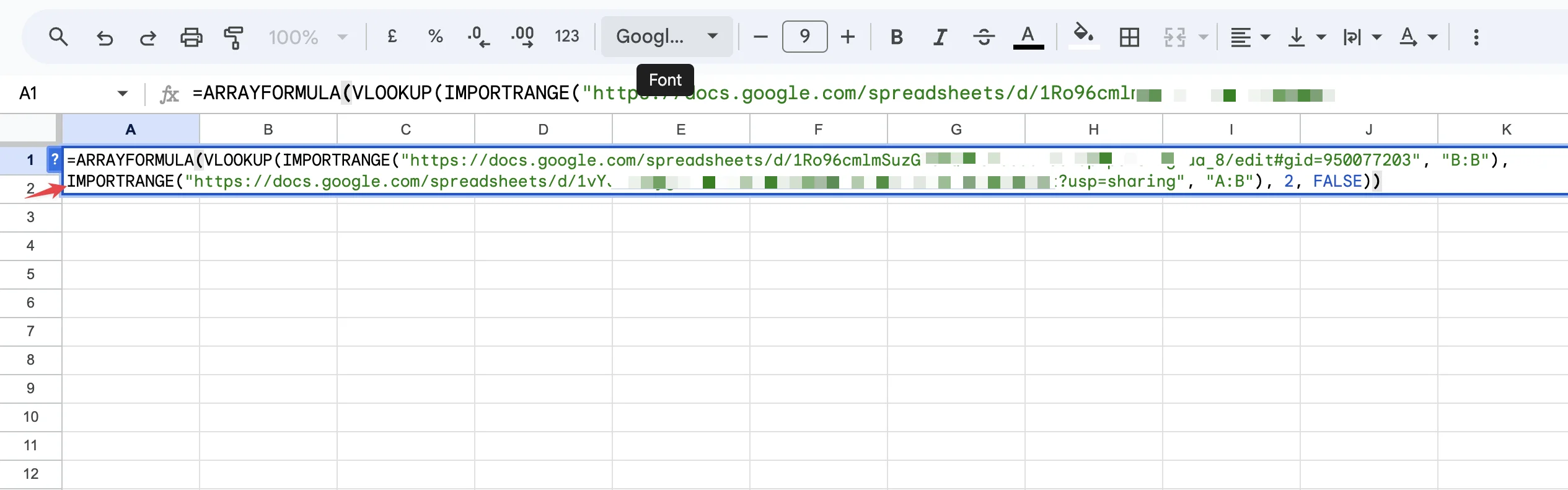
This method uses ARRAYFORMULA to apply VLOOKUP across an entire column, saving you the hassle of matching key columns manually.
By mastering these advanced techniques, you’ll tackle complex data management tasks with ease and maintain an efficient workflow in Google Sheets. Remember to apply these functions with the understanding that they can transform the way you organize and analyze data across multiple sheets, enhancing your overall productivity and data coherence.
Best Practices for Pulling Data from another Sheet
Organizing Data in Source Sheets for Easy Importing
When you're dealing with multiple Google Sheets, it's crucial to keep your data well-organized. This means structuring your source sheets in a way that makes importing data seamless. Here are some tactics to ensure your source sheets are primed for data pulling:
- Use Consistent Headers: Keeping header titles uniform across all sheets allows you to import data without confusion or the need for adjustments.
- Single Data Range: Aim to consolidate relevant data into a single range within your source sheet. This not only simplifies the import command but also reduces the chance of errors.
- Format Data Table: Ensuring each column in your data table is properly formatted for its data type (text, numbers, dates) means less cleanup after importing.
For instance, If you own a chain of bakeries and have separate sheets for each location's sales, make sure that all the sheets have the same column headings like “Date”, “Item Sold”, and “Units Sold”. When these headings are consistent, you can easily create comprehensive sales reports by combining all the data into one master sheet.
Avoiding Circular References when Importing Data
Circular references happen when a formula refers back to the same cell it is in, either directly or through a series of references. These circular references can lead to errors and make your work slower. Here's how you maintain a circular reference-free environment while importing data:
- Explicit Cell Referencing: Be specific about the range you wish to import and avoid including any cells that contain formulas dependent on the destination range.
- Separate Calculation and Data Sheets: Keep one sheet for raw data imports and another for calculations based on that data to prevent any overlap that can cause circular references.
- Regular Audits: Periodic checks of your formulas ensure they haven't inadvertently created circular references, especially after making modifications to your sheets.
Imagine you're analyzing marketing data and you want to bring in click-through rates from multiple campaign sheets into a main analysis sheet. If you accidentally include the cells from the main sheet in the import range, you'll create a situation where the formulas refer to each other endlessly. To avoid this, always double-check the ranges in your IMPORTRANGE or Query formulas to eliminate this risk.
By keeping your data organized and making sure there are no formulas that keep referring back to each other, you'll have a strong and error-free system for importing data across your Google Sheets. With these best practices, you'll be able to confidently handle even the most complex data.
Conclusion
Mastering the skill of extracting data from another sheet in Google Sheets can make your work easier and ensure that your data is always updated. With the Query and IMPORTRANGE functions, you can import data accurately and filter it to get exactly what you need. Make sure to keep your source sheets well-organized and be cautious of circular references to maintain a smooth data management system. Embrace these techniques, and you'll be able to handle data across multiple sheets effortlessly, saving time and increasing your productivity.
Frequently Asked Questions
What functions does the article introduce for importing data in Google Sheets?
The article introduces the Query function for importing data based on specific criteria and the IMPORTRANGE function for pulling data from multiple sheets into one.
How can you avoid errors when importing data from another sheet?
To avoid errors, organize your data properly in the source sheets and be mindful to prevent circular references when setting up your formulas.
What is the benefit of using the Query function in Google Sheets?
The Query function allows you to import only the data that meets specific conditions, helping to keep your sheets organized and manageable.
What should be considered as best practices for pulling data from another sheet?
Best practices include maintaining well-structured source sheets and preventing circular references, which ensures a more error-free and efficient data import process.
Can you import data from multiple Google Sheets into one sheet?
Yes, the IMPORTRANGE function allows you to import data from multiple sheets into a single Google Sheet.