Saving emails as PDFs can be really helpful for organizing your digital life. Whether you want to keep important conversations for future reference or share information without sending multiple emails, converting your emails into PDFs is a smart choice. Let me guide you on how you can easily save your emails as PDFs on different platforms.
Why Would You Want to Save Emails as PDF?
When you want to save the contents of an email, the best option is to choose PDF format. PDF is versatile and reliable, making it useful for various purposes like legal documents or organizing your inbox. Saving emails as PDFs can help you be more efficient and keep better records.
Legal Purposes
In legal matters, it is important to prioritize caution over regret. I can tell you that emails often play a crucial role in various cases, whether they involve disputes over business contracts or personal litigation. By saving emails as PDFs, you create records that cannot be easily changed, and courts are more likely to accept them as trustworthy evidence compared to other email formats. I remember a case where a company successfully defended its intellectual property rights by presenting a series of emails saved as PDFs, which the court recognized as credible evidence of communication and actions that were time-stamped.
Archiving Important Information
When you have important milestones and important conversations, it's better to not let them get lost in your email inbox. I often suggest to my readers that they convert important emails, like job offers or acceptance letters, into PDFs. This way, all the details are saved in a format that works on any device or operating system. Let me give you an example to show you why archiving as PDF is valuable: imagine if you save all the emails related to a project, creating an archive that you can search through. This way, even years later, you can easily find specific details without worrying about changes in email services or losing data.
Sharing with Others
Sharing information is a very important part of working together and communicating, especially in our digital world. Emails are direct but can be a bit difficult when you want to share information with a group. When I convert an email to a PDF, I can share things like receipts or itineraries without worrying about the formatting getting messed up by different email programs. It's also really helpful to save an email conversation as a PDF because then I can share the whole story instead of just forwarding a bunch of messages that might get misunderstood or lost. I used this method a lot when I was helping plan a community event. We shared vendor quotes and had discussions as PDFs, so that everyone could see all the information and be on the same page.
Different Methods to Save Emails as PDF
Using the Email Client's Built-In Feature
Most email apps have a feature that lets you save emails as PDFs. For example, in Gmail, you can print an email and choose the ‘Print to PDF'(PDF Icon) option to save it as a PDF file.
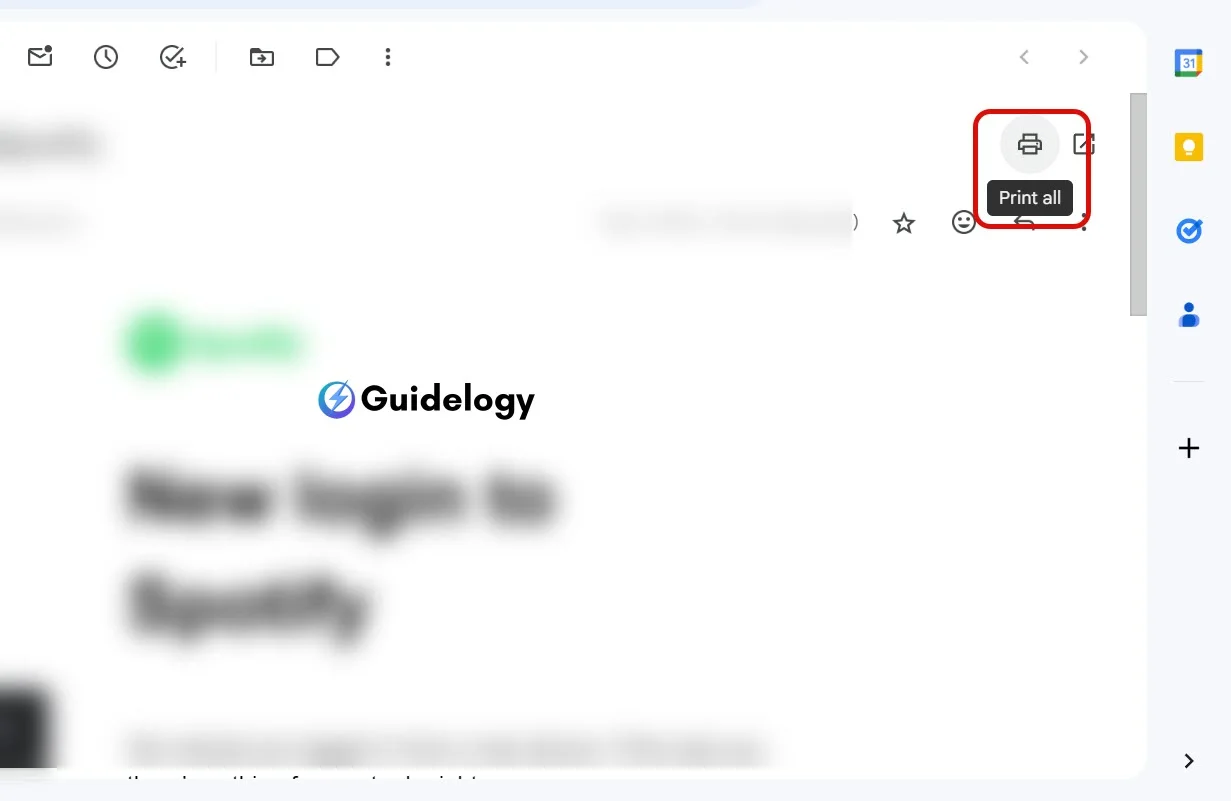
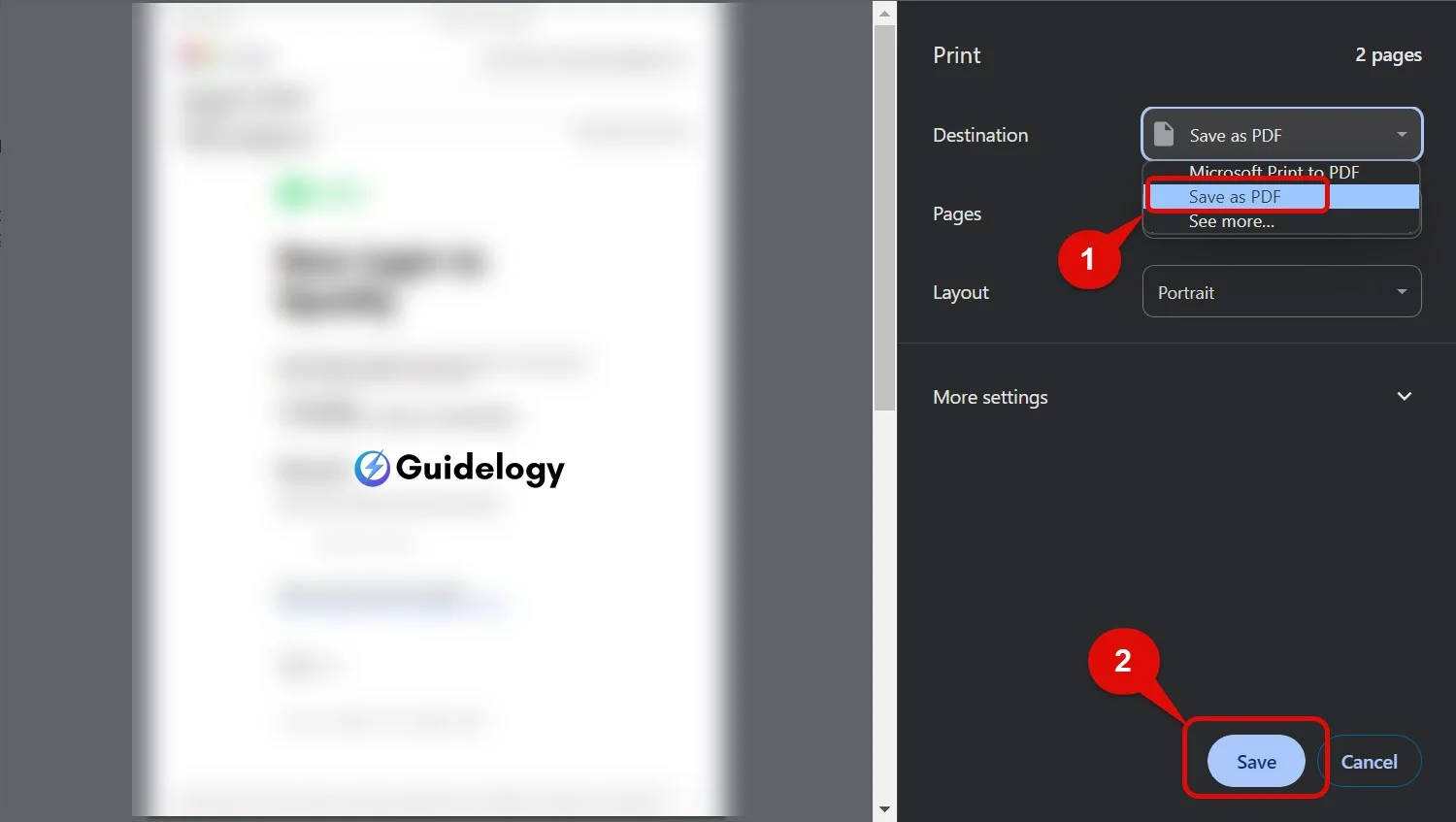
In Microsoft Outlook, you can open an email, go to ‘File', select ‘Save As', and choose ‘PDF' to save it in that format. These built-in features work well and keep the email's original look and layout.
Using a Virtual PDF Printer
If your email client doesn't have a built-in feature to convert emails to PDF, you can use a virtual PDF printer as a good alternative. With this method, you can “print” the email, but instead of choosing a physical printer, you select a virtual PDF printer. This tells your computer to create a PDF file instead of a paper printout. Examples of virtual printers that I have used successfully are Adobe Acrobat and Microsoft Print to PDF. The end result is a clean PDF file that you can save, share, or archive.
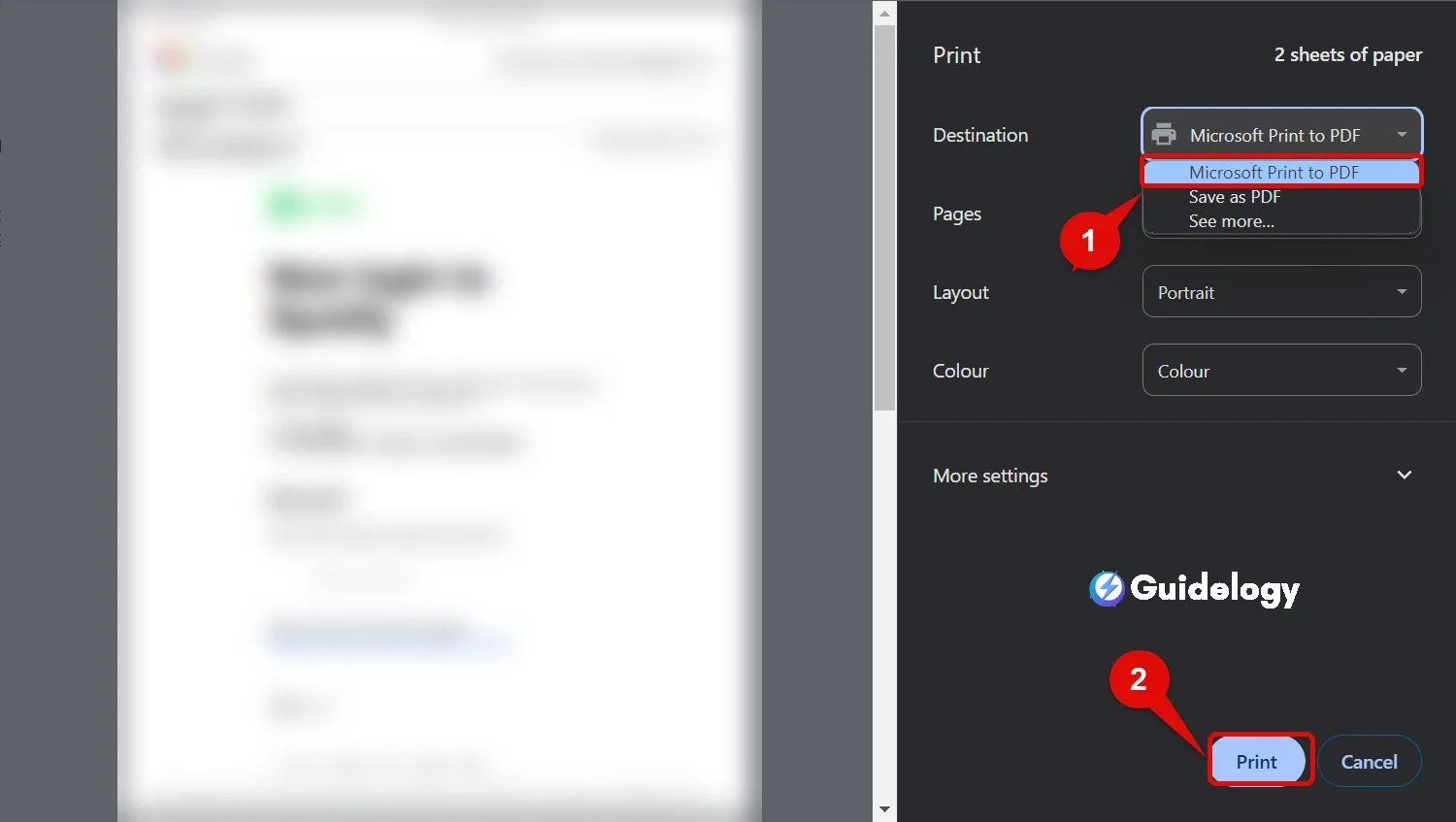
Using a Third-Party Software
If you need more advanced features for your email tasks, you can use third-party software that offers additional capabilities. These programs can help you with tasks like converting multiple emails at once, merging emails, or saving attachments separately. Tools like Adobe Acrobat DC and novaPDF have been very helpful for me when I have a lot of emails to handle. They work well with most email clients and give you the flexibility and efficiency you need, especially for business purposes.
Step-by-Step Guide on Saving Emails as PDF
Step 1: Open the Email You Want to Save
When you want to save an important email, you begin by going to your inbox and opening the email you want to save. It's important to make sure that all the content, like pictures and files, are fully loaded. To do this, you can double-click the email or select it and choose ‘Open' from the options given. Make sure it's the exact email you want to keep as a PDF for future reference.
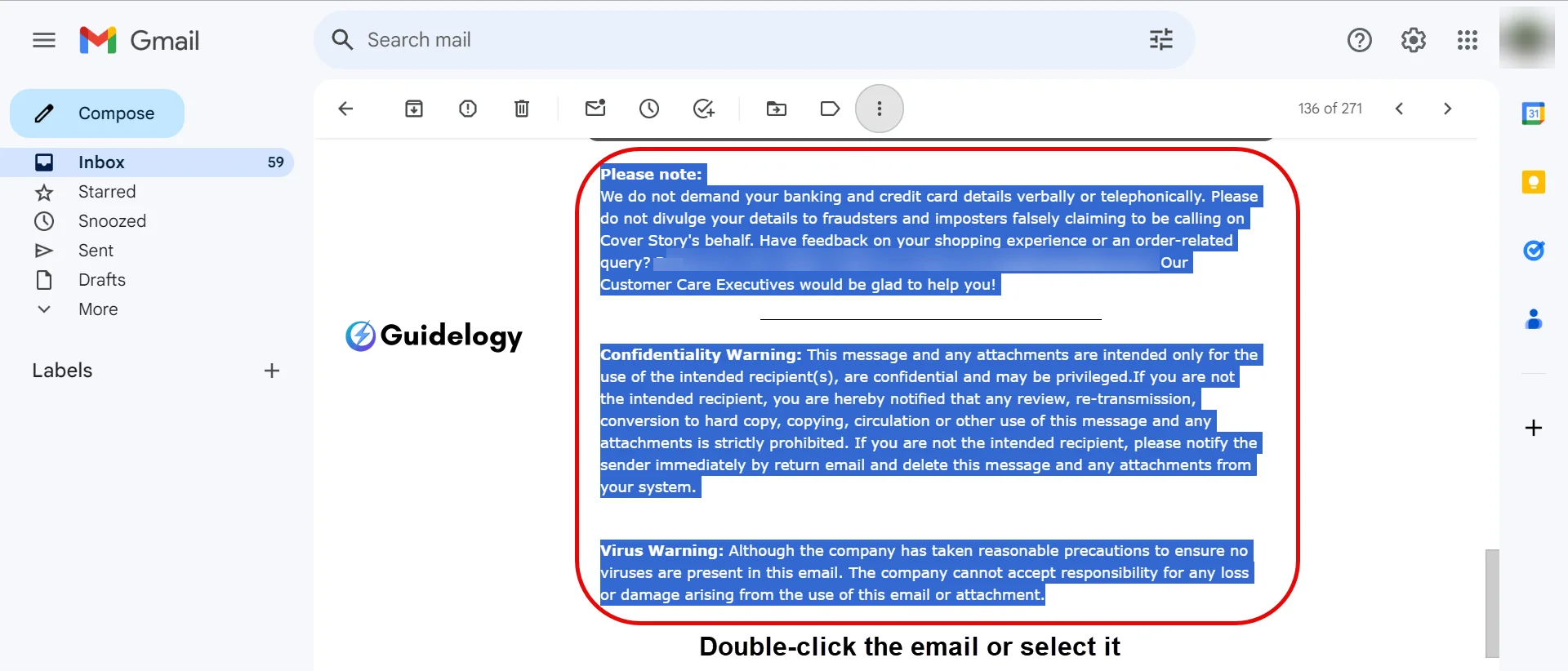
Step 2: Select the Option to Save or Print the Email
Once you open the email, the next thing to do is find the option to save or print it. In popular email services like Gmail or Outlook, you can usually find this option in the top right corner, represented by three dots or a label that says ‘More actions'. When you click on it, a menu will appear with the option to print. I know it may seem a little odd because we want to save the email, not print it, but trust me, this is part of the process.
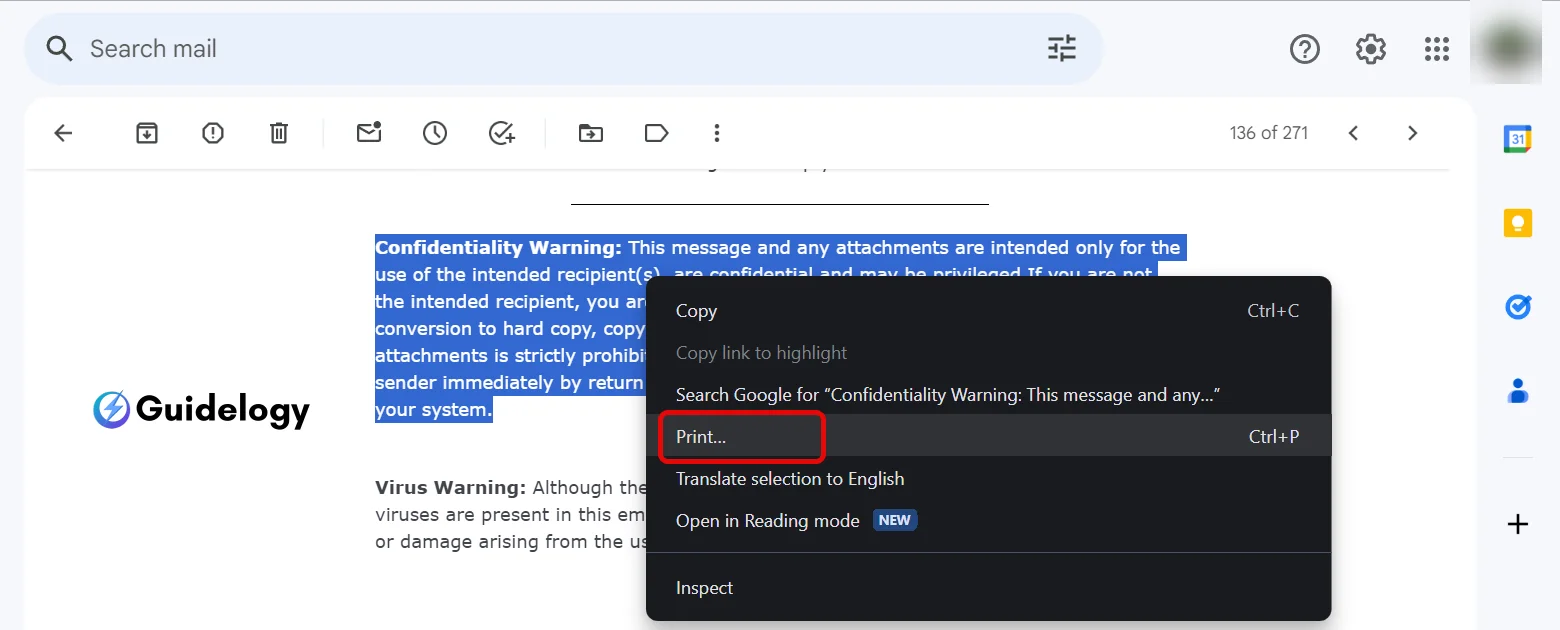
Step 3: Choose the PDF Format
When you have the print window open, here's a handy trick to save your document as a PDF instead of printing it. Instead of going ahead with a regular print job, you can change the printer destination. In the dropdown where you select a printer, choose ‘Save as PDF' or ‘Microsoft Print to PDF' depending on your operating system. By doing this, you're telling your computer that instead of sending the document to a physical printer, you want to convert and save it as a digital PDF file. It's a nifty way to keep a copy of your email in PDF format!
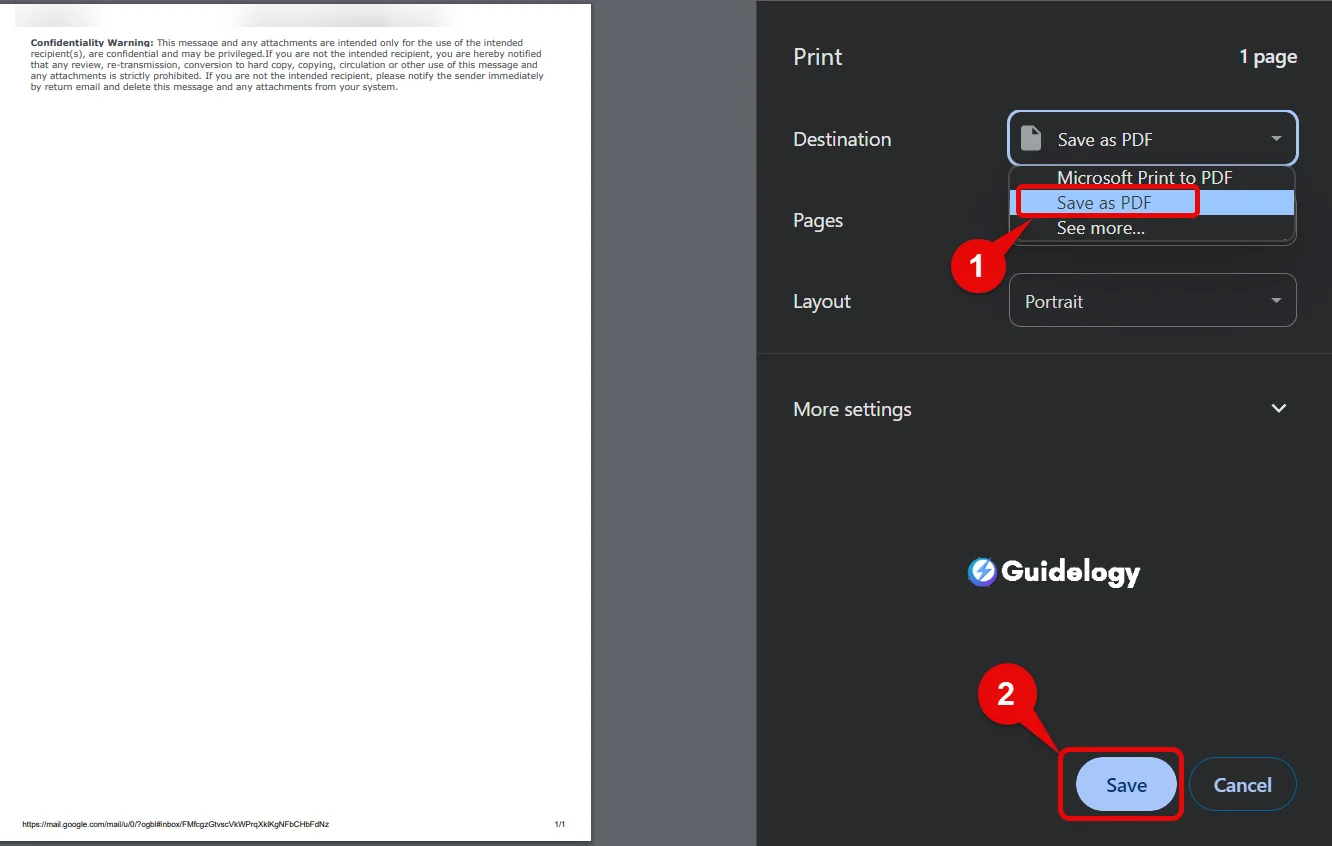
Step 4: Select the Destination Folder
When you choose to save a file as a PDF, a box will appear asking you to choose where you want to save the file on your computer. Since you like to keep your files organized, it's a good idea to have a separate folder for your email archives. You can either navigate to that folder or create a new one if needed. It's important to name the file in a clear and descriptive way so that you can easily find it later. Including the date and subject of the email in the file name can be helpful for this purpose.
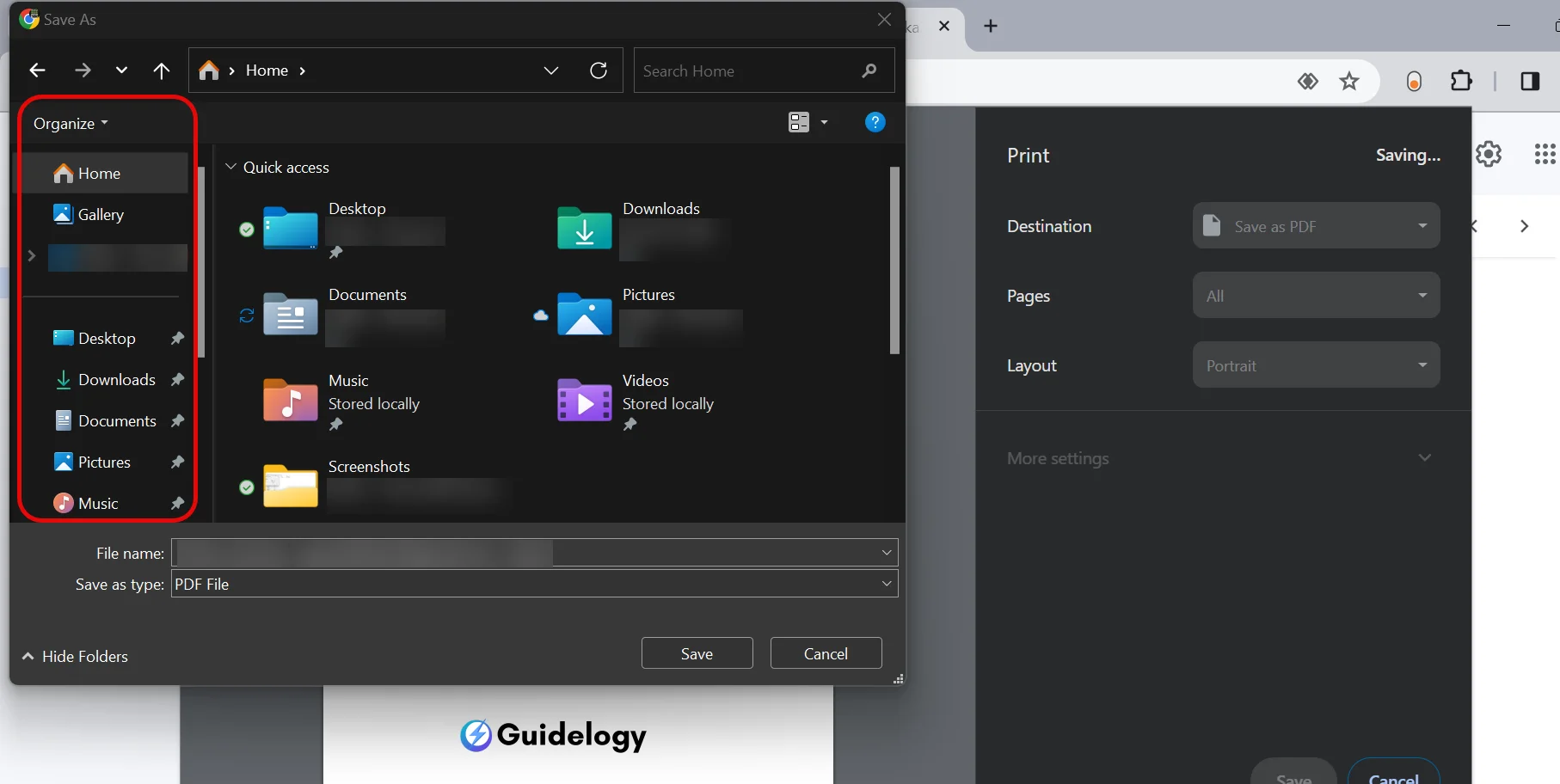
Step 5: Click the Save or Print Button
Now, all you have to do is click on the ‘Save' button. This will convert your open email into a PDF document and save it in the location you have chosen. You can find it securely on your computer, and you can easily open it using any standard PDF viewer. You can also share it with your colleagues or include it in your project documentation. The best part is that the PDF will preserve all the original formatting and layout of your email, which is really helpful for presentations or official records.
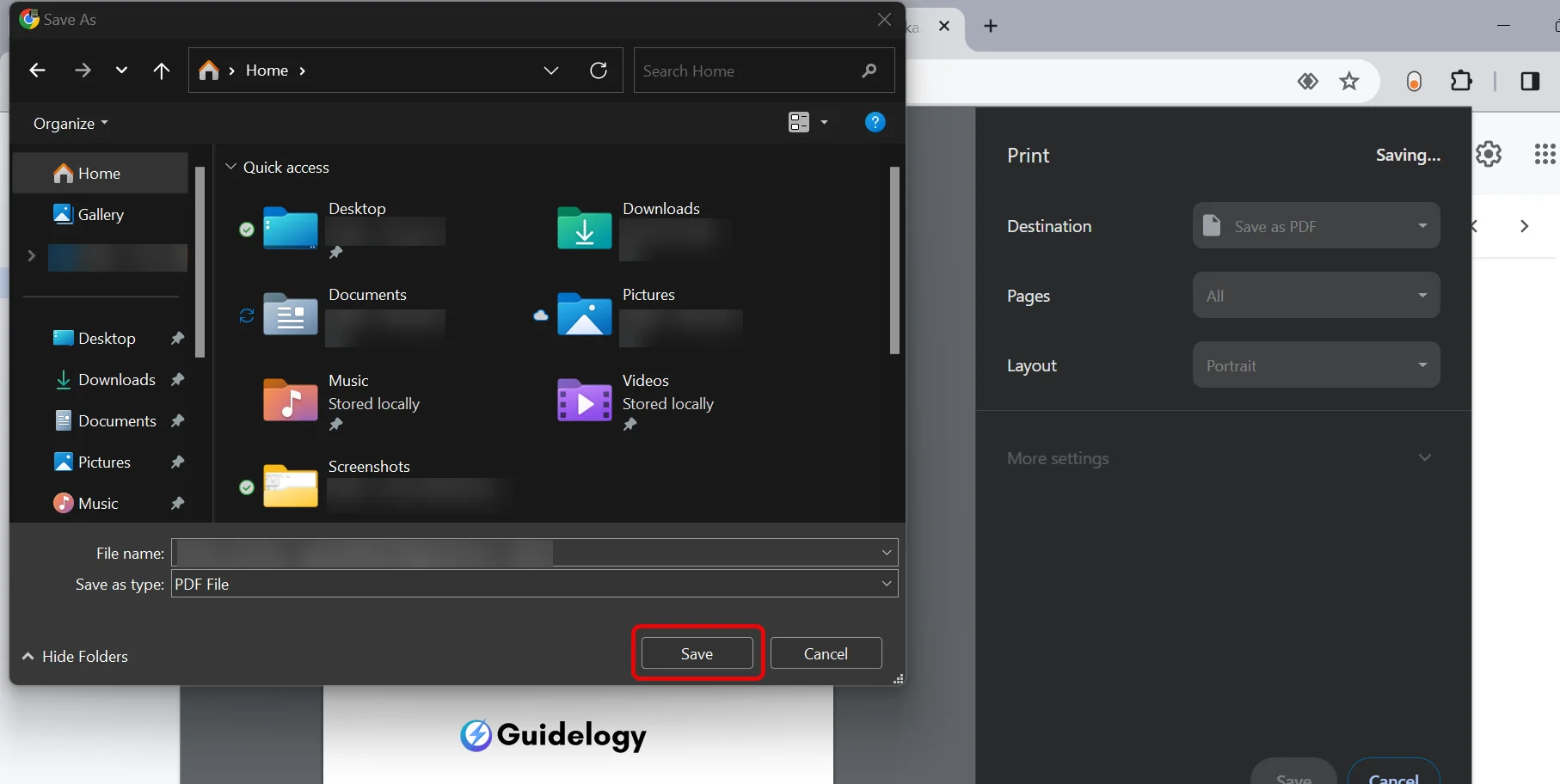
Tips and Tricks for Saving Emails as PDF
Tidying Up Your Emails Before Saving as PDF
Before converting emails to PDF, it's important to tidy them up for better clarity and organization. You can begin by deleting unnecessary information like long email conversations or repetitive signatures. This way, you'll only save the most relevant content. For instance, when I had to save a project update email, I removed all previous conversation bits and kept only the final summary. This step ensures that the document looks clean and professional, making it easier for anyone you share it with to read and understand.
Choosing the Right Naming Convention for the PDF Files
A structured way to name PDF files can save you hours of searching in the future. You can follow specific rules that include the date, subject, and sender's name. It is important to be consistent in your naming approach. For example, you can name a file as “2023-03-15_ProjectX_Update_JaneDoe.pdf” to clearly identify when you received the email, the project it relates to, its contents, and who sent it. By adopting this naming strategy, you will be able to find any email PDF instantly without having to open multiple files.
Organizing Your Saved Emails for Easy Access
After you save important emails as PDFs, the next step is to organize them. You can create dedicated folders based on categories like projects, personal, or financial. Within your own system, you can set up folders labeled by year and within each, create subfolders for specific projects or contacts. To make things even easier, you can use tags to quickly locate files across different categories. By investing a little time in organizing your files, you can greatly reduce the time it takes to find the information you need.
Conclusion
Once you understand the process, saving your emails as PDFs becomes easy-peasy. I'll guide you through a simple method that preserves the original appearance of your important messages with just a few clicks. Remember to tidy up your emails for a more professional look and stick to a consistent naming system to keep things organized. By following these tips, you'll boost your productivity and ensure that your information is neatly stored for whenever you need it. Whether you're getting ready for a meeting or protecting your records, converting emails into PDFs is a smart move that will benefit you greatly.
Frequently Asked Questions
How can I save an email as a PDF?
To save an email as a PDF, open the email you wish to save, usually, there will be an option to ‘Save' or ‘Print.' Select ‘Print' and choose ‘PDF' as your printer or destination format. Then, pick the folder where you want to save the file and click the ‘Save' button.
Will the PDF retain the original email format?
Yes, when you save an email as a PDF, it retains the original formatting and layout of the email. This ensures that the presentation or record is consistent with what you saw in your email client.
What should I do before saving my email as a PDF?
Before saving your email as a PDF, it's recommended to tidy up the email. Remove unnecessary information or clutter to ensure that the PDF contains only the relevant details you need.
Is there a recommended naming convention for email PDF files?
Yes, it’s helpful to use a clear naming convention for your PDF files. Include relevant details like the subject, date, sender or any other identifier that helps you recognize and organize the files better.
How should I organize my saved email PDFs for easy access?
Organize your saved email PDFs in clearly labeled folders on your computer. Group them by date, project, sender, or any other category relevant to your work or personal organization system. This will make it easier to locate specific emails in the future.
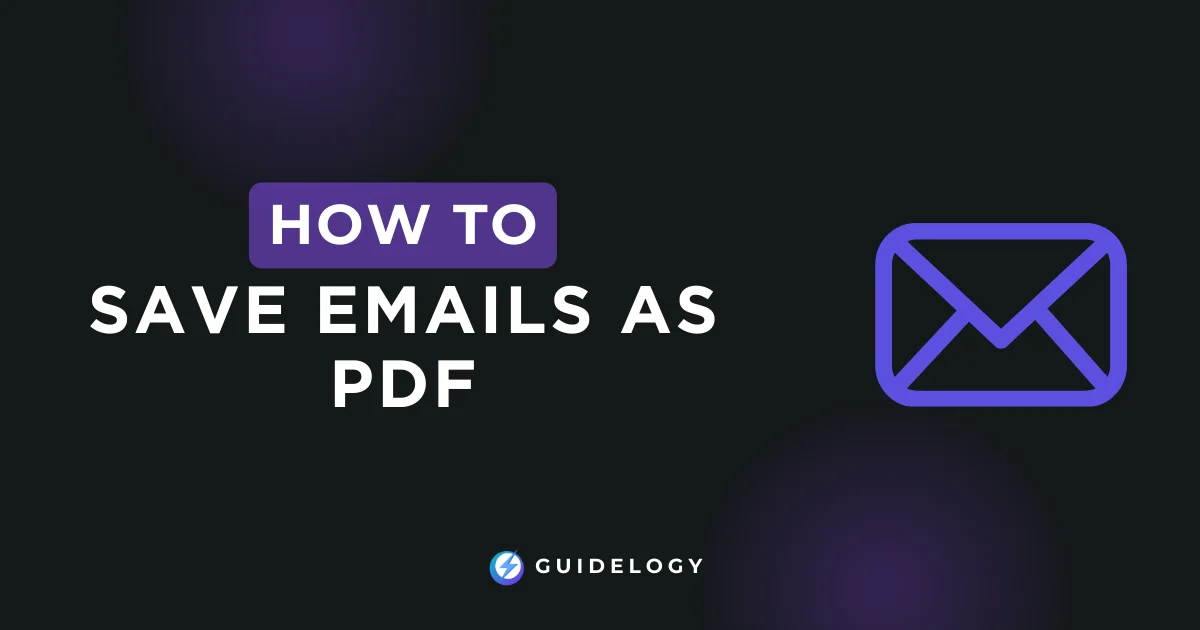
Fantastic guide on saving emails as PDFs! Your step-by-step instructions simplify the process, making it accessible even for those not tech-savvy. This is incredibly useful for archiving and sharing important information.
This guide on saving emails as PDF is quite informative. The section about legal and archiving purposes of saving emails as PDFs is particularly insightful.