Have you ever been browsing Snapchat late at night and wished for a darker screen to make your eyes feel more comfortable? You're not alone!
Snapchat's dark mode is a fantastic feature for people who stay up late and those who prefer a stylish, less bright interface. Let me guide you through the easy steps to enable dark mode in Snapchat, which will completely transform your snapping experience.
What Is Snapchat Dark Mode?
Benefits of Turning on Snapchat Dark Mode
If you use Snapchat at night or in a dark room, you might find Snapchat Dark Mode helpful. It has a few advantages. It reduces strain on your eyes by making the screen less bright. This makes it easier for you to use the app without feeling uncomfortable. Research shows that looking at bright screens before bed can mess up your sleep. But if you switch to Dark Mode, it may help you sleep better by reducing the disruption to your sleep cycle. So, give it a try and see if it works for you!
Another important advantage is that your device's battery will last longer, especially if you have an OLED or AMOLED screen. This is because true black pixels are turned off on these screens, which consumes less power compared to the traditional light mode. As a result, you will need to charge your device less frequently throughout the day. This not only makes things more convenient for you, but it also helps maintain the overall health of your device's battery over time.
Also, many users have said that Dark Mode often gives a cooler and more stylish look to the user interface. The darker theme can make other colors and design elements stand out, making it easier to see and making it more comfortable to navigate through the app.
How Does Snapchat Dark Mode Work?
Snapchat's Dark Mode changes the app's bright default theme to a darker color palette. You can manually turn on this feature in the app's settings. If you're using Snapchat on an Android device, the availability of Dark Mode may vary depending on your device and software version. However, if you're using Snapchat on iOS and have updated to the latest version, you can easily access Dark Mode through the app settings.
Once you turn on the dark theme in Snapchat, all the colors in the app change to darker shades. This gives a consistent appearance to the entire app, whether you're looking at Stories, sending Snaps, or chatting with your friends.
In terms of how things work, there's no difference—the way everything operates is just as smooth in dark mode as it is in light mode. But, the way the interface looks and feels is different, offering a nice change from the usual appearance you're used to. You can easily switch between light and dark modes to suit your preferences or adjust to different lighting conditions.
Implementing Dark Mode on Snapchat can have additional advantages apart from the obvious ones. Some users have found that the darker interface feels less noticeable in social situations, making it easier to use the app discreetly without attracting much attention. This subtle convenience enhances your experience when you are in public places or attending social gatherings. I can assure you that implementing Dark Mode will provide you with a better user experience in such situations.
To enjoy the advantages of Snapchat Dark Mode, you can easily turn on the feature in the app's settings. Whether you're using an Android or iOS device, the dark theme is a great way to personalize your Snapchat experience.
How to Turn on Snapchat Dark Mode on iOS
Step 1: Update Snapchat
Before you can enjoy the sleek appearance of Snapchat Dark Mode on your iOS device, it's important to ensure that you have the latest version of the app. Outdated versions might not have the Dark Mode feature, so updating is a crucial first step. Simply go to the App Store, tap on your profile icon, and scroll down to check for any pending updates. If you see Snapchat listed, tap on “Update” next to the app. By confirming that you have the newest version, you can proceed with enabling Dark Mode without any issues.
Step 2: Enable Dark Mode in iOS
For a smooth experience, we will have to activate Dark Mode at the system level on my iOS device before toggling it in Snapchat. This not only sets the stage for Dark Mode in Snapchat but also provides a consistent appearance across all apps that support the feature.
To do this, go to “Settings”
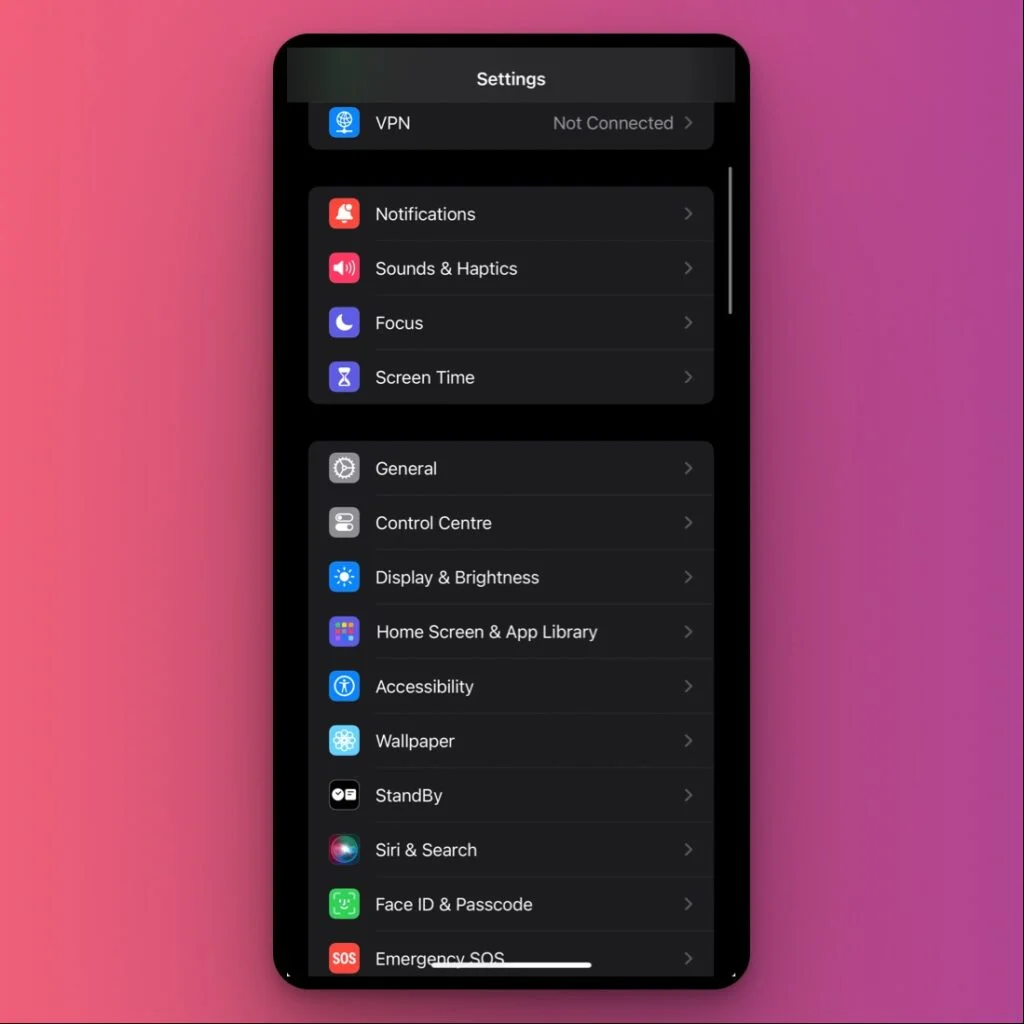
Scroll down to “Display & Brightness,” and then select “Dark” under the “Appearance” options.
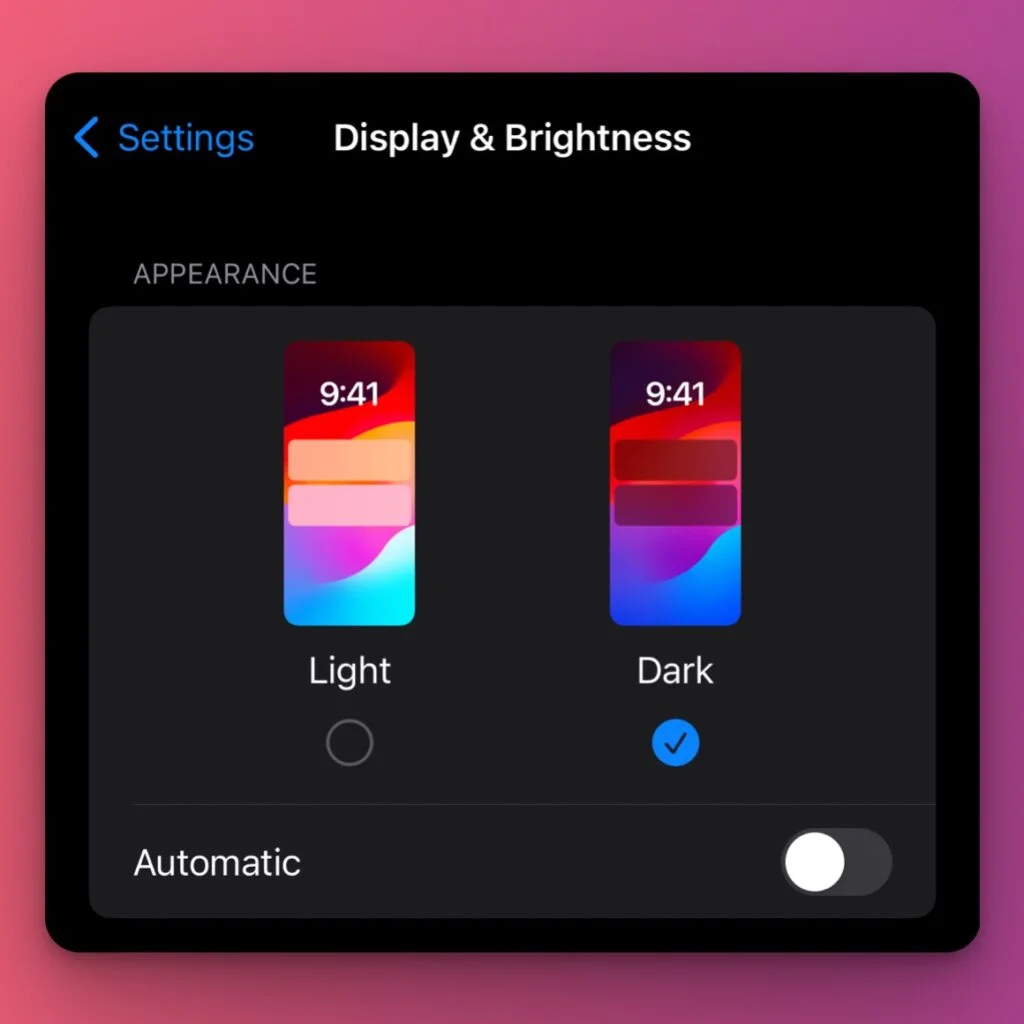
This action immediately changes the system theme to Dark Mode, which can save battery life and ease visual discomfort during night-time usage.
Step 3: Enable Dark Mode in Snapchat
Once you have set up the foundation, you can easily turn on Dark Mode specifically in Snapchat. Just open Snapchat and tap on your profile picture to access your account settings. Then, tap on the gear icon to go to “Settings.” In this menu, scroll down until you find “App Appearance” and select it. Here, you can choose between three options: “Always Light,” “Match System,” and “Always Dark.”
If you want Snapchat to follow the same appearance as your iOS settings, select “Match System.” However, if you prefer Dark Mode exclusively in Snapchat, you can choose “Always Dark.” By selecting this option, you will navigate through a Dark Mode interface within Snapchat. This will make your social experience more comfortable for your eyes and potentially more discreet in social settings. Enjoy using Snapchat with Dark Mode!
By following these steps meticulously, you can activate Snapchat Dark Mode on your iOS device, enhancing your overall user experience.
How to Turn on Snapchat Dark Mode on Android
Step 1: Update Snapchat
Before tweaking the settings on my Android device, I make sure my Snapchat app is updated to the latest version. Snapchat Dark Mode for Android may only be available on recent updates; hence, it's crucial to head to the Google Play Store and hit the ‘Update' button if there's a new version available. By keeping the app up to date, I ensure I have access to the latest features and bug fixes, paving the way for a smoother Dark Mode experience.
Step 2: Enable Dark Mode in Android Settings
Next, you can go to the settings on your Android phone to turn on the Dark Mode feature. The newer versions of Android have a Dark Mode option that changes the overall look of your device. Here's how it's done:
Step 1: Open the ‘Settings‘ on the Android device.
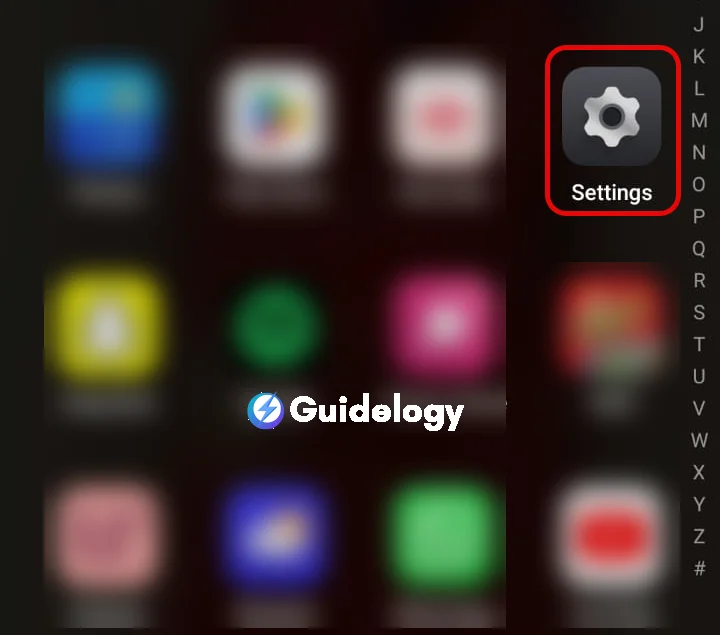
Step 2: Scroll down and tap on ‘Display‘.
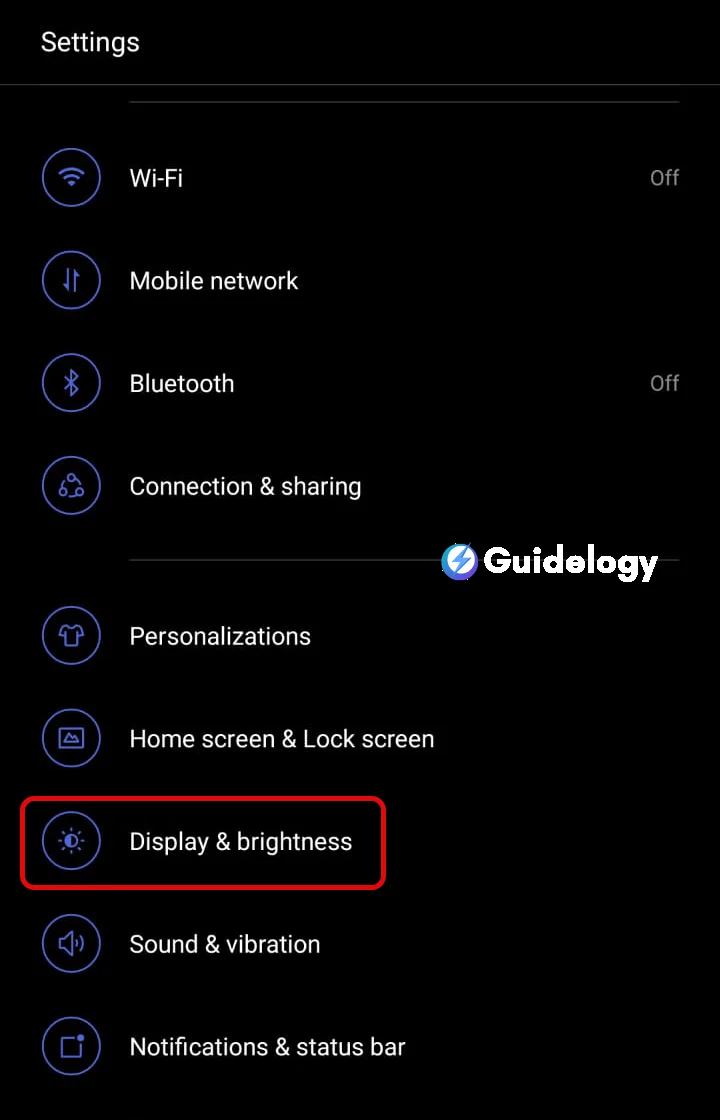
Step 3: Look for ‘Dark theme‘ or ‘Night mode‘ and toggle it on.
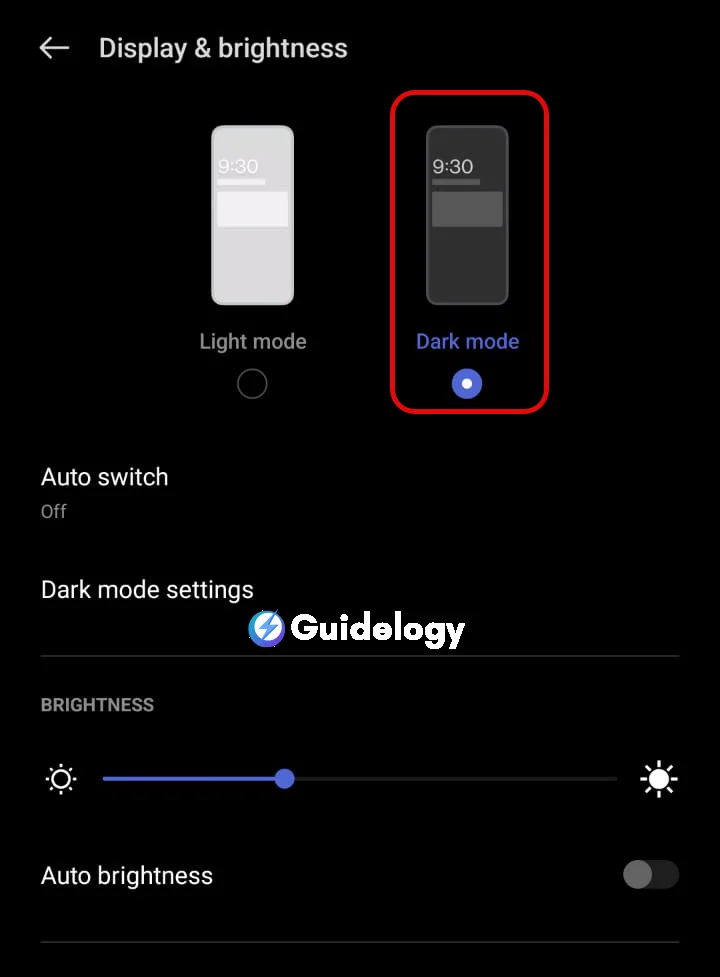
Some smartphones have a convenient option in the notification shade that allows you to quickly switch to a Dark Theme. This change affects the appearance of all system apps and, in some cases, even makes third-party apps follow the same dark mode settings as the system.
Step 3: Enable Dark Mode in Snapchat
To enable Dark Mode in the Snapchat app on Android, you may need to follow these steps. Here's how I'd enable it:
Step 1: Open Snapchat.
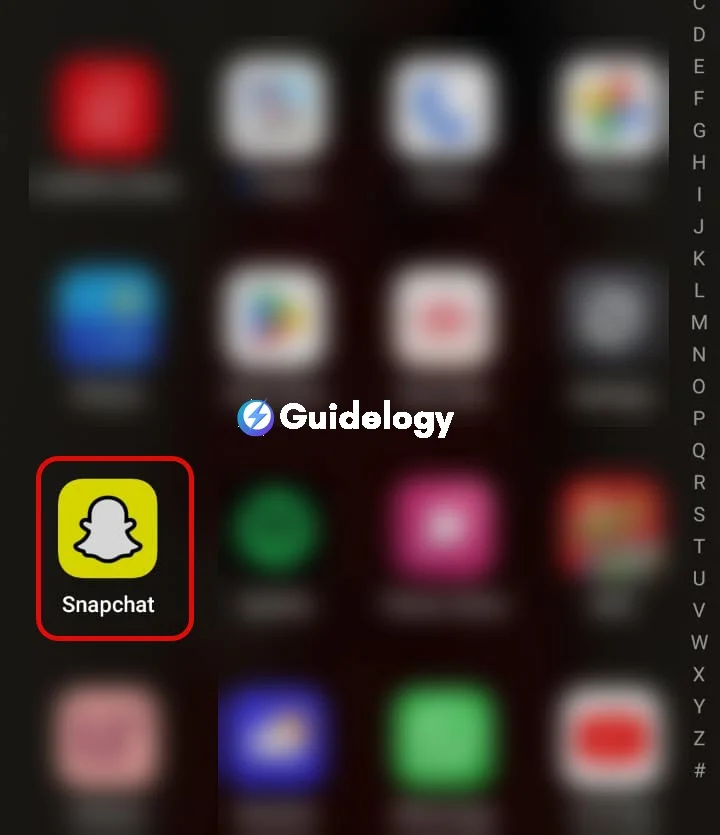
Step 2: Tap on your profile icon in the top-left corner.
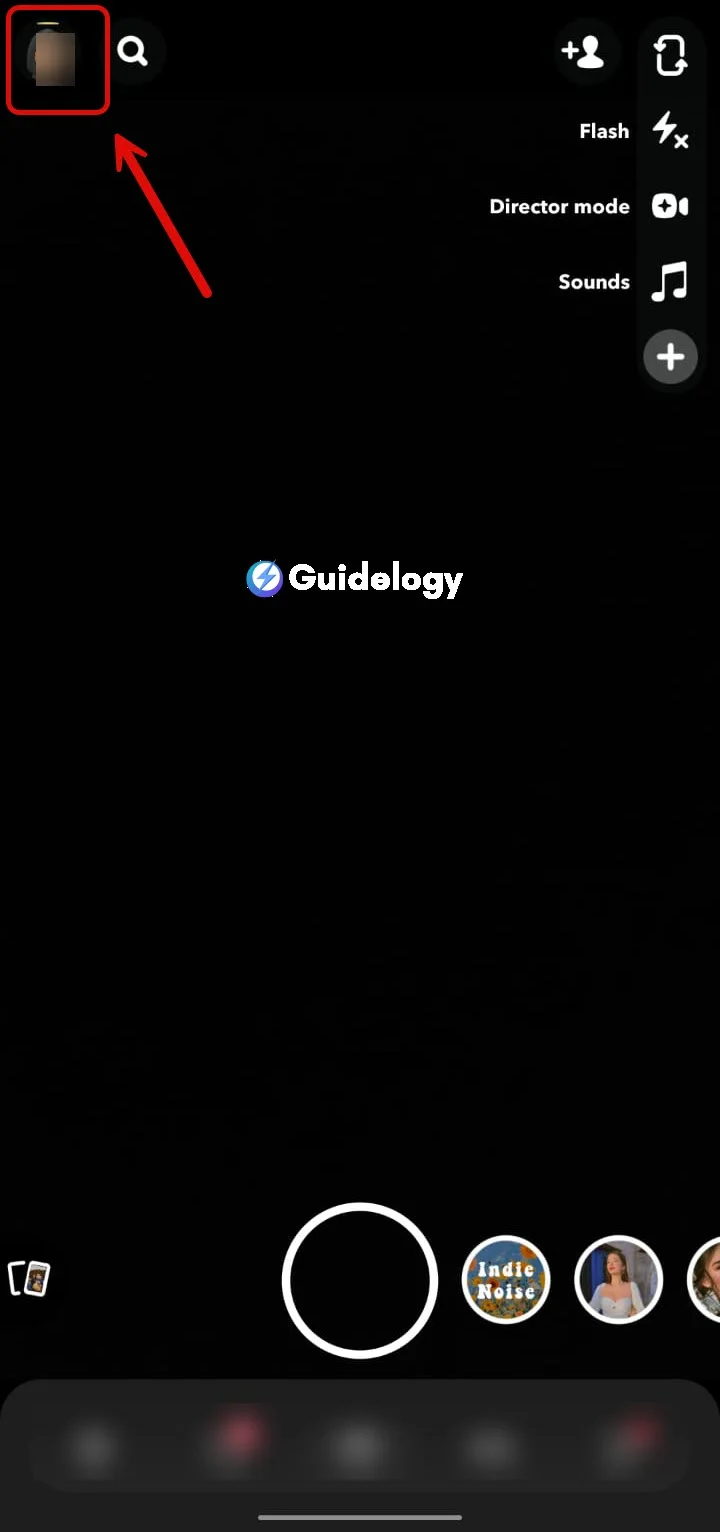
Step 3: Select the ‘Settings‘ gear icon in the top-right corner.

Step 4: Scroll down to ‘App Appearance‘.
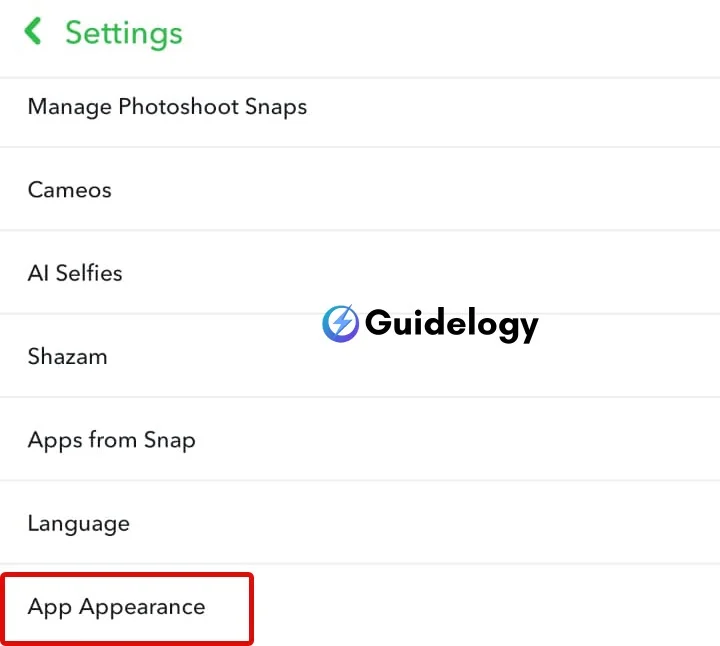
Step 5: Choose ‘Always Dark'.
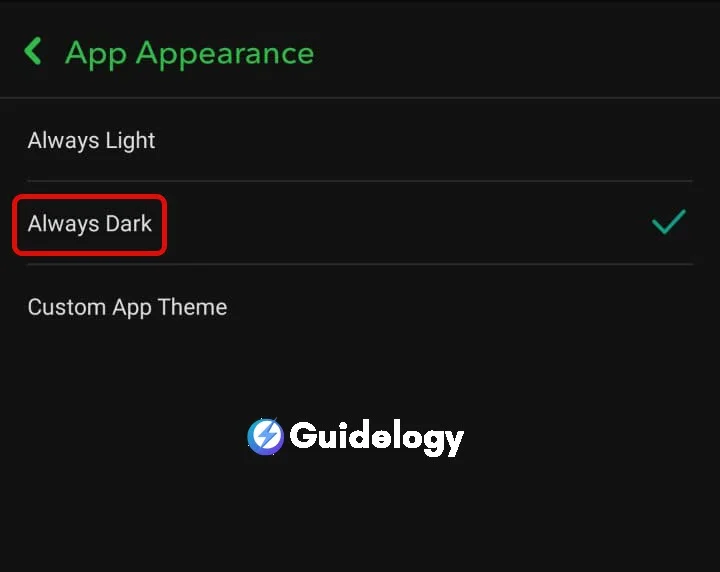
If you don't see the option for ‘App Appearance' in Snapchat, it means that Snapchat hasn't officially released Dark Mode for Android yet. However, I can help you with a workaround. By enabling ‘Developer options' on your Android device, you can force Dark Mode on all apps, including Snapchat. Keep in mind that this method may not provide the same level of polish as an official version, but it can be a temporary solution until Snapchat releases Dark Mode officially.
To get a Dark Mode experience on Snapchat for Android, you can update the app and adjust some settings on your phone. This will make the screen darker, which can be more comfortable for your eyes and may even help save battery on devices with OLED screens. Remember, the availability of Dark Mode may differ depending on your device and the version of Snapchat you have, so it's a good idea to stay updated to enjoy this feature.
How to Troubleshoot Snapchat Dark Mode Issues
Sometimes, even after following the correct steps, Snapchat Dark Mode may not work as intended on your device. If you're facing issues, there are a few troubleshooting steps that can help resolve the problem quickly.
Clearing App Cache
The first step I recommend is clearing your Snapchat app cache. Both Android and iOS devices store temporary data that can sometimes cause the app to malfunction. Clearing the cache has solved Dark Mode glitches for numerous users.
- For Android: Head over to Settings > Apps > Snapchat > Storage and tap on “Clear Cache.”
- For iOS: Since iOS does not offer a direct way to clear the cache for a specific app, you'll have to offload the app which deletes the app but retains the documents and data. Go to Settings > General > iPhone Storage > Snapchat and tap “Offload App.”
Remember, clearing the cache does not delete your personal data or Snaps; it merely removes temporary files that may be causing issues.
Reinstalling Snapchat
If clearing the app cache doesn't do the trick, the next step is to uninstall and then reinstall Snapchat. This process can help eliminate any errors that occurred during the initial installation or from subsequent updates.
- To reinstall on Android: Long-press the Snapchat app icon and select “Uninstall.” Afterwards, visit the Google Play Store to download and install the latest version of Snapchat.
- To reinstall on iOS: Press and hold the Snapchat icon until it jiggles, click on the “X” to delete, and then head to the App Store to reinstall it.
This method often ensures that you have the most up-to-date version of the app, which is crucial for accessing the latest features like Dark Mode.
Contacting Snapchat Support
If you've tried clearing the cache and reinstalling the app but still can't activate Dark Mode on Snapchat for Android or iOS, it's time to reach out to Snapchat Support. Occasionally, the issue might be on their end or a bug that needs reporting.
- Find the “Support” section within the app or on Snapchat's official website.
- Provide a detailed description of the issue, including any error messages and the troubleshooting steps you've already attempted.
- Snapchat's support team typically responds within a reasonable timeframe, and they can offer more specific solutions or inform you if there's an ongoing problem with the Dark Mode feature.
Throughout this process, I've made sure to keep each step focused and straightforward to assist you in resolving your Snapchat Dark Mode issues efficiently.
Conclusion
Switching to Dark Mode on Snapchat can be really easy if you follow the steps I've explained. Remember that it's important to keep your app updated and make sure your device's system settings are set correctly. If you have any issues, don't hesitate to try the troubleshooting tips I've shared above. They are designed to help you get back to enjoying Snapchat with the cool look of Dark Mode quickly. Embrace the change, take care of your eyes, and join the dark side—it's just a few taps away!
Frequently Asked Questions
How do I enable Snapchat Dark Mode on iOS?
To enable Snapchat Dark Mode on an iOS device, first ensure your Snapchat app is updated to the latest version. Then, go to your device settings and enable Dark Mode at the system level. Open Snapchat, tap your profile icon, select ‘Settings,' and choose ‘App Appearance' to select ‘Dark Mode.'
Can I activate Dark Mode for Snapchat on Android?
Yes, Android users can also activate Dark Mode on Snapchat. Update your Snapchat app, enable Dark Mode in your device's settings, and then, within the Snapchat app, head to your profile, tap ‘Settings,' and choose the ‘App Appearance' option to switch to Dark Mode.
What should I do if Snapchat Dark Mode is not working?
If the Dark Mode feature isn't functioning properly, try clearing your Snapchat app cache via the settings. If that doesn't resolve the issue, try uninstalling and then reinstalling the Snapchat app. If you continue to experience issues, contact Snapchat Support for assistance.
Is updating the Snapchat app necessary to use Dark Mode?
Yes, updating the Snapchat app is essential to access the Dark Mode feature. Make sure you have the latest version of the app from the iOS App Store or the Google Play Store to ensure compatibility with Dark Mode settings.
Will enabling Dark Mode on my device automatically apply it to Snapchat?
Enabling Dark Mode at the system level on your iOS or Android device does not automatically apply the setting to Snapchat. You need to manually set Dark Mode within the Snapchat app's settings under ‘App Appearance' for the change to take effect.
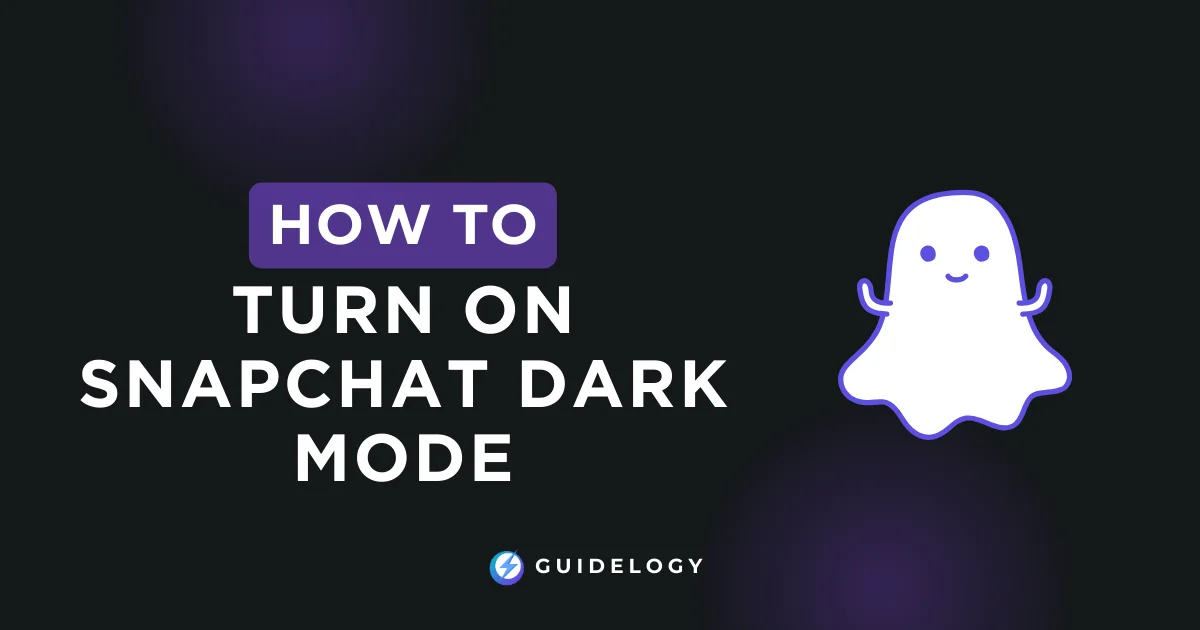
Great information shared.. really enjoyed reading this post thank you author for sharing this post .. appreciated
Keep up the amazing work!
Great article on Snapchat’s Dark Mode! It was enlightening to read about the benefits, like less eye strain and extended battery life. I appreciate your step-by-step guide on how to enable this feature on Android device.