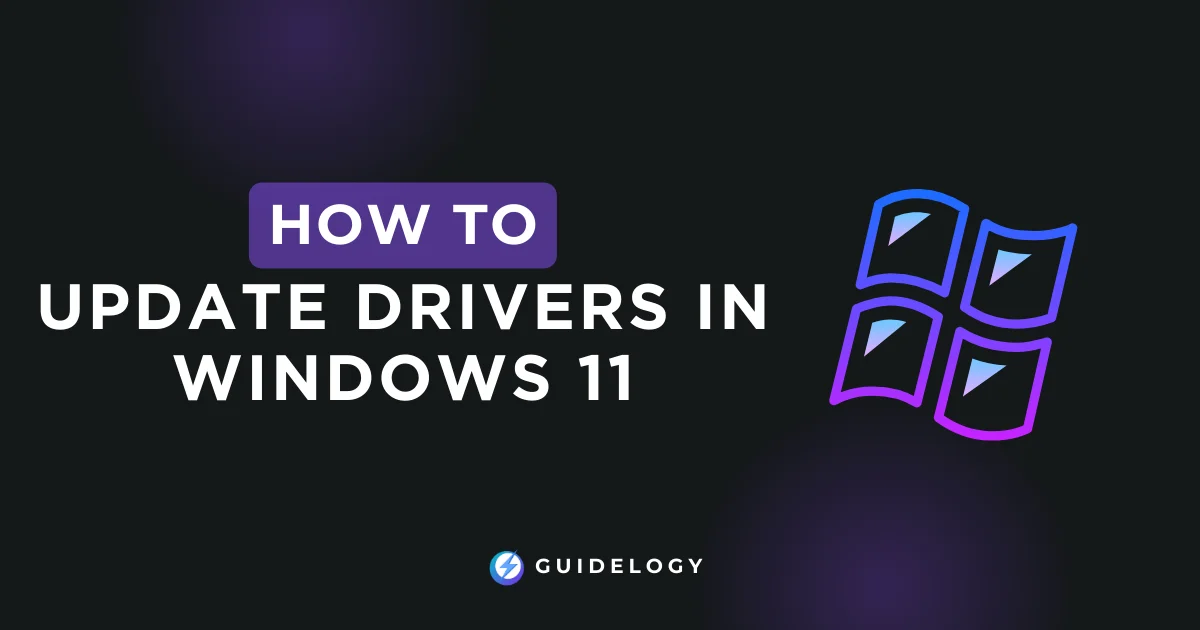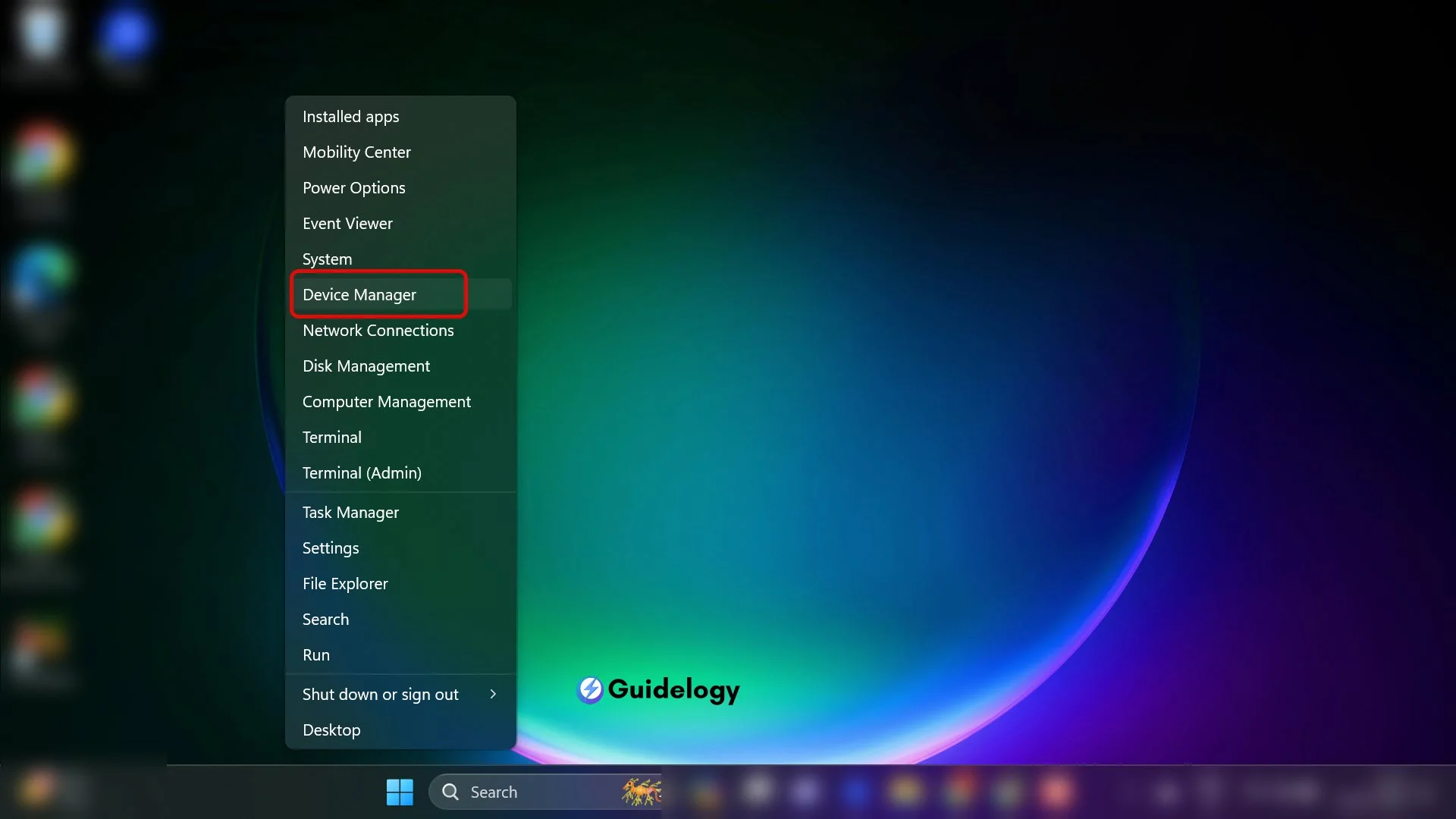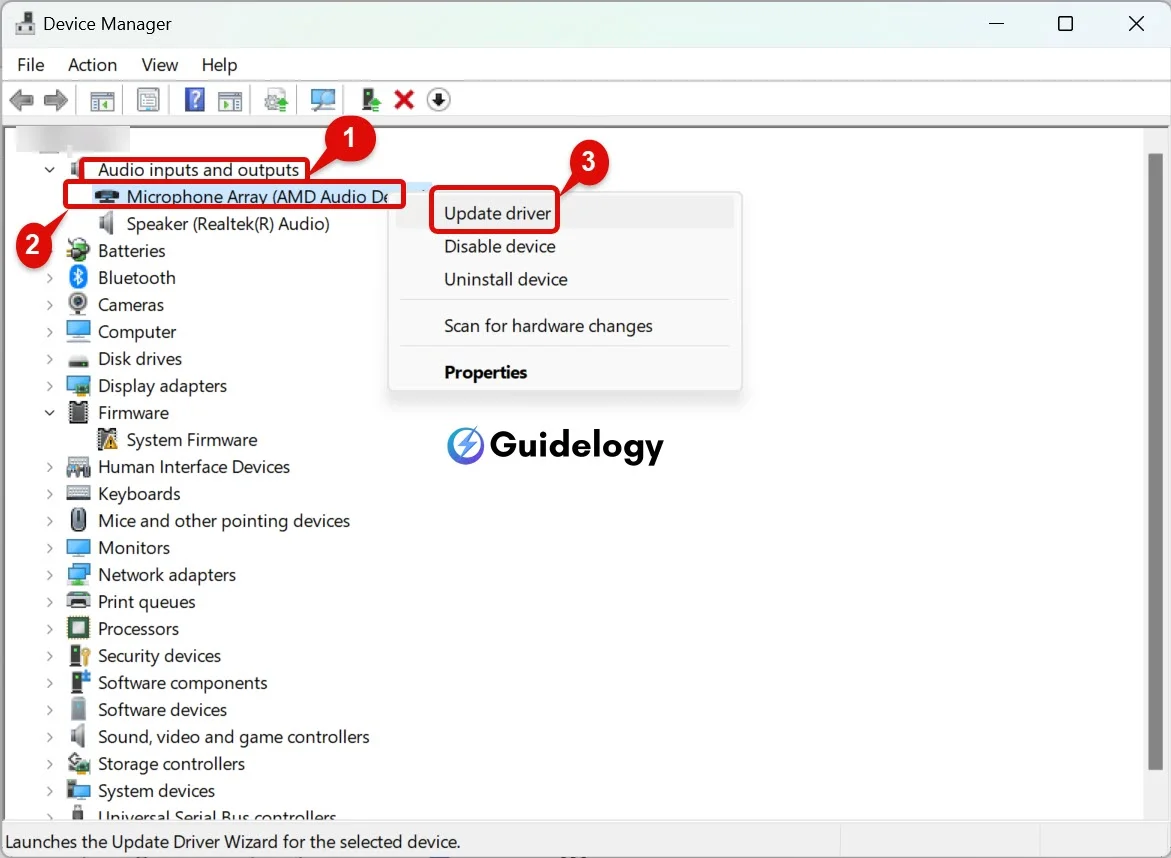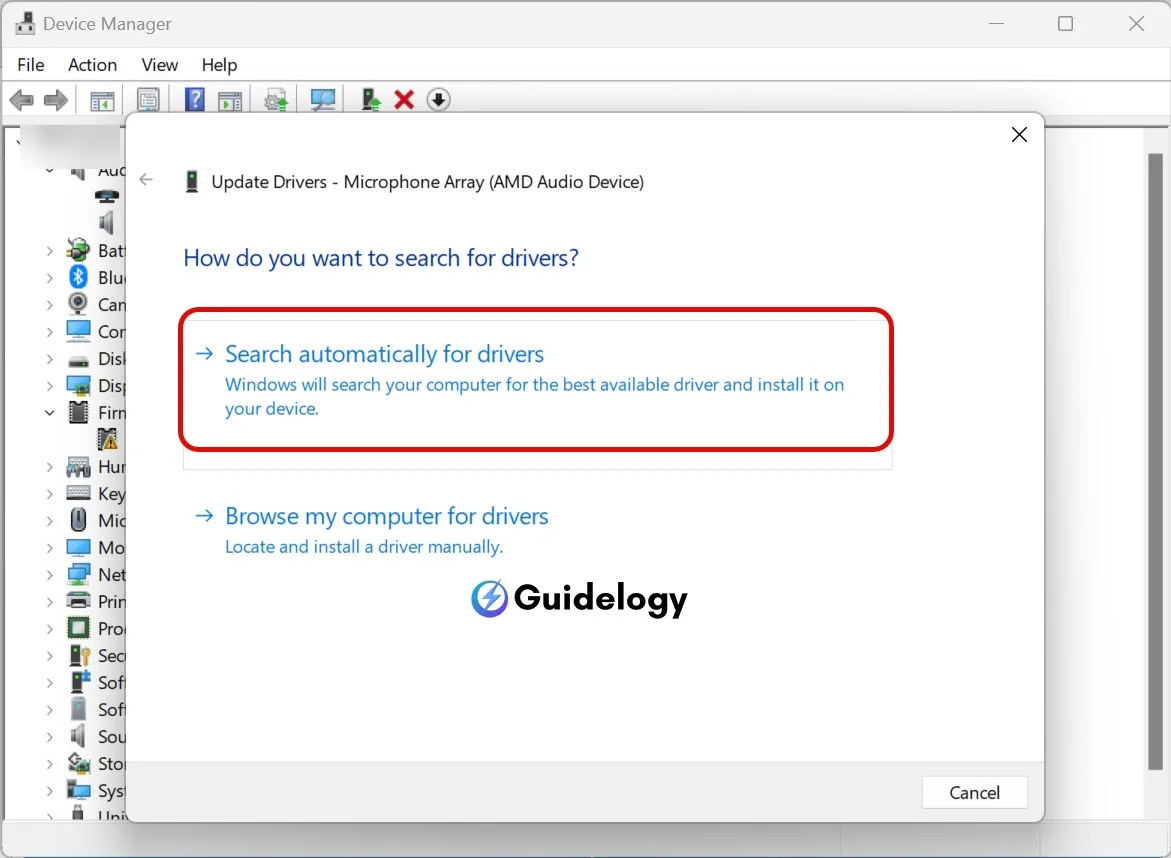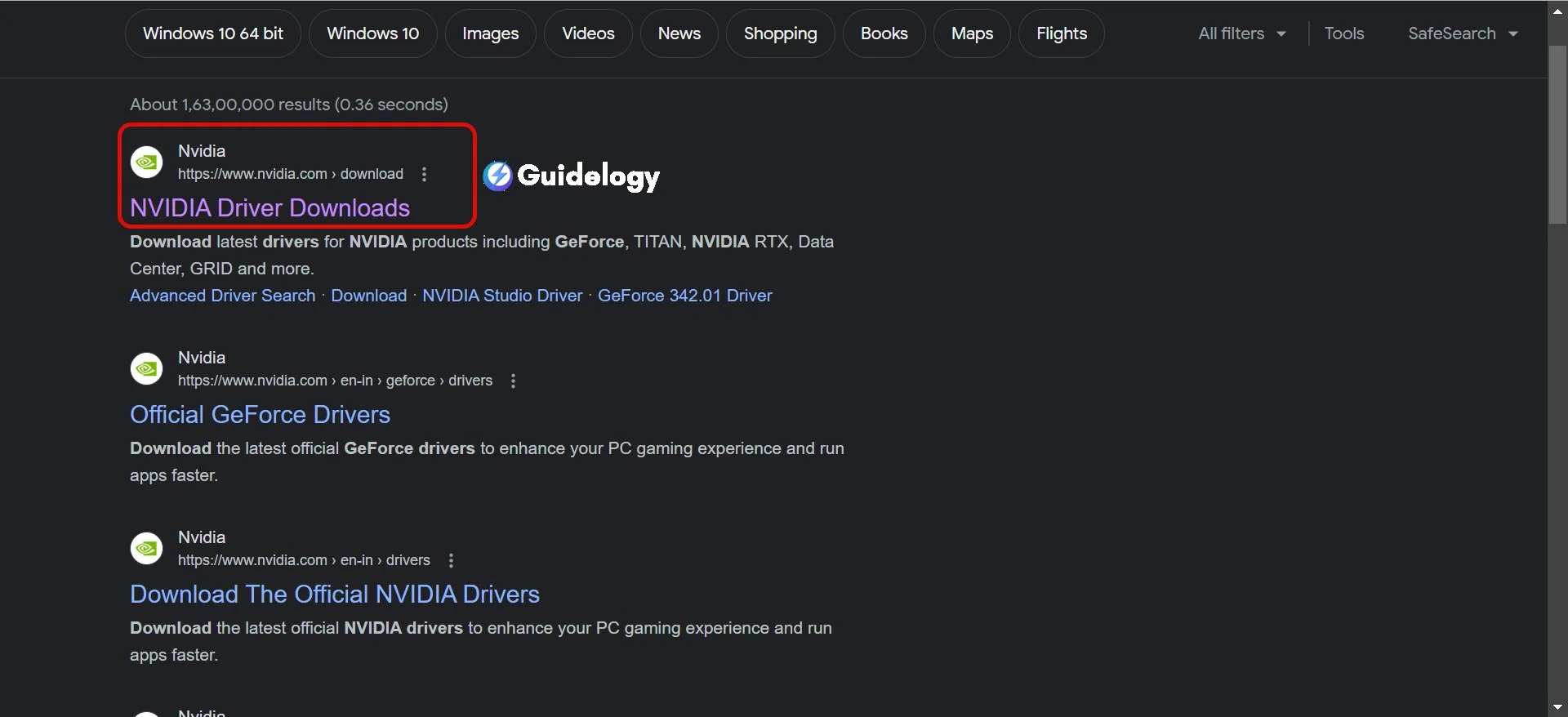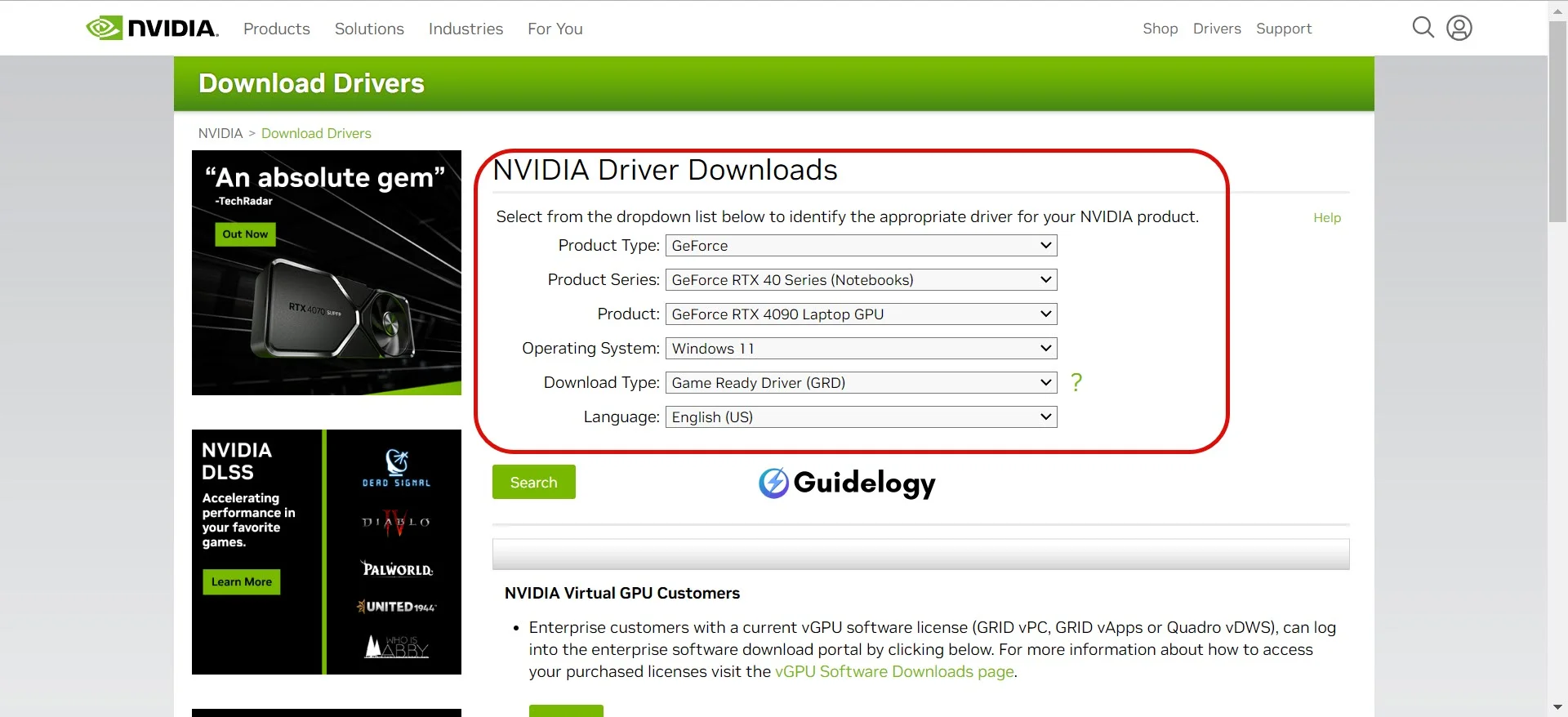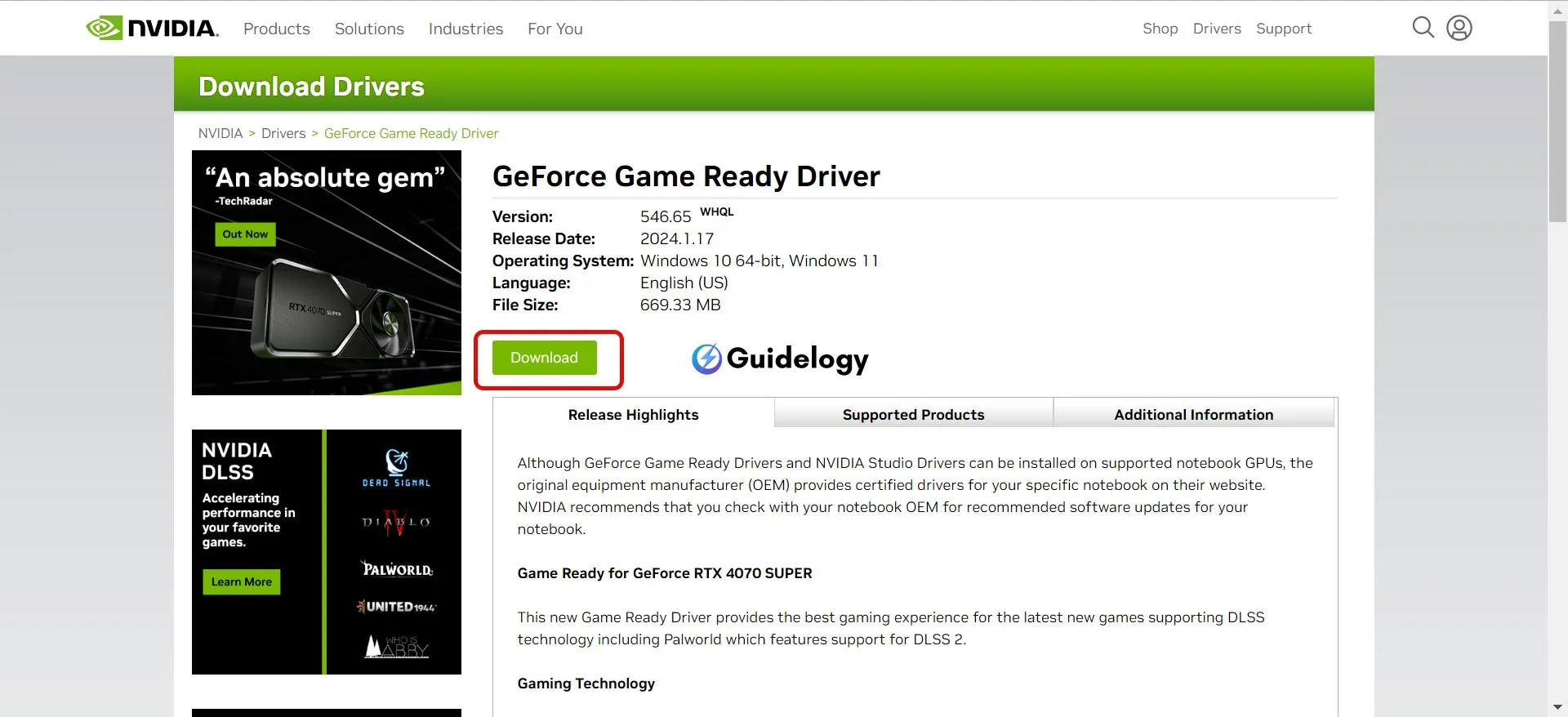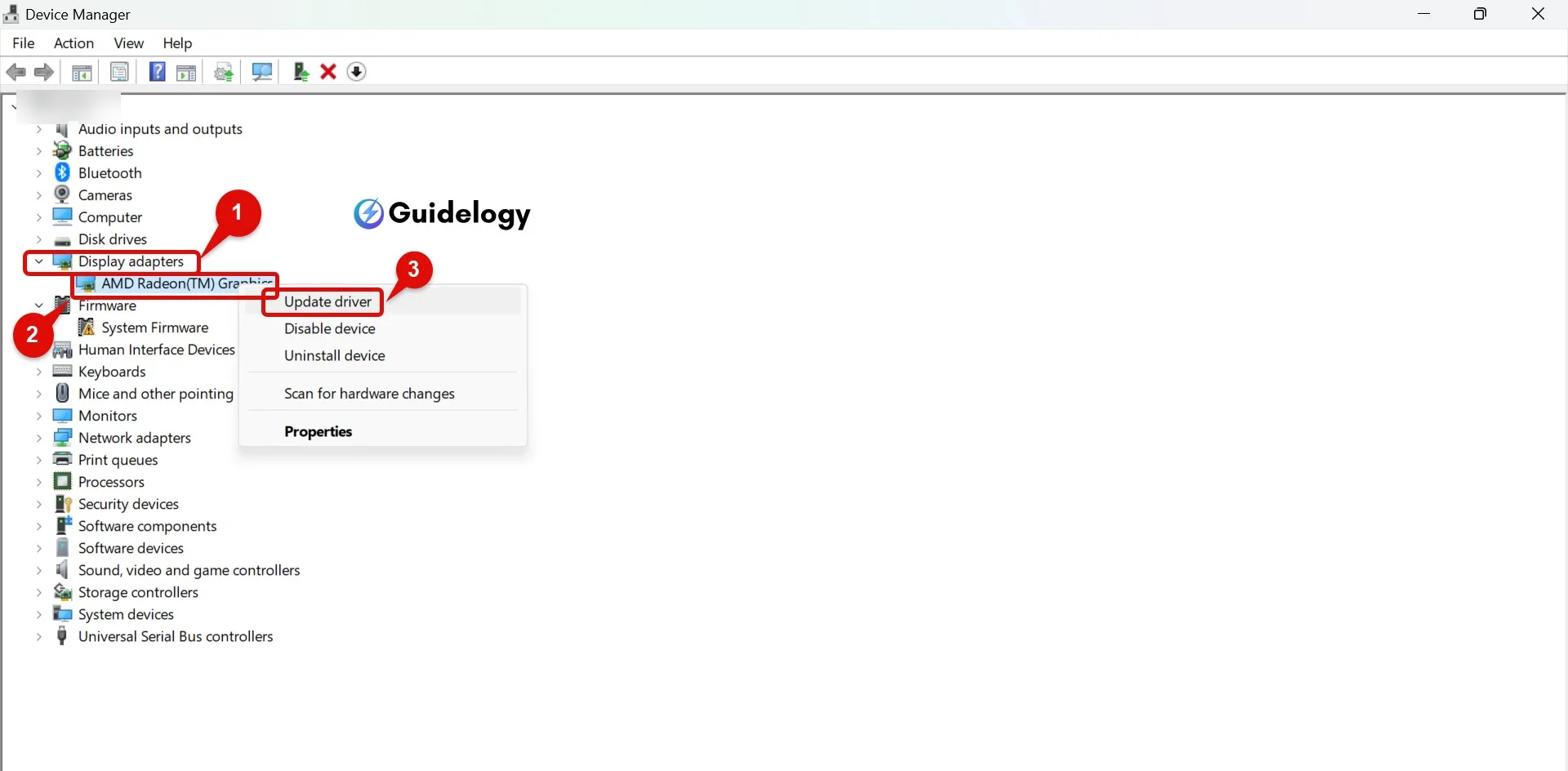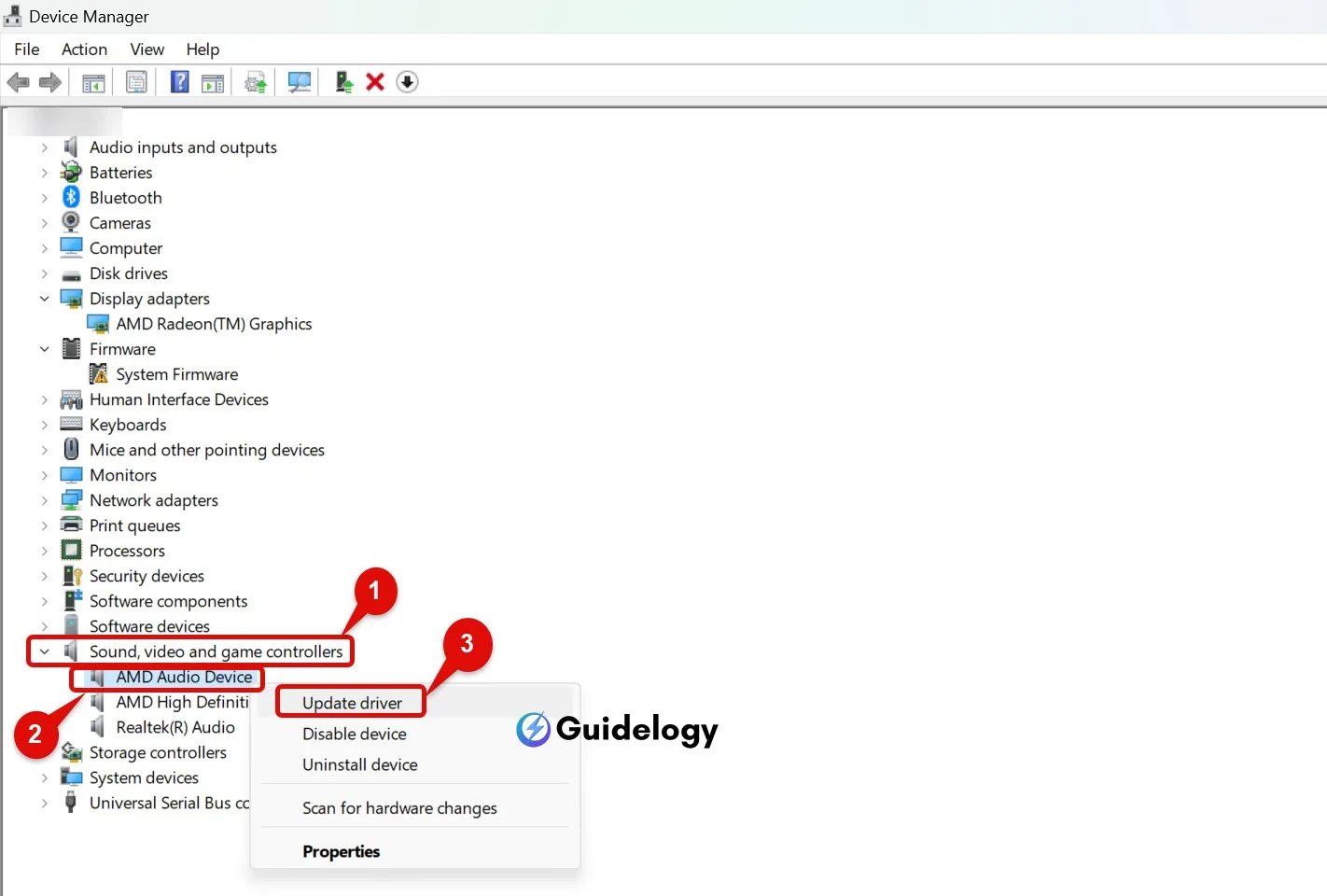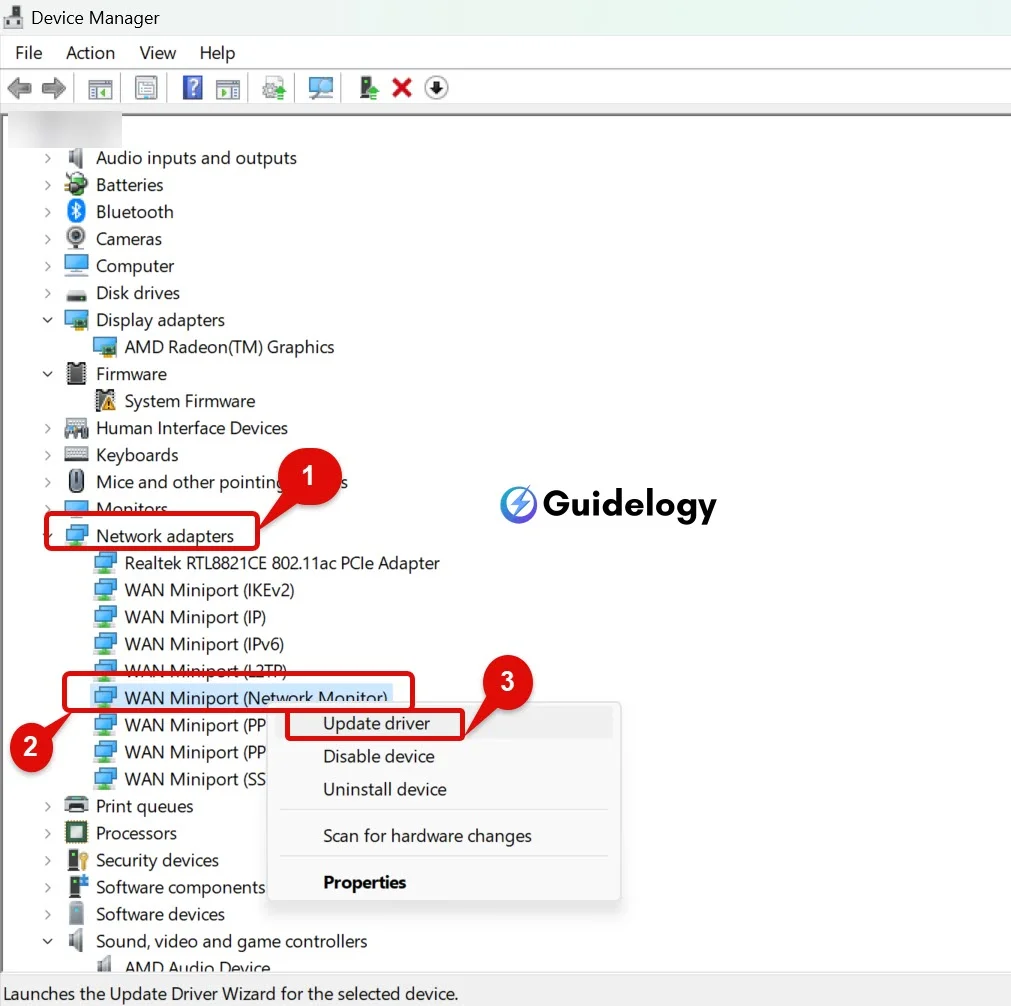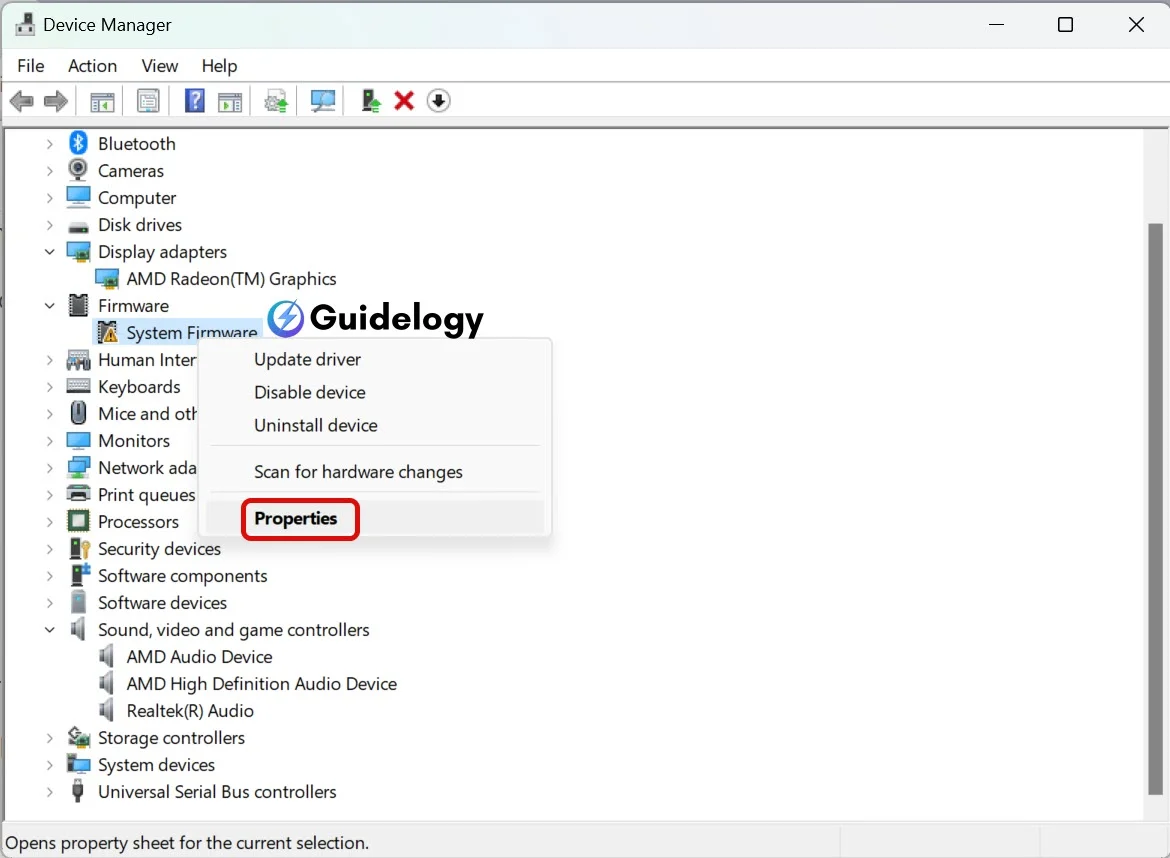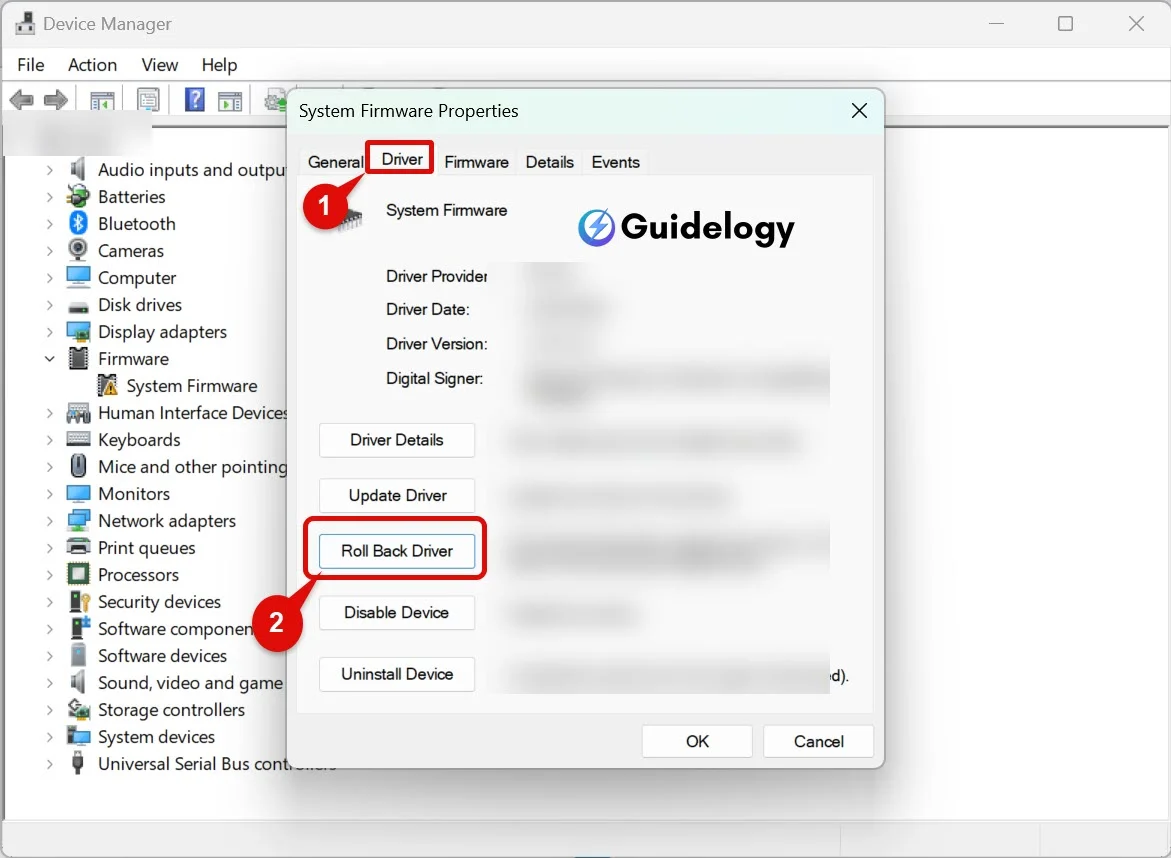To keep your Windows 11 drivers up-to-date, it's important to make sure your PC runs smoothly and stays secure. Outdated drivers can cause problems with your hardware, make your PC slower, and even leave it vulnerable to security threats. Don't worry though, I'll guide you through the easiest ways to update your drivers without getting into complicated technical jargon.
Updating drivers in Windows 11 is a simple process, whether you're a tech expert or just a regular user like you. With a few clicks, we can make sure your system performs at its best and your hardware stays in great shape. Let's begin our journey towards a seamless and efficient guide to update drivers in Windows 11!
Benefits of updating drivers in Windows 11
When you spend time updating your drivers, you're not just completing another task on your maintenance checklist. You're actually improving your PC's performance, strengthening its security, and ensuring that both the software and hardware work together smoothly for a great experience. Let me explain how updating drivers can bring real improvements to your Windows 11 system.
Improved Performance
Do you remember that time when you were working on a really important project and your computer just couldn't keep up? Outdated drivers can slow down your system, making everything from starting up to running complex programs feel like a struggle. But when you update the graphics driver on your computer, like in Windows 11, for example, you're not just fixing problems – you're also unlocking improvements that can make your hardware work at its best.
- Graphics-intensive tasks get smoother, be it gaming or video editing.
- Enjoy faster file transfers and more efficient data processing with updated storage controller drivers.
- Printing becomes more reliable when printer drivers are current.
Here’s a quick look at how an updated graphic driver can impact performance:
| Graphics Task | Performance with Outdated Driver | Performance with Updated Driver |
|---|---|---|
| 3D Rendering Time | 10 min | 8 min |
| Video Playback Quality | Low | High |
| Frames Per Second (Gaming) | 30 FPS | 60 FPS |
By keeping your drivers updated, you ensure that each hardware component is performing at its best, often leading to faster response times and sharper visuals.
Enhanced Security
Imagine if you don't lock your doors in a busy city – that's what outdated drivers do for the security of your PC. Hackers really like to take advantage of weaknesses in old software, and drivers are no different. Luckily, most driver updates fix security issues that could be used for bad purposes.
- Windows 11 audio driver updates not only refine sound quality but also close backdoors that might be used by malware.
- Network drivers play a crucial role in safeguarding your online activities. Update network drivers in Windows 11 to protect against the latest threats.
- By regularly updating, you're applying the latest security patches, essentially adding another layer to your cyber-defense strategy.
Compatibility with New Software and Hardware
If you've recently purchased a new gaming keyboard and it doesn't work with your PC, it's likely because the drivers you're using are not compatible with the new equipment. Drivers are like translators between your computer and the hardware, and if they don't understand each other, you'll encounter problems.
- Newer software often requires the latest drivers to function properly, just like certain applications need the most recent OS updates.
- An updated graphics driver ensures games and professional applications can access new features and support.
- External devices, including printers and scanners, need up-to-date drivers to be fully operational with Windows 11.
Updating your drivers is akin to keeping your system's vocabulary current, so it can understand and use the latest tech without a hitch.
Ways to update drivers in Windows 11
To keep your system running smoothly, it's important to regularly update not only the operating system but also the smaller software components that control your hardware. There are different ways to update drivers, each with its own benefits. You should choose the method that suits your current needs.
Windows Update
The first thing you should do to update your drivers is to use Windows Update. It's a built-in feature that not only updates your operating system, but also takes care of updating your drivers. Update Graphics Driver Windows 11 and other crucial drivers regularly arrive through this way, ensuring that you're not missing out on important performance enhancements.
- Go to Settings.
- Click on Update & Security.
- Choose Windows Update.
- Click on the Check for updates button.
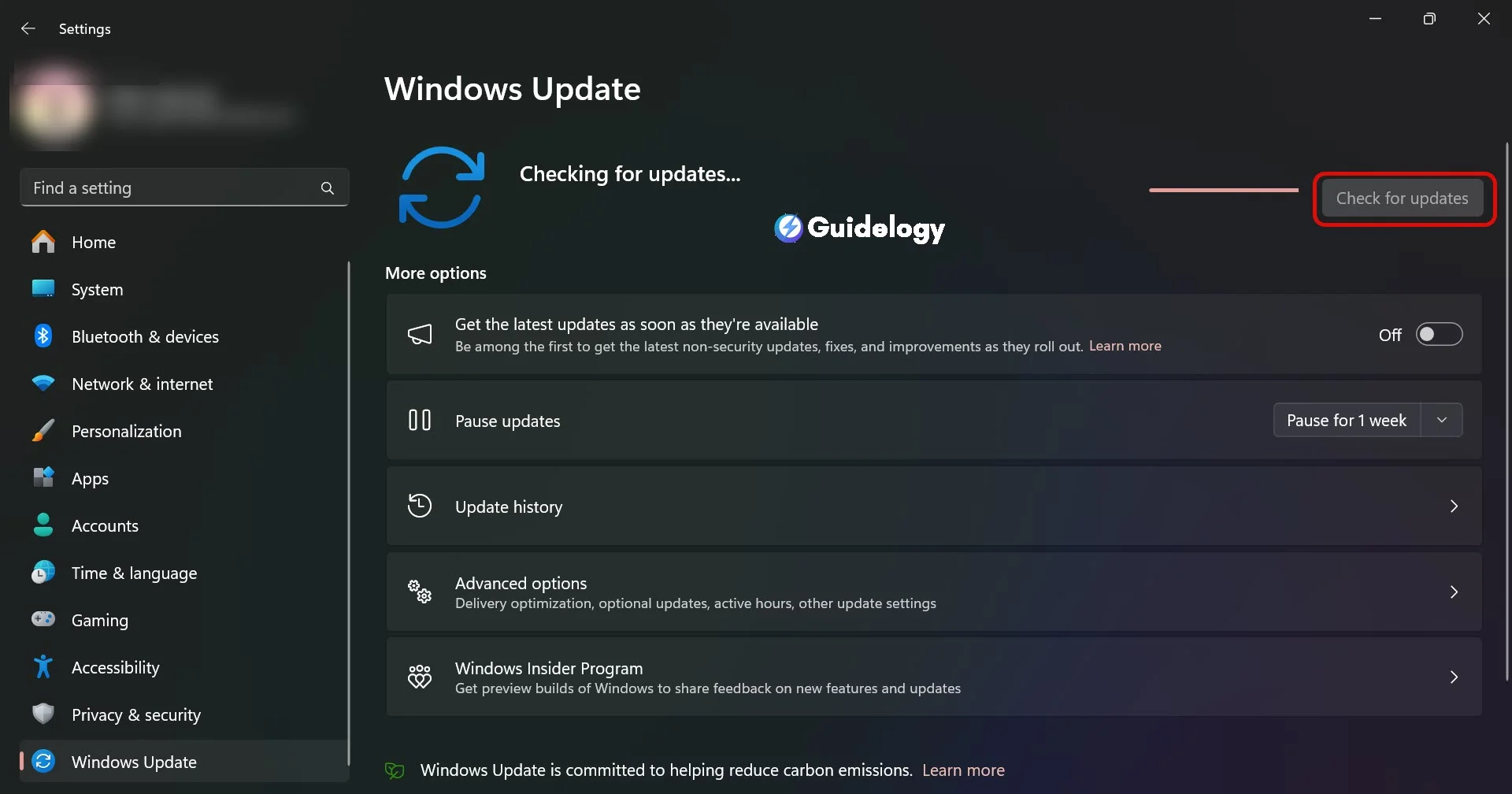
If there are any updates for your drivers, you'll find them here. Windows 11 is made to automatically download and install important driver updates, so you don't have to do much. These updates are carefully tested by Microsoft, so they are usually stable and trustworthy.
Device Manager
If you're looking for a practical way to solve problems, especially when troubleshooting, the Device Manager is the tool you need. Let's say you're having trouble with the sound coming from your device. To update your Windows 11 Audio Driver Update, follow these steps:
- Right-click the Start button and select ‘Device Manager'.
- Expand the ‘Audio inputs and outputs' list.
- Right-click your audio device and select ‘Update driver'.
- Choose ‘Search automatically for drivers'.
Device Manager will search your computer and the internet to find the newest driver software for your device. Even if Windows Update didn't find a recent driver update, Device Manager might be able to locate it.
Manufacturer's Website
To get the most recent and specific driver updates, it's usually a good idea to go directly to the website of the company that made your device. This is especially important for graphics and network drivers because updates can greatly improve performance. Generally speaking, you should visit the manufacturer's website for the latest driver updates.
Let's consider NVIDIA, a leading graphics card manufacturer. To Update Graphics Driver Windows 11, you'd:
- Visit the NVIDIA driver download page.
- Input your graphics card details.
- Download the latest available driver.
- Run the installer and follow the on-screen instructions.
This approach is particularly relevant if Windows Update and Device Manager haven't provided recent updates, or if you need a driver version that supports a specific feature or game. The same goes for Update Network Drivers Windows 11; visiting the manufacturer of your network adapter can yield the most current and compatible drivers for your device.
Updating drivers through Windows Update
Checking for Updates
To ensure your computer runs smoothly, it's critical to keep your drivers up to date. With Windows 11, checking for updates has never been easier. Open your Settings app by pressing Win + I and navigate to Update & Security. Here you'll find Windows Update, which not only keeps your operating system current but also ensures your drivers are up to the latest standards. Click on Check for updates to allow Windows 11 to search for the latest driver updates, including those related to your Audio and Network devices. If available, these updates will be listed and ready for you to review.
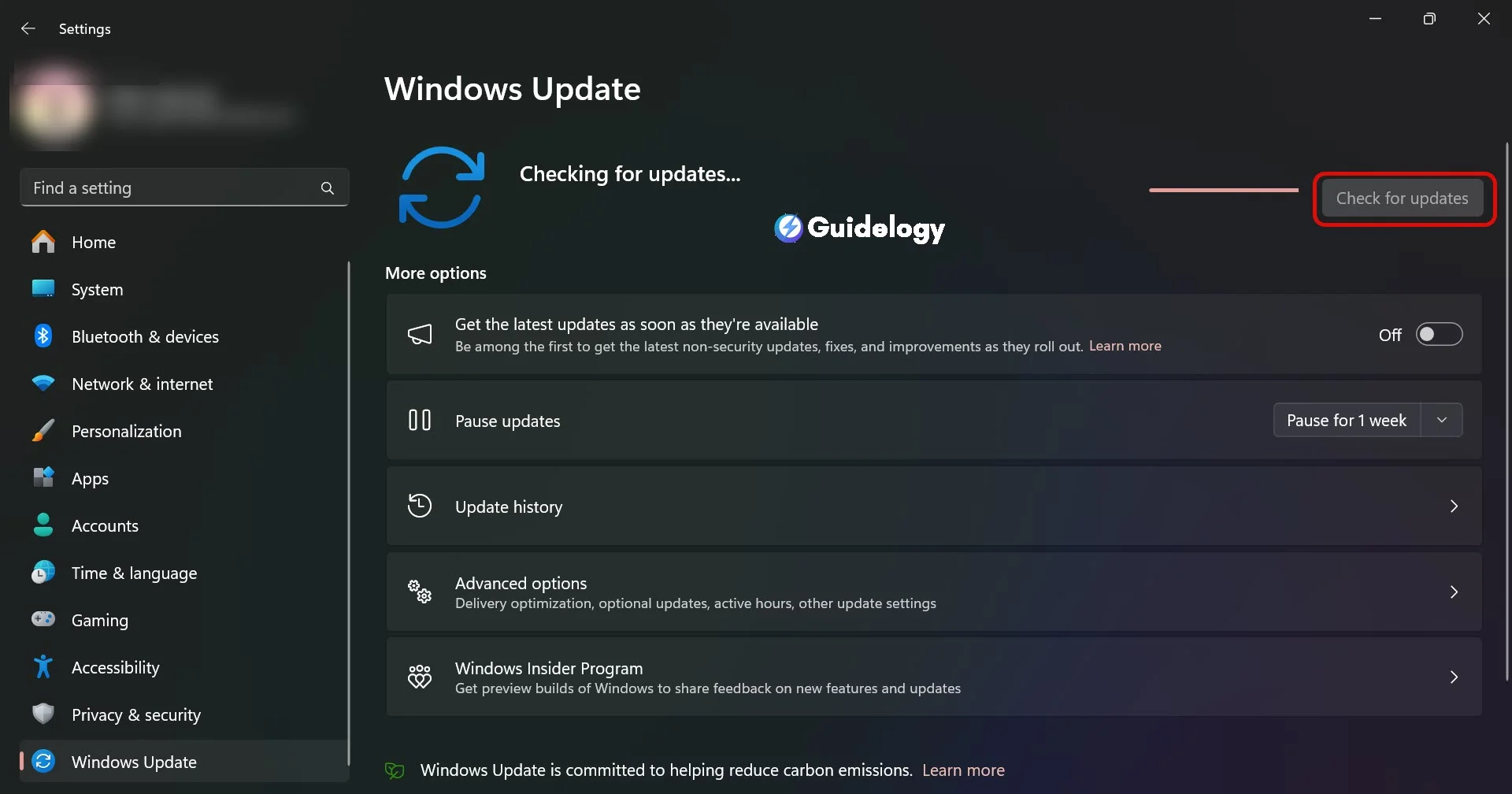
Downloading and Installing Driver Updates
Once Windows 11 finds updates, they'll appear under the Optional updates section. Here, you can find updates for various components such as graphics drivers, which are crucial for optimal performance. To Update Graphics Driver Windows 11, simply click on Download and install next to the graphics driver update. Windows will automatically download and apply the driver, ensuring that you have the best possible experience whether you're gaming or using graphic-intensive applications.
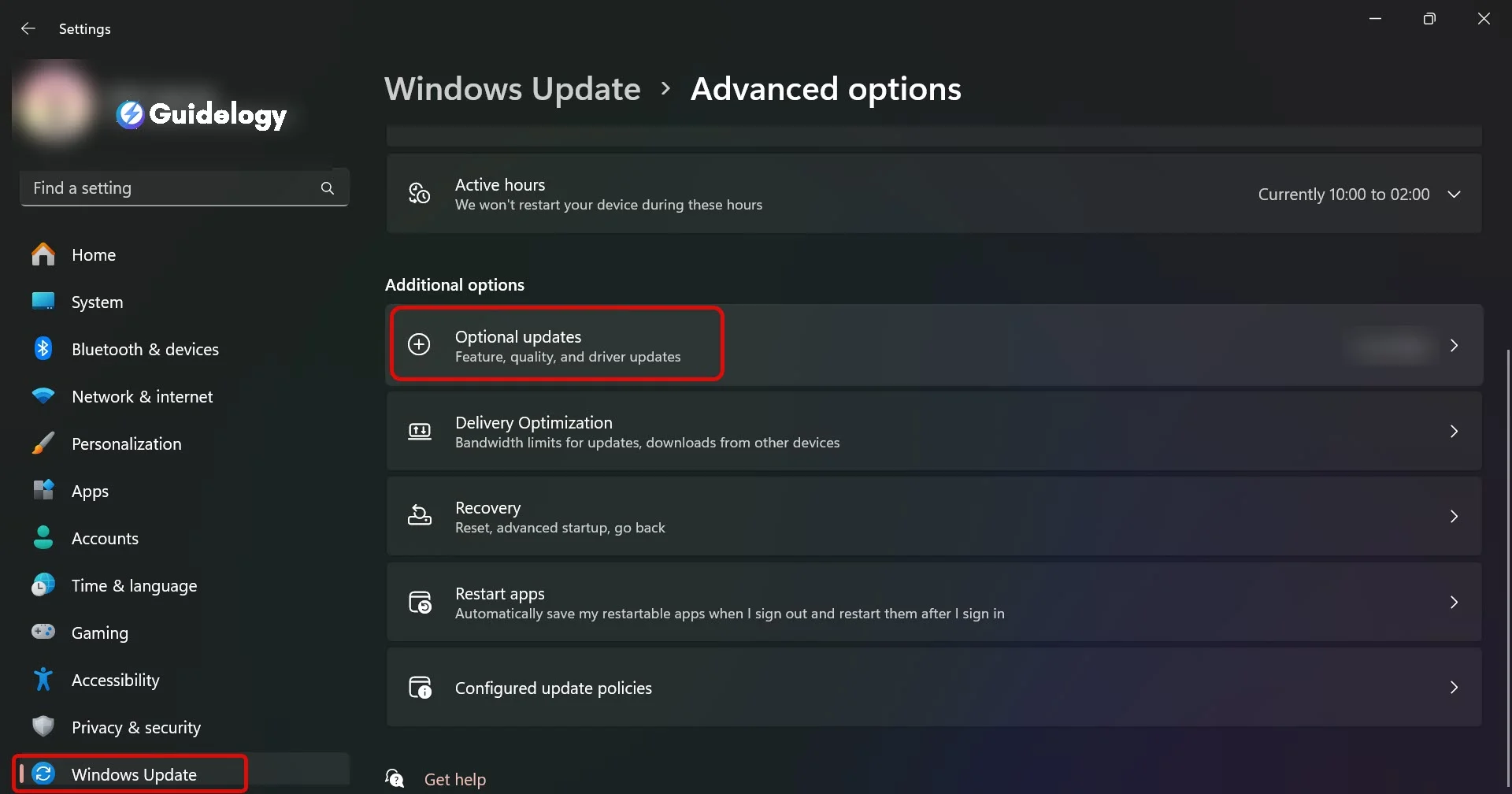
Restarting the System
After the updates are installed, a system restart is often necessary to apply the changes. Windows will usually prompt you to Restart your PC. It’s essential to save any open work before proceeding to ensure no data loss. By restarting, you allow Windows to complete the installation process, which will finalize the integration of the newly updated drivers into your system. This step is critical for the updates to take effect, especially if you've just updated network drivers, which may be needed for establishing internet connections immediately upon rebooting. Remember, regular updates through Windows Update can significantly enhance your computer's performance and stability, making it crucial to perform these steps regularly.
Updating drivers through Device Manager
Opening Device Manager
To start the update process, you'll need to access the Device Manager. Simply press the Windows key + X and click on “Device Manager” from the menu. This shortcut provides a swift route to the Device Manager where all your hardware components are listed. You can also search for “Device Manager” in the taskbar's search box and select the application from the search results.
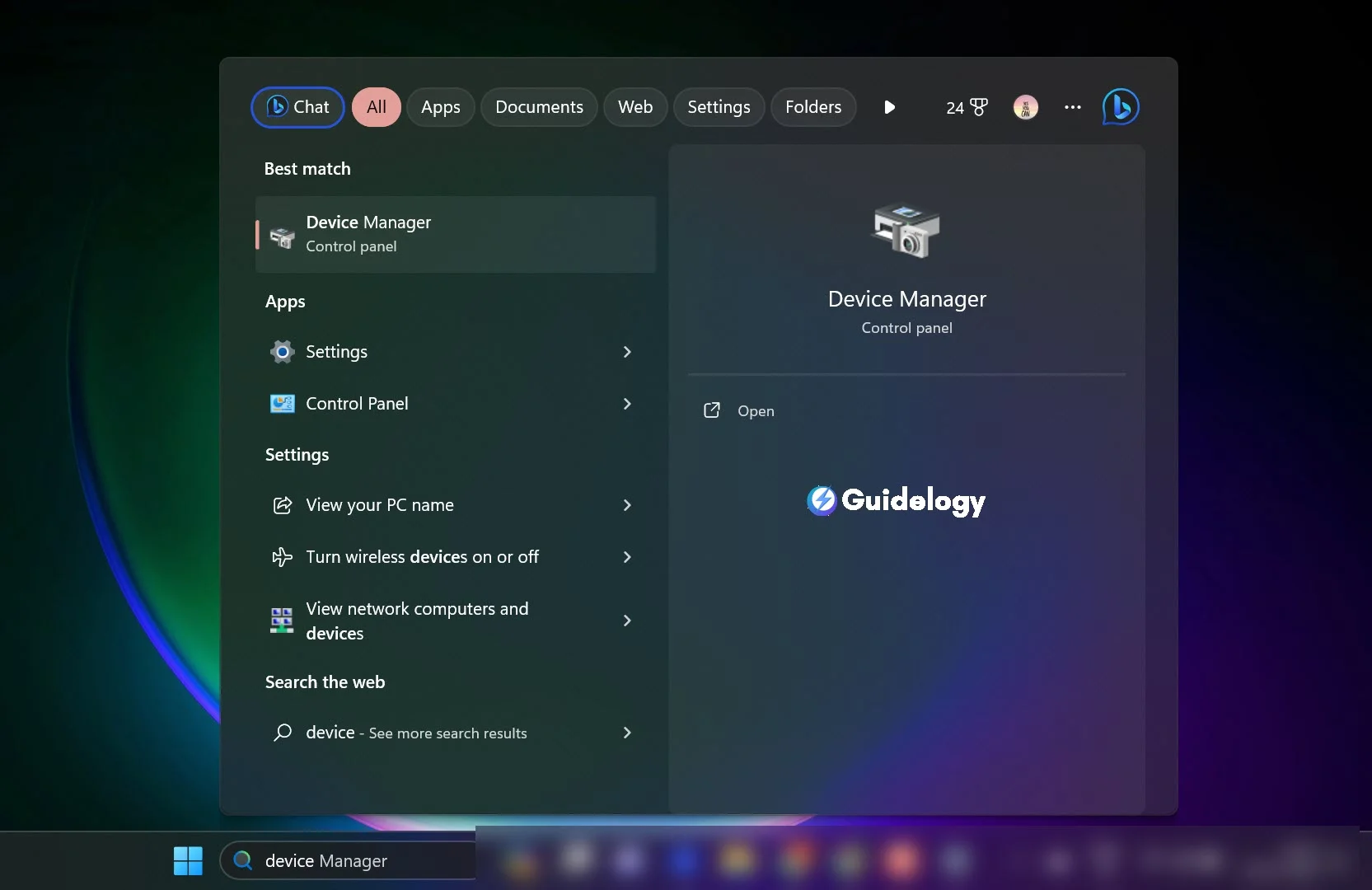
Locating the Device Driver
Once Device Manager is open, you'll need to find the hardware whose driver you wish to update. The list is sorted by categories like ‘Display adapters' and ‘Network adapters', making it easier for you to navigate. For updating your graphics driver, expand the ‘Display adapters' section. If you're looking for an audio driver update, look under ‘Sound, video and game controllers'. For a network driver, you'd explore the ‘Network adapters' section.
- To update a graphics driver on Windows 11, expand the ‘Display adapters' category, right-click on your graphics card, and select ‘Update driver'.
- For audio drivers, under ‘Sound, video and game controllers', right-click the audio device, and choose ‘Update driver'.
- To update network drivers in Windows 11, expand ‘Network adapters', right-click your network card, and pick ‘Update driver'.
Updating the Driver Software
After locating the correct driver, select “Update driver”. You'll be presented with two options: “Search automatically for updated driver software” and “Browse my computer for driver software”. Selecting the first option is the recommended choice as Windows will search and download the appropriate driver software if it's available. If you've already downloaded the driver manually, you'd use the second option to navigate to the driver's location on your computer.
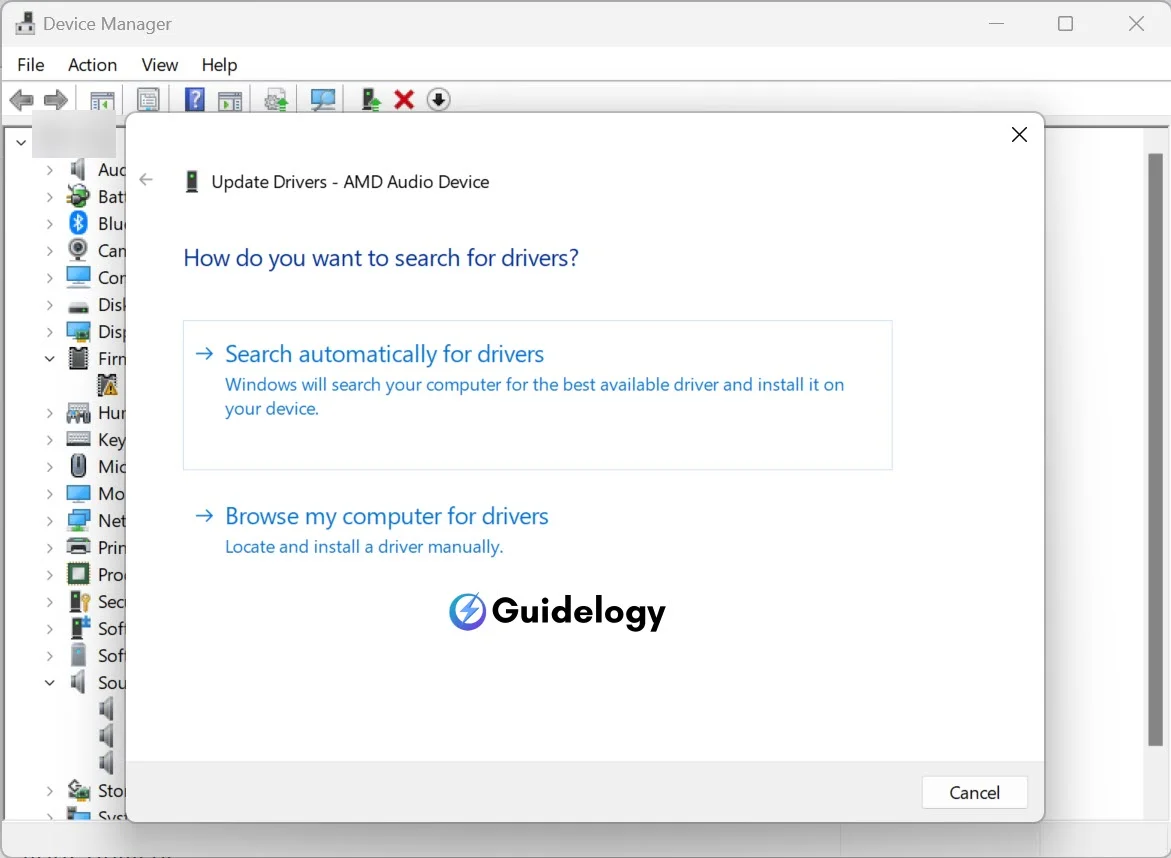
Once you've chosen the option, just follow the instructions that appear on your screen. If a newer driver is found and installed, you'll see a message asking you to restart your computer. Keep in mind that updating drivers can sometimes make your system unstable. It's a good idea to create a restore point before updating, so you can go back to how things were if necessary. When it comes to graphics drivers, updated software can really improve how well your system works and give you access to new features. Remember, it's important to keep your drivers up to date for everything to run smoothly.
Updating your drivers is an easy task in Windows 11, and using Device Manager makes it even easier. By regularly checking and updating your drivers, you can prevent problems and keep your system running smoothly. It's important to regularly check for driver updates, especially for important components like graphics, audio, and network adapters, to ensure your PC runs efficiently.
Updating drivers through the Manufacturer's website
Identifying the Device Information
Before you start updating your drivers, it's important to find out the exact model of the device you want to update. Every part in your Windows 11 computer, like the graphics card or audio interface, has a specific model number. This number is crucial when you're searching for the right driver.
For example, if you're looking to Update Graphics Driver Windows 11, navigate to the Display Adapters section in Device Manager. Here you'll find the name and model of your graphics card. Write down these details or take a screenshot for reference.
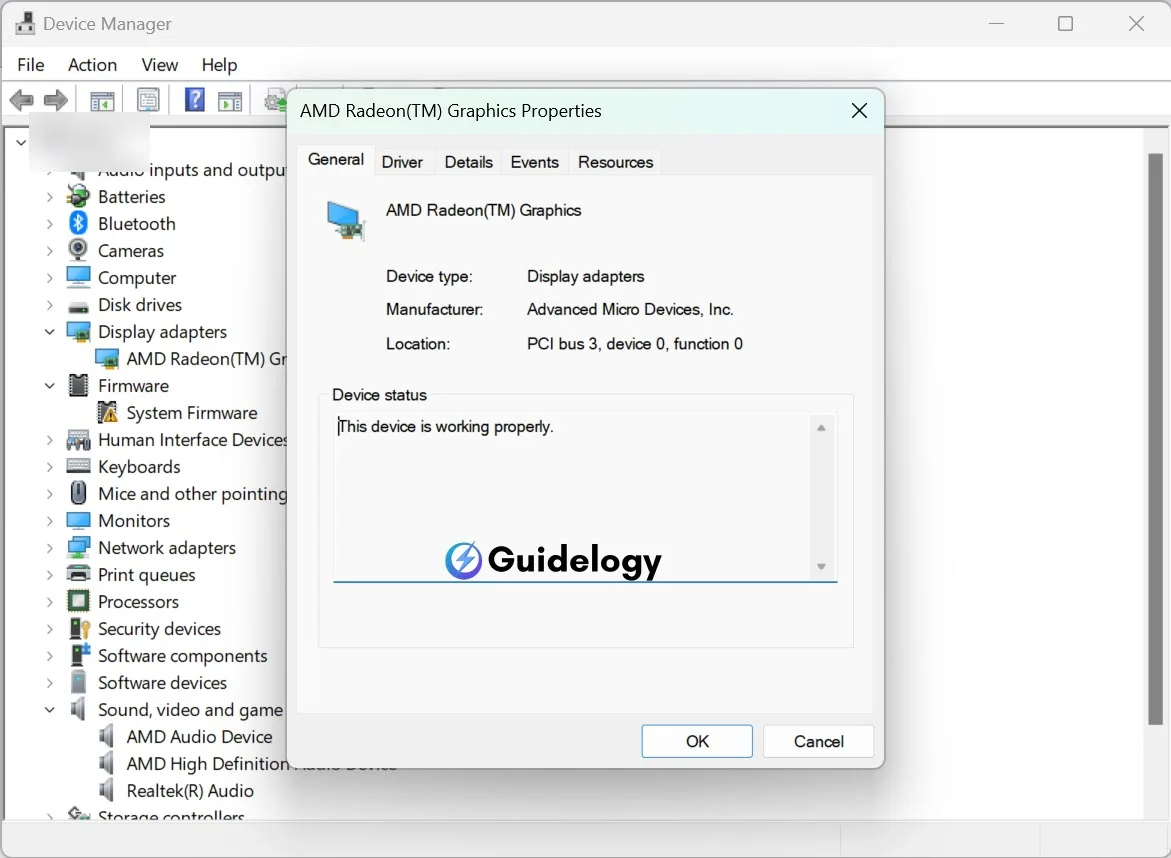
Similarly, for an Windows 11 Audio Driver Update, expand the Audio Inputs and Outputs section. For network components, aiming to Update Network Drivers Windows 11, look under Network Adapters.
Downloading the Latest Driver Version
Once you have the details of your device, the next thing you should do is visit the official website of the manufacturer. Most reputable hardware manufacturers have a support page where you can find the latest drivers. For example, if you need graphics drivers, you can visit Nvidia or AMD's website. If you need audio drivers, you can check out Realtek's website. And if you need network drivers, you can visit Intel or Qualcomm's website. Remember to always download files from trusted sources to avoid any potential malware.
Navigate to the support or downloads section of the site, enter your device model, and select the driver suitable for Windows 11. If multiple driver versions are available, opt for the most recent one. Remember, downloading the wrong driver can cause instability in your system, so double-check the details before proceeding.
Installing the Driver
Once the download is complete, it's time to install the driver. Begin the installation by opening the downloaded file, which is typically an executable (.exe) or a zipped folder. If it's a zipped folder, extract the files to a known directory. Then, run the setup application and follow the on-screen instructions.
During the installation, you might be asked to choose between a custom or express installation. A custom installation often gives you the ability to select specific components to install and may avoid additional software that's not necessary. An express installation will install all components with recommended settings by default, which is fine for most users.
Throughout the installation process, follow the prompts carefully, and do not restart your computer unless the installation wizard specifically instructs you to. Once complete, it’s a good practice to restart your system to ensure all changes take full effect.
Remember, keeping your drivers updated is crucial for the optimal performance of your Windows 11 PC and can help to prevent hardware issues and maintain system stability.
Common troubleshooting techniques
Rolling Back Driver Updates
At times, a new driver may cause more harm than good, leading to system instability or hardware issues. In such cases, Windows 11 allows you to roll back to the previous driver version.
To roll back a driver update:
- Open Device Manager by pressing
Win + Xand selecting it from the menu. - Navigate to the problematic device, right-click, and choose ‘Properties.'
- Switch to the ‘Driver' tab and click on ‘Roll Back Driver.' If this button is grayed out, it means there's no driver to revert to.
Rolling back a driver can resolve issues that arose after a recent update, especially if you're facing problems with audio or graphics performance. For instance, if you've updated your graphics driver and then encountered screen flickers, rolling back could remedy the situation. This action could be a part of your Windows 11 Driver Update Guide to ensure smooth functioning.
Remember, not all drivers will have the rollback option available. This feature is typically active for key components like graphics and network drivers.
Resolving Driver Conflicts
Driver conflicts in Windows 11 can create a lot of problems, like hardware not working properly or your system crashing. It's really important to fix these conflicts so that your computer stays healthy.
Steps to resolve driver conflicts:
- Check Device Manager for any devices with a yellow exclamation mark – a sign of driver troubles.
- Right-click the device and select ‘Update driver,' then choose ‘Search automatically for updated driver software.'
- If the conflict persists, visit the manufacturer's website to update graphics drivers in Windows 11 or find the appropriate Windows 11 audio driver update.
- For network-related conflicts, ensure to update network drivers in Windows 11 directly through the manufacturer's support page to get the most compatible version.
Make sure you regularly check and update your drivers to avoid any issues with hardware compatibility or system crashes. By updating or reverting to the correct driver, you can improve the stability and performance of your system. It's important to back up your important data before attempting to resolve any conflicts to prevent losing any data.
Conclusion
To keep your Windows 11 drivers up to date, it is important to make sure they are always current. We have showed you how to easily update your drivers using Device Manager. It's a good idea to create a restore point before making any changes, just in case something goes wrong. Updating your drivers can improve your computer's performance, especially when it comes to graphics. It can also help fix any issues or instabilities you may be experiencing. Remember to regularly check for updates and address any conflicts between drivers right away to avoid any potential problems.
Frequently Asked Questions
How do I update drivers in Windows 11?
To update drivers in Windows 11, open the Device Manager, right-click the device you want to update, and select ‘Update driver.' Choose ‘Search automatically for updated driver software' to let Windows find and install the latest version.
Can I access the Device Manager through the taskbar search box?
Yes, you can access the Device Manager in Windows 11 by typing ‘Device Manager' into the taskbar search box and selecting the application from the search results.
What should I do before updating my drivers?
Before updating your drivers, it's recommended to create a system restore point to safeguard your system. This allows you to revert to the previous state if there are any issues with the new drivers.
Why is it important to update graphics drivers on Windows 11?
Updating graphics drivers is crucial for improved system performance and enhanced compatibility with the latest games and applications. It can also fix bugs and improve system stability.
How can I manually install driver updates?
For manual driver installation, download the latest driver version from the manufacturer's website, go back to Device Manager, right-click the device, select ‘Update driver,' and then choose ‘Browse my computer for driver software.'
What are the benefits of updating drivers through the manufacturer's website?
Updating drivers through the manufacturer's website ensures you are getting the most tailored and latest drivers for your specific hardware, which can lead to better performance and reduced conflicts.
How can I resolve driver conflicts in Windows 11?
Resolve driver conflicts by rolling back to previous driver versions via Device Manager or reinstalling the drivers. It's also useful to check the manufacturer's website for specific advice or updated drivers.
Is it important to back up data before resolving driver conflicts?
Yes, it is always a good practice to back up important data before attempting to resolve driver conflicts or perform any significant system updates to prevent data loss.