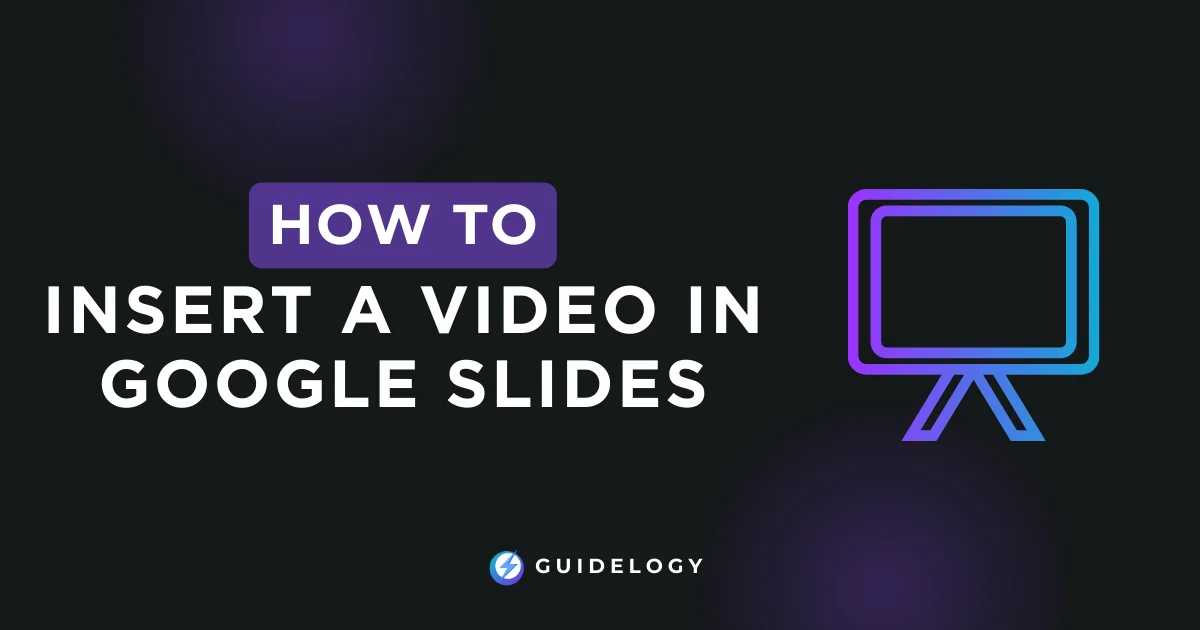Have you ever thought about making your Google Slides presentation more interesting by adding a video? If you haven't, you're missing out on a really useful tool to capture your audience's attention. I've been in your shoes before, and let me tell you, it can make a big difference. In this guide, I'll show you how you can easily add a video to your Google Slides presentation. Together, we'll make your presentation shine!
Benefits of Adding Videos to Google Slides
Based on my experience, adding videos to your Google Slides presentation can have a great impact. I have personally witnessed how strategically placing a video clip can turn a boring presentation into an engaging one. Let's explore some of the major advantages.
Engages Audience
I'm sure you'll understand that people nowadays have shorter attention spans. That's why it's important for you to engage your audience, and videos are a great way to do that. They capture people's attention and keep them interested. Let me explain why:
- Visual Stimulation: A moving image is far more captivating than static text or pictures.
- Auditory Engagement: Soundtracks and spoken words add a layer of depth that keeps audiences interested.
- Emotional Connection: Videos can evoke emotions, making your message more memorable.
When you want to increase engagement, it's important to leave a lasting impact. Adding videos can really boost the energy and responsiveness of the audience. I've noticed that when I include videos, people tend to be more engaged and excited. So, it's a great way to show my expertise and connect with them!
Enhances Visuals
A presentation with impressive visuals can have a stronger impact and provide more information. Videos, with their dynamic nature, make your slides visually appealing and engaging. You can enhance the effectiveness of your presentation by incorporating striking visuals.
- Complex Concepts Simplified: Sometimes it's easier to explain a complex idea through a video rather than lengthy text explanations.
- Visual Variety: Different types of content, like animations or live-action videos, can break the monotony.
- Professional Polish: High-quality videos add a layer of professionalism that elevates your entire presentation.
When you combine pictures and facts, you're not just explaining an idea to your audience, you're actually displaying it for them. And as they often say, the best way to communicate effectively is by showing rather than just telling. I can help you with that by using my expertise to create visually appealing and informative content.
Remember, to make your Google Slides presentation better with videos, you need to make sure they are related, brief, and serve a purpose. Videos can be used to explain something, show a product, or introduce a new idea, and they can greatly improve your presentation. I have enhanced many presentations with videos, and the feedback has always been positive. Trust me, I know what I'm doing when it comes to videos in presentations!
How to Insert a Video in Google Slides
When you share presentations with your audience, you can make them more engaging by adding videos. Videos can have a big impact, so let me explain how you can easily add them to your Google Slides. I will guide you through two commonly-used options, and don't worry, it's easier than you might think.
Option 1: Insert Video from Drive
If you have a video that you've made or saved on your Google Drive, it's pretty easy to add it to your slides. Just follow these steps:
Step 1: Open your Google Slides presentation.
Step 2: Click on the slide where you want your video to appear.
Step 3: Go to the menu bar and select Insert, then click on Video.
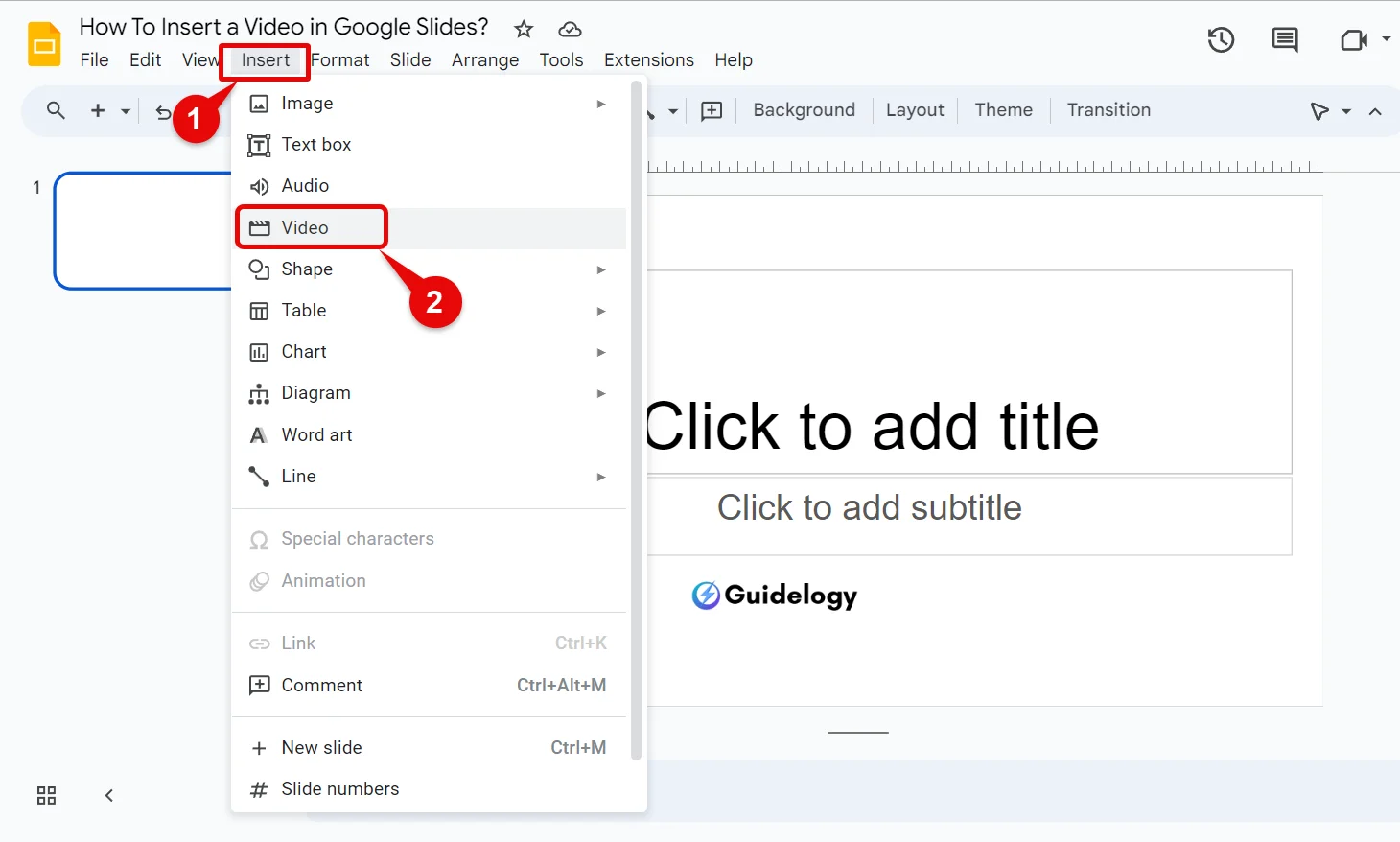
Step 4: In the Insert Video dialog box, switch to the Google Drive tab.
Step 5: Browse or search for your video.
Step 6: Once you find it, click on it and then hit the Insert button.
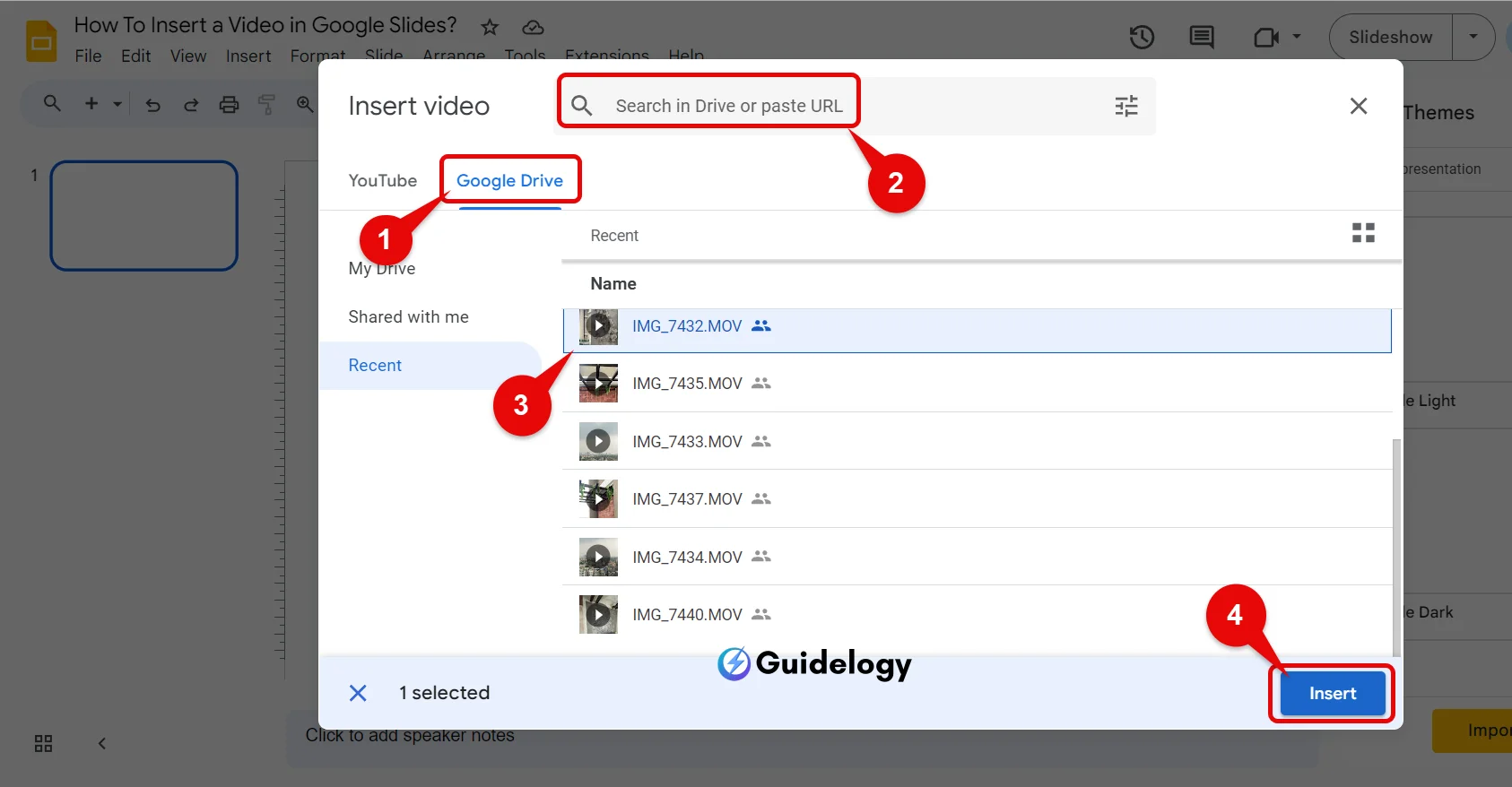
Your video should now be embedded in your slide. The beauty of this option is that videos from Google Drive can be played directly in the presentation without any hiccups, as long as you've got internet access.
Pro Tip: Make sure your video's privacy settings in Google Drive are set appropriately. If it's restricted, your audience won't be able to view it.Option 2: Insert Video from YouTube
YouTube is a goldmine of content, and you're likely to find just the right video for your presentation.
Step 1: Open the Google Slides presentation you're working on.
Step 2: Select the slide where the video should go.
Step 3: Click Insert on the menu, then opt for Video.
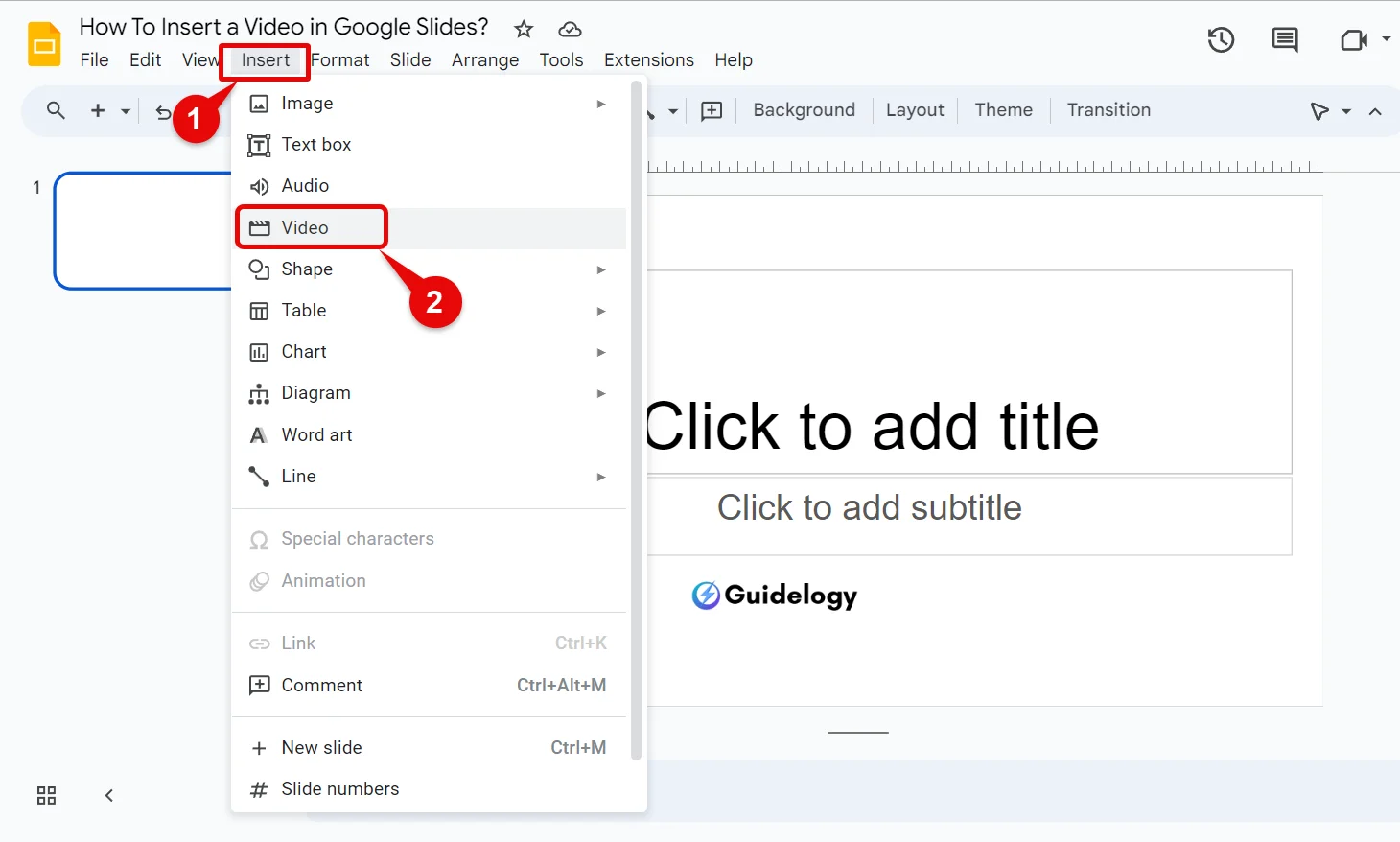
Step 4: In the pop-up, click the YouTube tab.
You've got two choices here: – Paste the YouTube URL for the video you’ve chosen. – Use the search bar to find a video on YouTube directly from the dialog box.
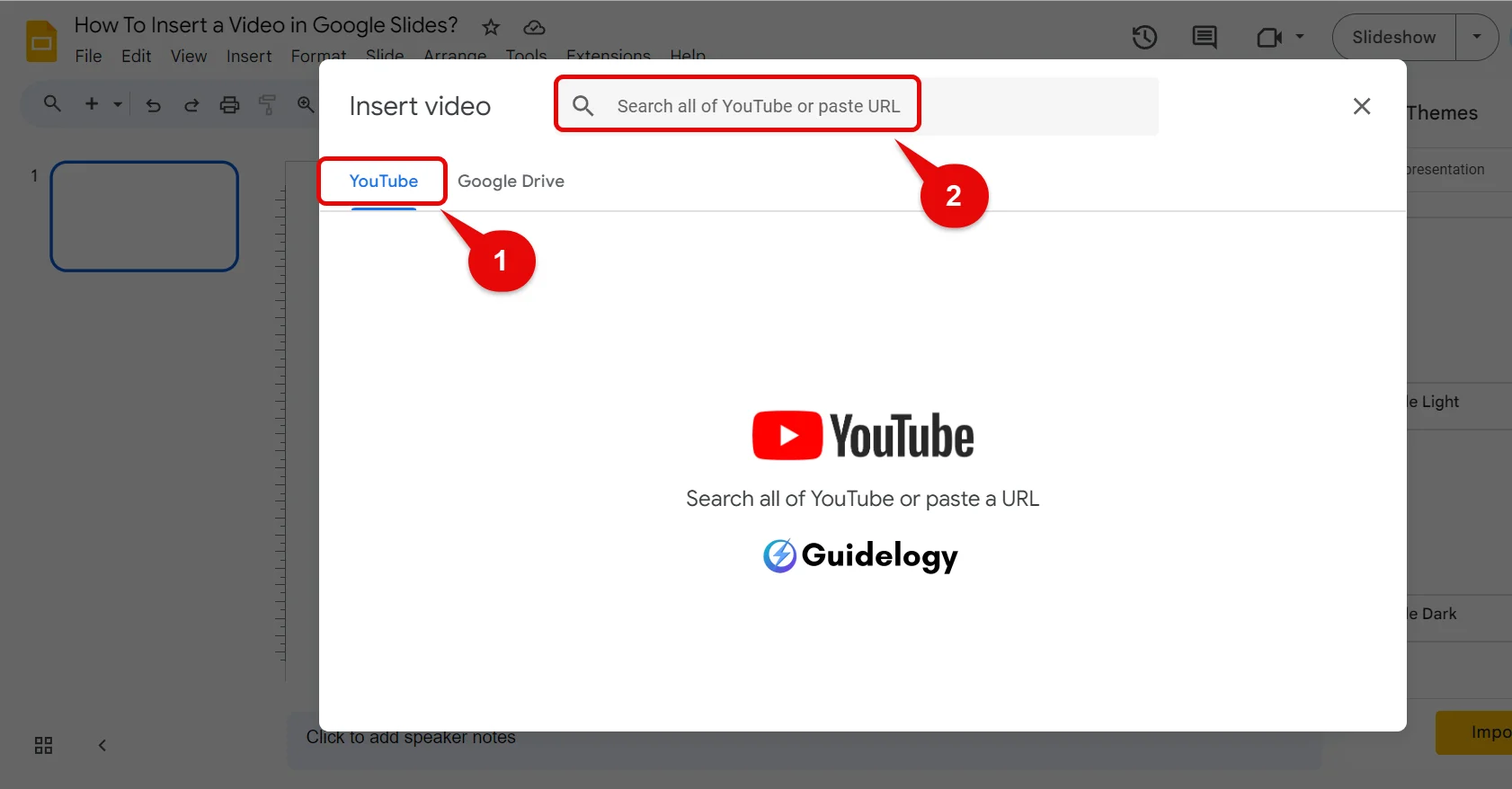
Once you've selected your video, click the Insert button to embed it.
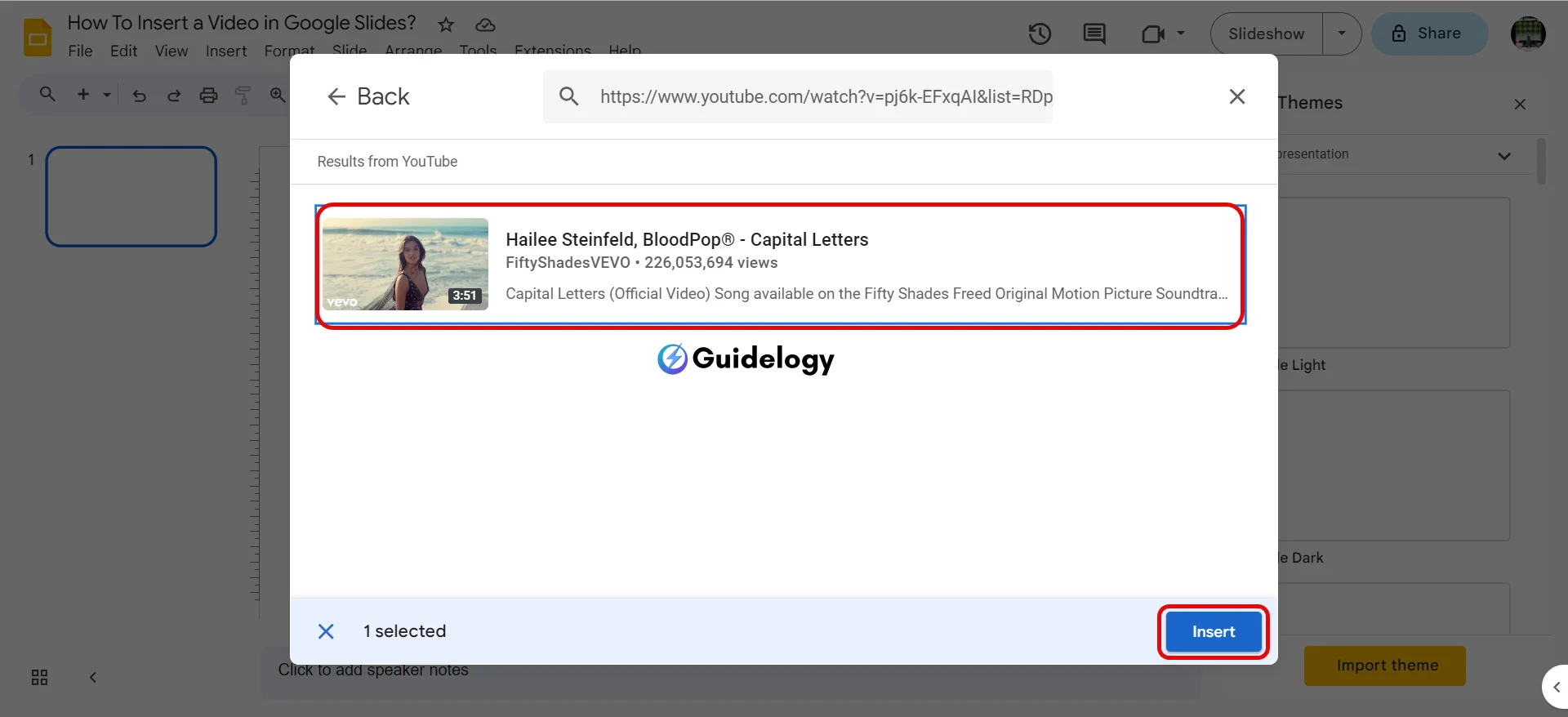
Using videos from YouTube can greatly enhance your presentation, especially when they perfectly align with your message. However, please remember that in order for the video to play smoothly during your presentation, you will need a stable internet connection.
Note: With YouTube videos, it's essential to check if they are not removed or set to private in the future as it would affect their playability in your slides.Adding videos from Google Drive or YouTube can greatly enhance the quality of your presentation. It's not just about providing information; it's also about keeping your audience engaged and focused. Now, let's explore how you can adjust the playback settings to seamlessly integrate videos into your presentation.
Tips for Optimizing Video Playback
When you're using videos in your presentation, it's important to ensure that they play smoothly. Nobody enjoys a presentation that gets slowed down by technical problems, right? I've experienced those situations myself, and let me tell you, it's not enjoyable. Now, let's explore some effective methods to make sure your audience can watch your videos without any issues.
Compressing Videos for Smoother Playback
Big video files can be a big problem during presentations. They take a long time to load and can disrupt your message, which is something we all want to avoid. Based on my experience, the key is to make your videos smaller before you put them on Google Slides. I can help you with that because I know how to do it!
To do this:
- Use a reliable video compression tool; there are plenty to choose from online.
- Opt for a balance between file size and quality; you don't want to sacrifice too much on the visual clarity.
- Remember to check the compressed video to make sure it plays properly and maintains decent quality.
By compressing your videos, you'll not only enjoy smoother playback but also make your Google Slides presentation more accessible for audiences with varying internet speeds.
Adjusting Video Settings
Sometimes, it's not only the size that matters. The way you arrange your video in Google Slides can also affect how it plays. Let me share a few easy adjustments that can really improve your video playback:
- Resolution: High-definition videos are great, but they can lag on some systems. Consider using a standard resolution.
- Format: Ensure your video format is compatible with Google Slides. MP4 files encoded with H.264 video and AAC audio are your best bet.
- Autoplay: If your video needs to play the moment you hit the slide, set it to autoplay but check that it doesn't interrupt your flow.
I have personally observed that adjusting these settings can decrease buffering time and improve the overall experience for your viewers. So, don't ignore this important step.
Remember, your aim is to captivate your audience. The smoother your video plays, the more polished your presentation appears, and the more your audience will remember. Keep these tips in mind, and you'll be well on your way to creating a strong impact with your Google Slides presentation.
Troubleshooting Common Issues
When it comes to inserting videos into Google Slides, I've faced my share of hiccups, and I'm here to help you iron out those little wrinkles. Sometimes, things don't go as planned, and you end up with a video that just won't play ball. Let's get into some common problems and how to fix them.
Audio Not Playing
This is a classic – you've got your video in, but the sound's just not coming through. Before you throw your hands up, check these few things:
- Volume Settings: Look at the in-slide video controls and your device's volume to make sure they aren’t muted or too low.
- Video Format: Confirm that the video file's audio codec is compatible with Google Slides. MP4 files with AAC audio are your best bet.
- Browser Issues: Try playing the video in a different web browser. Sometimes, the one you're using might be blocking the audio.
- Google Slides Audio Feature: Remember that Google Slides doesn't support audio-only files; the audio has to be part of the video.
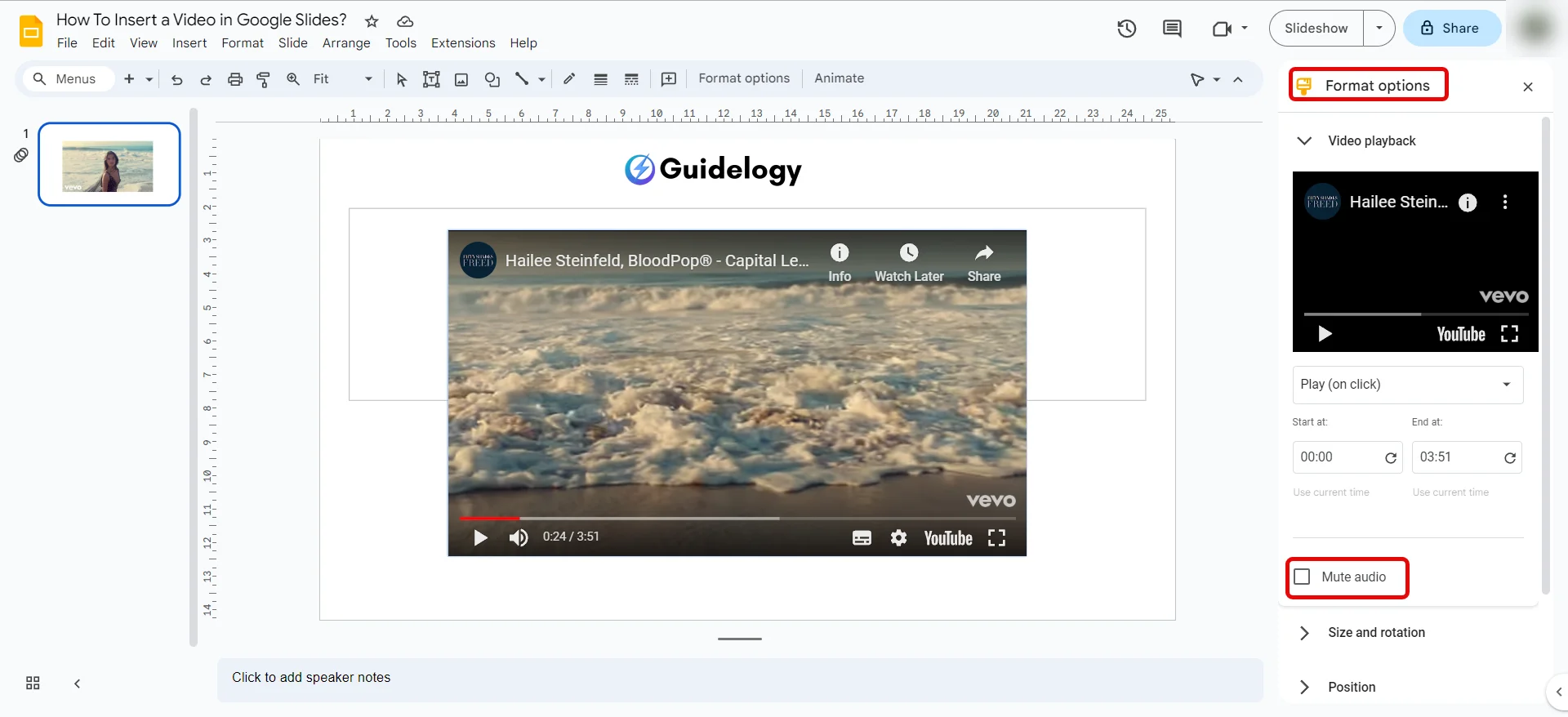
Video Not Loading
When your video won’t load, that's when you really need to roll up your sleeves. Start with these steps:
- Internet Connection: Make sure you have a stable internet connection. Slow or unstable connections can stop a video from loading properly.
- Format Compatibility: Verify if the video format is compatible with Google Slides. Stick with popular formats like MP4, which usually get along well with the platform.
- File Size: Check the video file size. Large files may take longer to load or can be stopped by Google Slides size limitations.
- Access Rights: Ensure that the video isn’t restricted. If it's from Google Drive, check the sharing settings to confirm that it's set to allow anyone with the link to view.
In my experience, taking a step-by-step approach to these issues usually clears up the problem. Keep it simple, and don't overlook the obvious – often, that's where the answer lies.
Conclusion
Mastering the art of inserting videos to Google Slides can really enhance your presentations. Let me share some important tips to ensure your videos play smoothly and capture your audience's attention.
Remember, it's all about being prepared – compressing your videos and adjusting settings can make a big difference. And if any issues come up, you now have the knowledge to quickly troubleshoot and keep your presentation on track.
With these insights, you'll be able to create interesting slides with videos that will hold your audience's attention from beginning to end. Let's get started and make your presentations engaging and multimedia-rich!
Frequently Asked Questions
Can compressing videos improve playback in Google Slides?
Compressing videos can make them smaller in size, which helps improve playback. It means that people with different internet speeds can watch the presentation without any buffering problems.
What video settings are recommended for Google Slides?
To enhance your video playback, you can try reducing the resolution and choosing formats that work well, such as MP4. Enabling autoplay can also make your viewing experience smoother.
Why isn't audio playing in my Google Slides video?
Please check the volume settings of the video and make sure the speaker output on your device is set up correctly. Also, ensure that the video has sound.
What should I do if my video isn't loading in Google Slides?
First, make sure your internet connection is working properly. If you're still having trouble, check if the video format is supported by Google Slides and if the file size is not too big. Also, ensure that you have the necessary permissions to access the video.
How important is internet connection for video playback in Google Slides?
A stable internet connection is very important for smooth video playback. If your internet is not stable or slow, it can cause buffering and interruptions while you are giving a presentation.