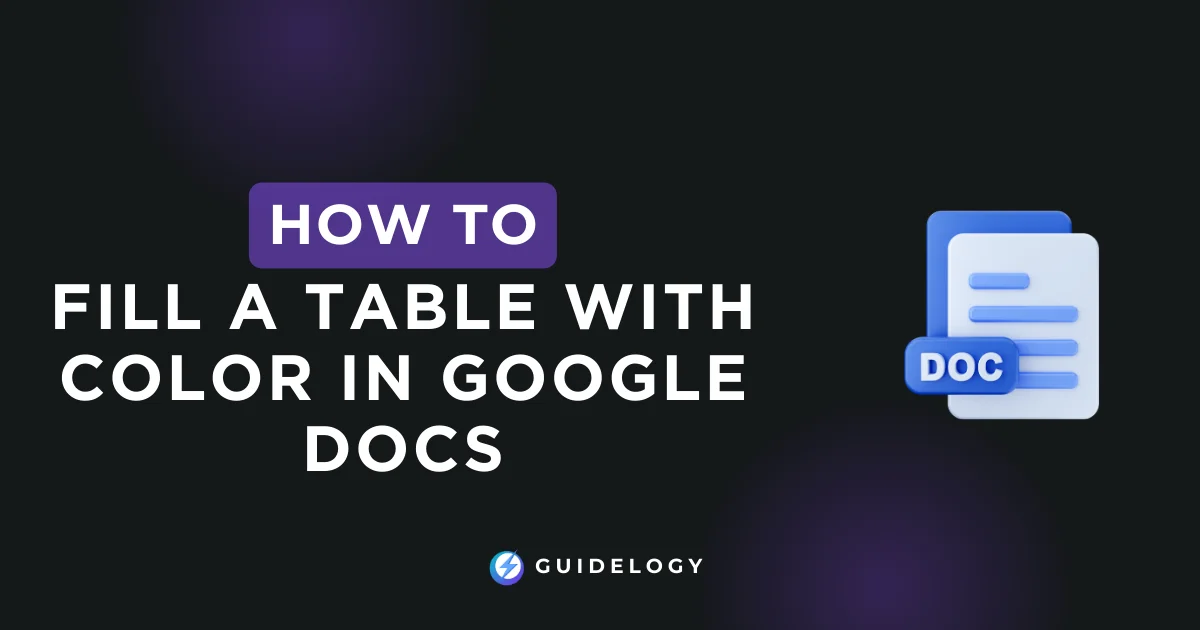To make your Google Docs more visually appealing, you can add colors to your tables. This will help your information stand out and make your documents more engaging. With just a few clicks, you can transform plain grids into vibrant elements in your document.
Whether you want to highlight important data or add some style to your project, adding color to a table in Google Docs is easy. Let me guide you through the simple steps that will make your tables look vibrant in no time!
Overview of Google Docs Tables
What Is a Table in Google Docs?
A table in Google Docs is like a neat arrangement of boxes where you can put different things like words, numbers, or pictures. It's a handy tool in Google Docs that helps you organize and show information in a nice way. You can use it for different things like showing data, planning projects, or managing tasks. You can make the table bigger or smaller by adding or removing rows and columns as you need.
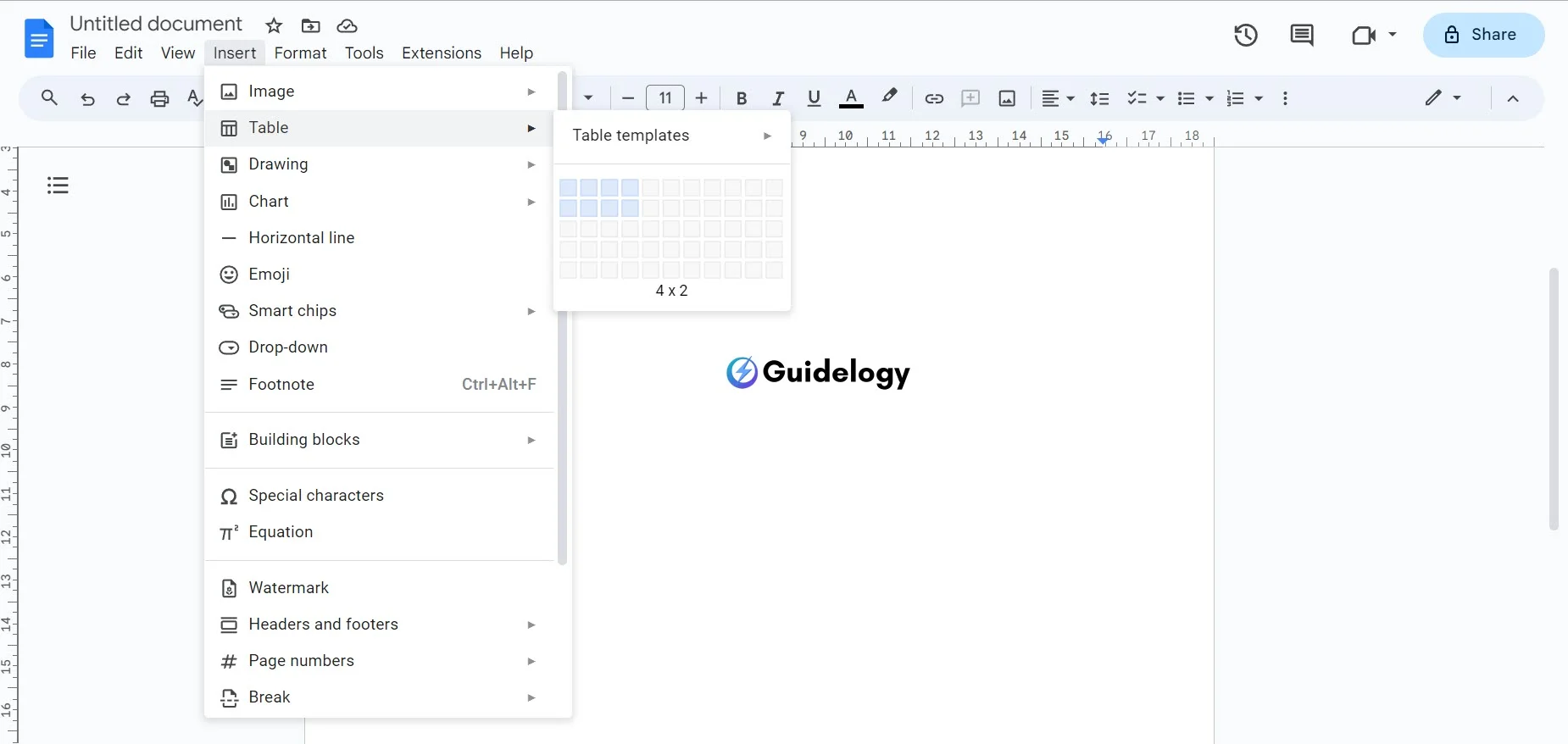
Benefits of Using Tables in Google Docs
Using tables in Google Docs has several advantages that can significantly enhance your document's clarity and effectiveness:
- Better Organization: They provide a clear method to segment and categorize your data, making it more readable and accessible.
- Enhanced Visual Appeal: With customization options like coloring cells, you can create visually appealing documents that draw your reader's attention to important information.
- Time-saving Features: Google Docs allows you to sort and filter table data, which saves time when managing large amounts of information.
- Collaborative Utility: As a part of Google's suite of productivity tools, tables in Docs can be easily shared and edited by multiple users simultaneously, ensuring real-time collaboration.
- Integration Capabilities: They seamlessly integrate with other Google services, like Sheets, for more advanced data manipulation and analysis.
When you add tables to your Google Docs, you're using a useful tool that makes it easier to manage information and create documents more effectively. Whether you're making a report, planning an event, or creating a project timeline, tables can give your document the organization and clarity it needs.
Filling a table with color in Google Docs
Adding Color to Cells in a Table
When you're looking to make your Google Docs tables stand out, adding color to individual cells or a group of cells can dramatically enhance the visual impact. It's a simple process that instantly draws attention to important data. Here's how you do it:
- Open your Google Doc and navigate to the table you wish to modify.
- Select the cell or cells where you want to add color by clicking and dragging your mouse across them.
- Click the bucket icon (‘Fill color') in the toolbar at the top of the page. This opens the color palette.
- Choose your desired color from the palette. If you need a specific shade that's not displayed, click on ‘Custom' and define your color.
You can find this feature being used in real-life situations like business reports, where important financial information is highlighted using colors to grab the viewer's attention. Similarly, in educational materials, key concepts are often color-coded for easy reference.
Changing the Color of the Table Borders
Adjusting the border color of your tables can be just as impactful as filling cells with color. It provides a clear definition to your table's outline and segments:
- Click on the table that you wish to update.
- To change the color of all borders, click on any cell and then select the border icon (‘Border color') in the toolbar.
- Choose the new border color from the dropdown that appears. Your entire table will reflect this change, showcasing a cohesive look.
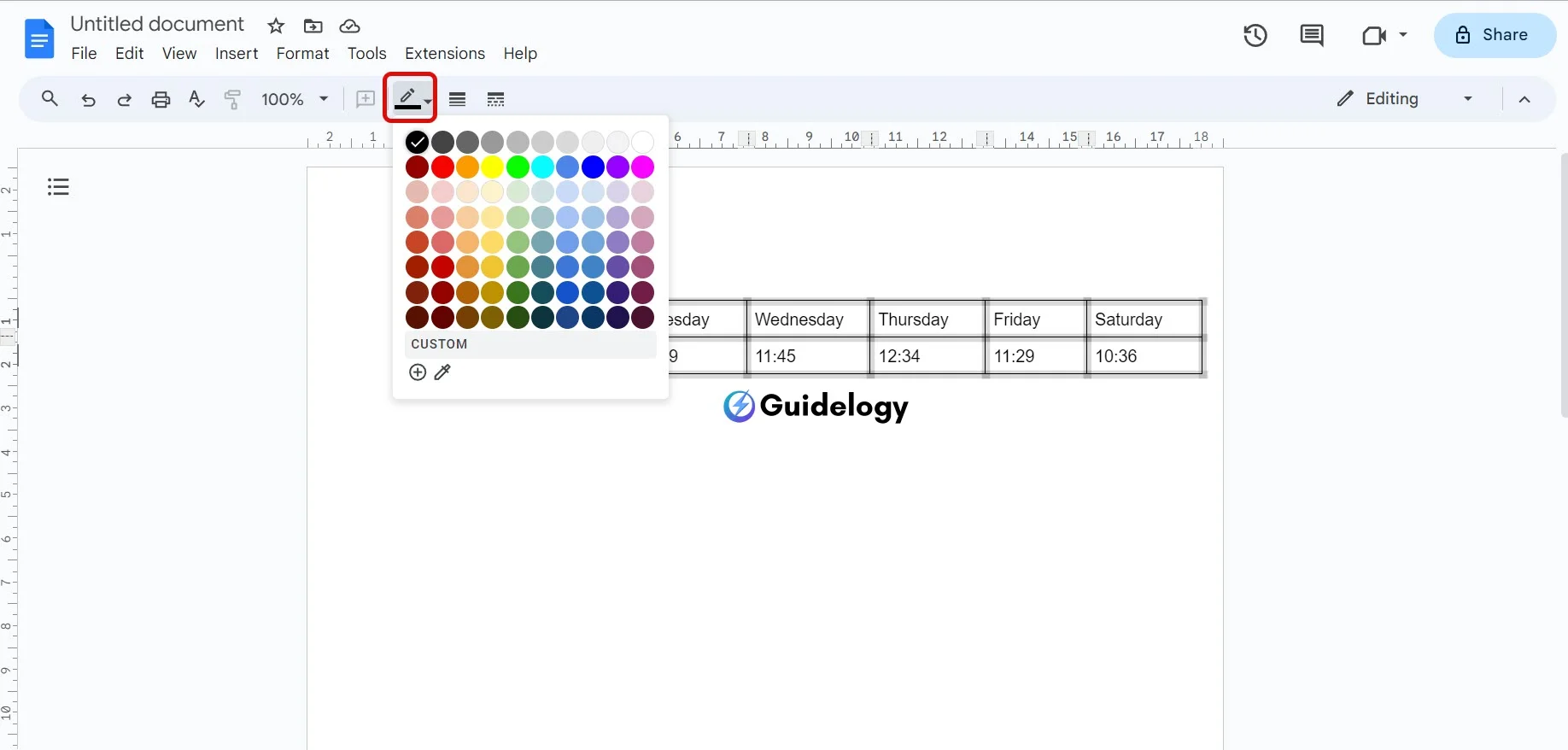
If you're aiming to change the color of specific borders within your table:
- Highlight the cells adjacent to the border you want to change.
- Click on the border icon.
- Pick your new border color.
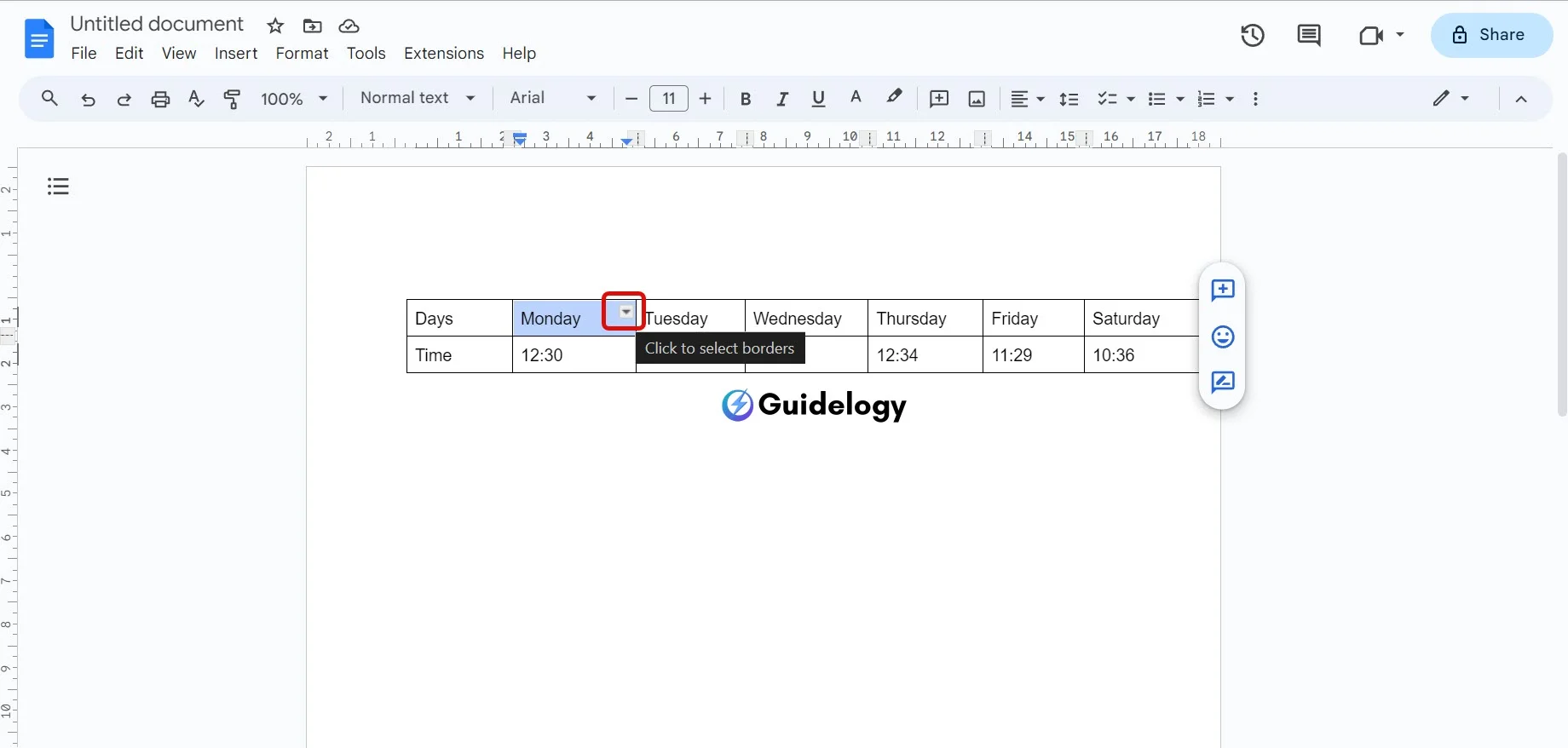
This technique is handy when you want to emphasize the separation between different parts of a table, like distinguishing the header row from the other data. For example, in a project timeline document, using different colors for borders to differentiate phases can make it easier to track progress quickly. Generally speaking, this method helps in visually organizing information and highlighting important sections.
Advanced table color in Google Docs
Applying Shading to Alternate Rows or Columns
To enhance readability, shading alternate rows or columns in your Google Docs table is a smart move—it's called “zebra striping”. This contrast guides the viewer's eye and breaks up data into manageable chunks. To apply zebra striping: – Select the range of cells you want to format.
- Go to the toolbar and click on the ‘Paint Format' tool.
- Click on the cell with the desired shading.
- Drag the paint roller across other cells for consistent shading.
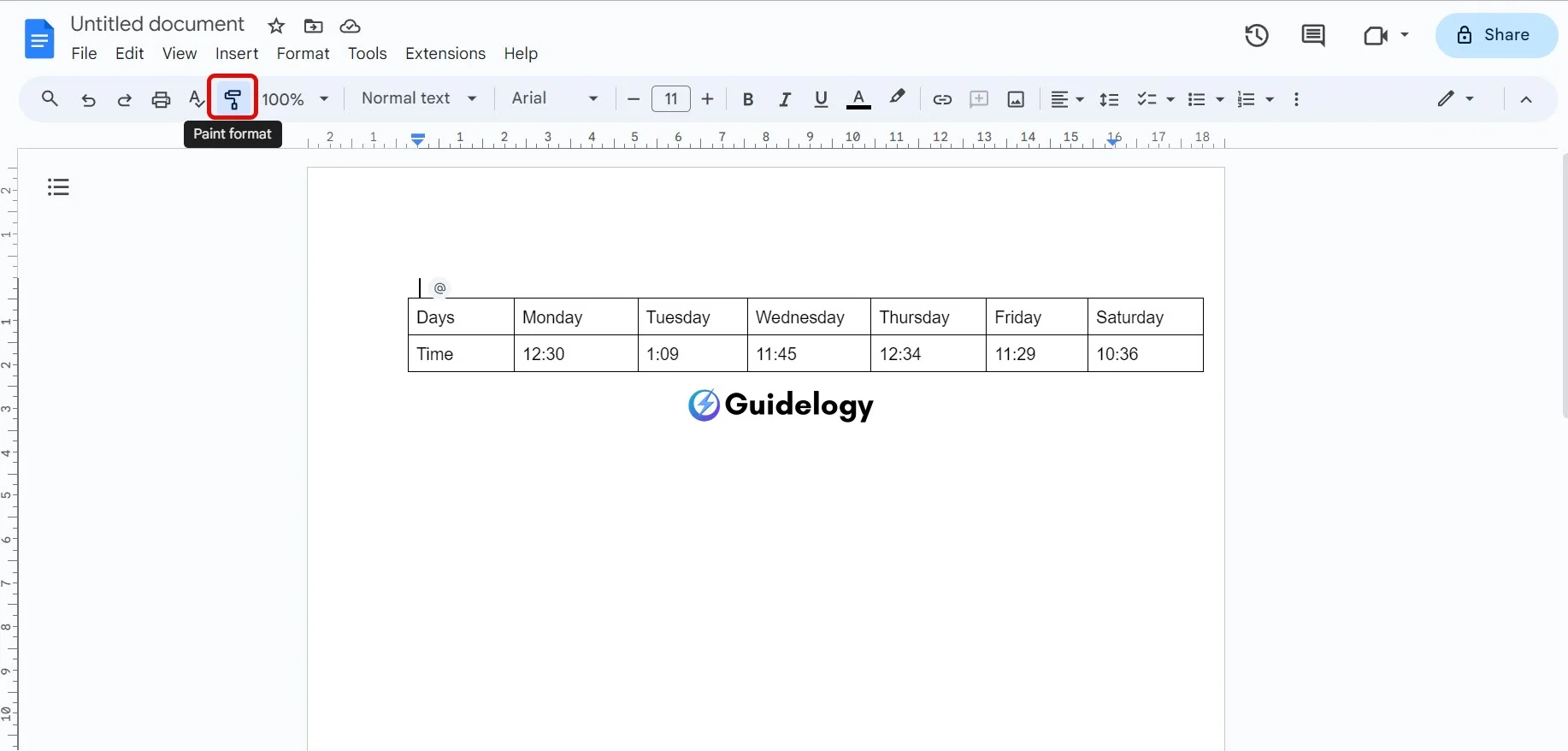
This method doesn't just look good, but it also helps you understand complicated sets of information easily. For example, financial reports often use zebra striping to make it clear which results belong to each quarter or expense category. I have expertise in using this technique and can assist you in implementing it.
Creating a Gradient Fill for Table Cells
To create gradient fills in Google Docs, you can use a clever workaround. First, create a gradient image using a drawing or graphic design tool. Then, insert this image into the table cell. By doing so, you can achieve the desired gradient effect.
Here’s how you do it:
- Create a gradient image in your desired colors.
- Go back to your table in Google Docs.
- Insert the image into a document cell.
- Adjust the image to fit the cell precisely.
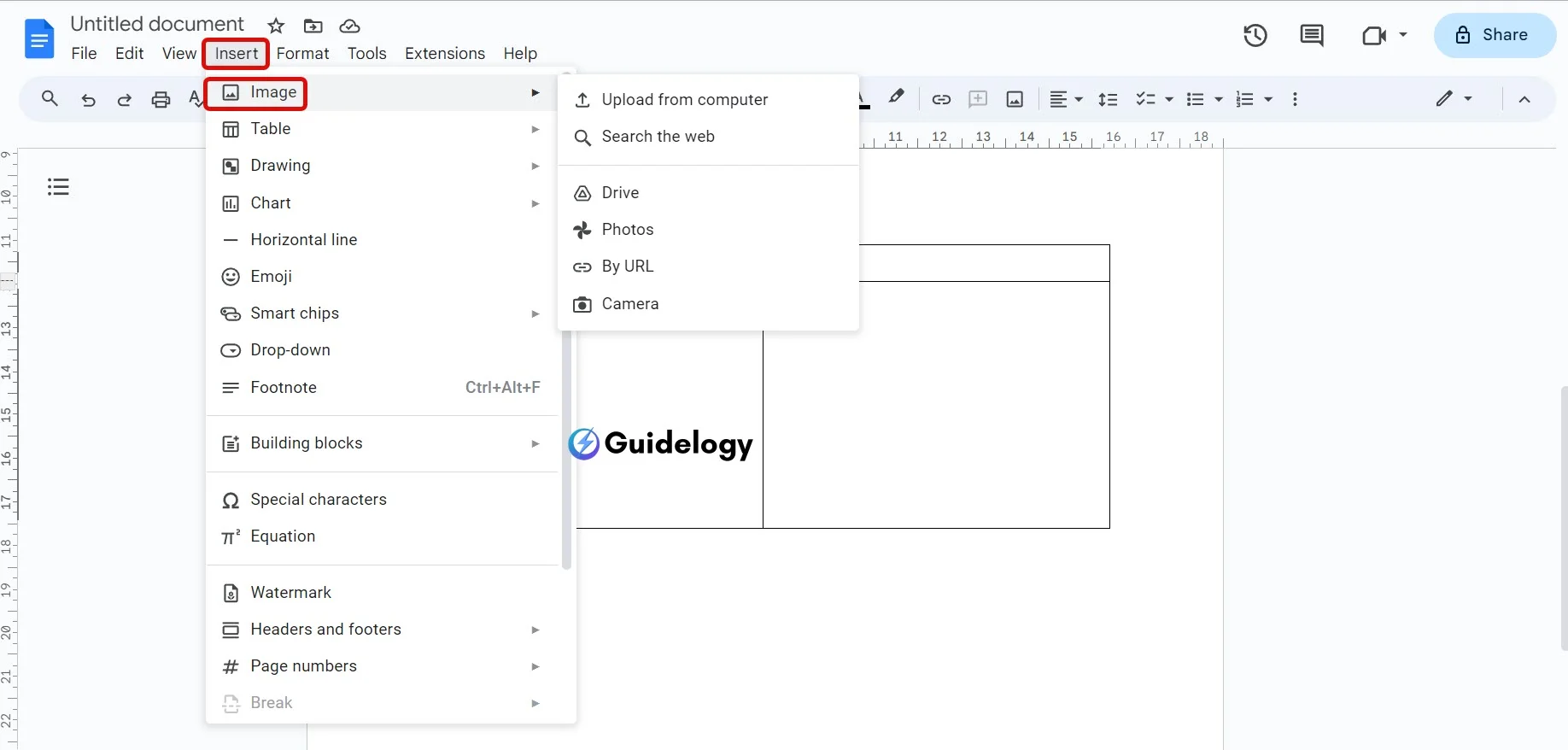
Gradient fills can show progress, priority, or simply add a visual style to your table. For instance, you can use a gradient that starts with green and ends with red to represent different stages of a project, from ‘not started' to ‘completed'.
Tips for filling a table with color in Google Docs
In the constantly changing world of creating documents, Google Docs is known for being easy to use and flexible, especially when it comes to customizing tables. Using colors effectively in tables not only grabs your attention but also makes your data easy to understand and navigate. Below, I will share some useful tips on how you can become skilled at coloring tables in Google Docs.
Using the Paint Format Tool
The Paint Format tool is like a secret weapon that helps you quickly add color to your tables. It's a fast way to copy the formatting from one part of your table to another, making it easier for you to design your table with just one click. I can show you how to use this tool effectively and make your tables look amazing! Here's how you make the most of this tool:
- First, format a cell with your preferred color and style.
- Next, click on the Paint Format icon – it looks like a paint roller and sits right in the toolbar.
- With the tool activated, click on the cell or range of cells where you want to apply the same formatting.
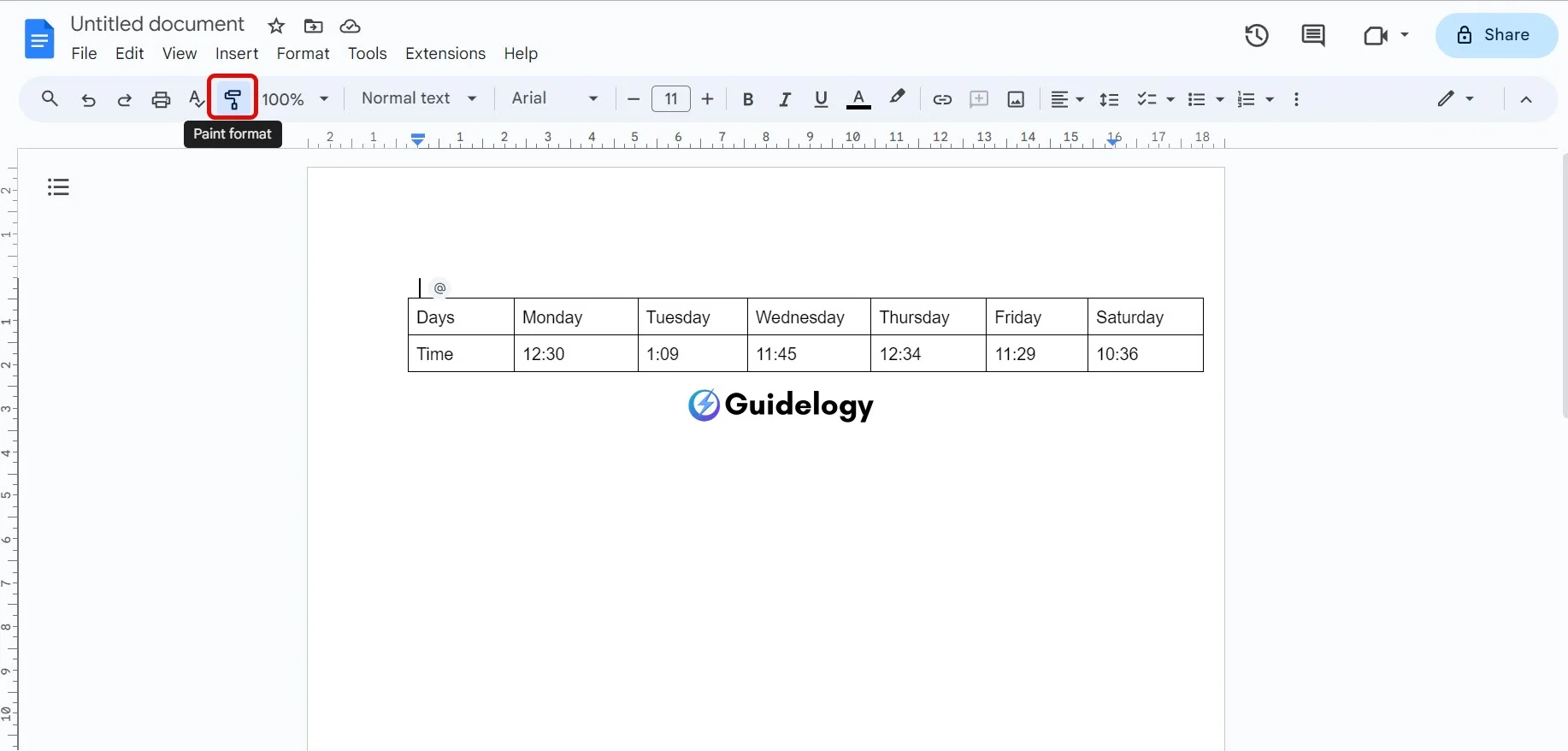
Don't forget, this function can do more than just changing colors. It copies any formatting aspect like text styles and cell borders. This is really helpful when you have big tables because it saves time and makes sure everything looks consistent. You don't have to manually select colors for each cell one by one. Just imagine you're working on a sales report and you need different colors to show different product lines. With Paint Format, you can quickly apply the chosen format to different sections, so you have more time to analyze the data instead of spending too much time on how it looks.
Saving Custom Color Schemes for Future Use
Besides the basic features, Google Docs allows you to save personalized color combinations. This is great for your own style and branding needs, giving you an easy way to keep a consistent look across all your documents. You can trust me to guide you through using these features effectively!
- First, select the cell and customize the color using the bucket tool.
- Once you've found the perfect hue, it will appear in the ‘Custom' section below the standard colors.
- The best part? This custom color will be saved and accessible across any document in Google Docs, under your account.
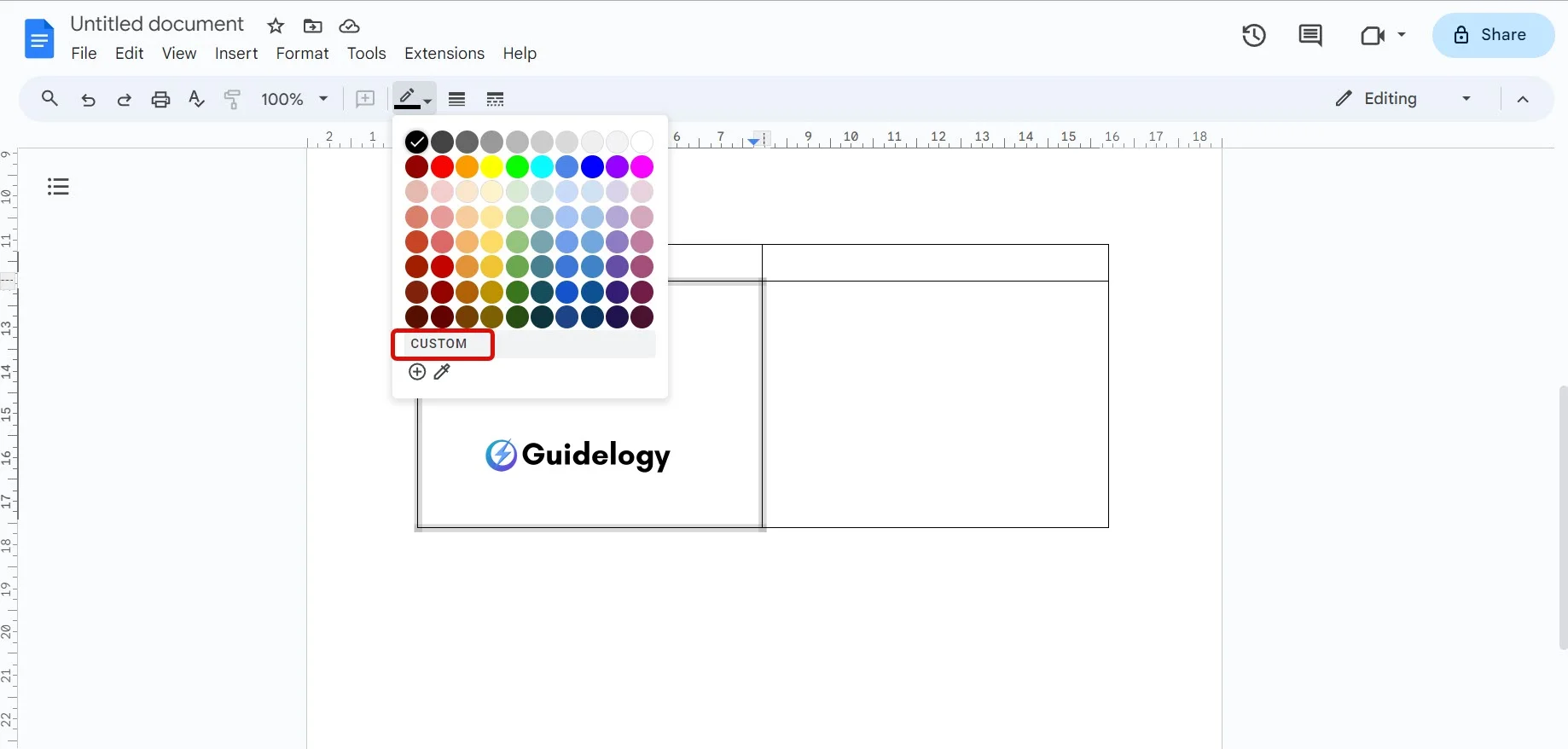
When you're getting ready for an upcoming conference, it's important to create documents that match the event's color theme. By saving your own custom color scheme, you can make sure that every table in your proposals, agendas, and reports align with the conference's branding. This will give your documents a professional and cohesive look. Using colors effectively in Google Docs tables can turn a plain set of data into an engaging and visually appealing presentation. With the Paint Format tool and custom color schemes, you have the right tools to make your information stand out. You can use these features wisely to highlight important data points, reinforce your branding, and improve the overall readability of your tables.
Conclusion
Now that you've become a pro at coloring tables in Google Docs, you know all the basics of adding color to cells and creating zebra stripes. You've even mastered the art of adding gradient effects for that extra visual appeal. Remember, the Paint Format tool is your best buddy when it comes to quickly and consistently applying your custom color schemes. By personalizing your tables and keeping a clear and consistent style, you'll make sure your documents really stand out. So keep these tips in mind and use them to make your data not just easy to understand, but visually captivating as well.
Frequently Asked Questions
How can I improve readability in my Google Docs tables?
To enhance readability, apply “zebra striping” by shading alternate rows or columns, which breaks up large data sets into manageable chunks and visually organizes your information.
What is “zebra striping” in Google Docs tables?
“Zebra striping” is a format style where alternate table rows or columns are shaded differently, making it easier to follow and read large amounts of data.
Can I add a gradient fill to table cells in Google Docs?
Direct gradient fills aren't available, but you can insert an image with a gradient (created in a graphic tool) into table cells to achieve a similar effect.
What is the Paint Format tool in Google Docs?
The Paint Format tool allows you to quickly apply color and formatting from one cell to others, aiding in efficient and consistent table formatting.
How can I save custom color schemes for tables in Google Docs?
While Google Docs doesn't currently offer a feature to save custom color schemes, you can manually note your preferred colors or duplicate existing tables to preserve the color scheme for future use.