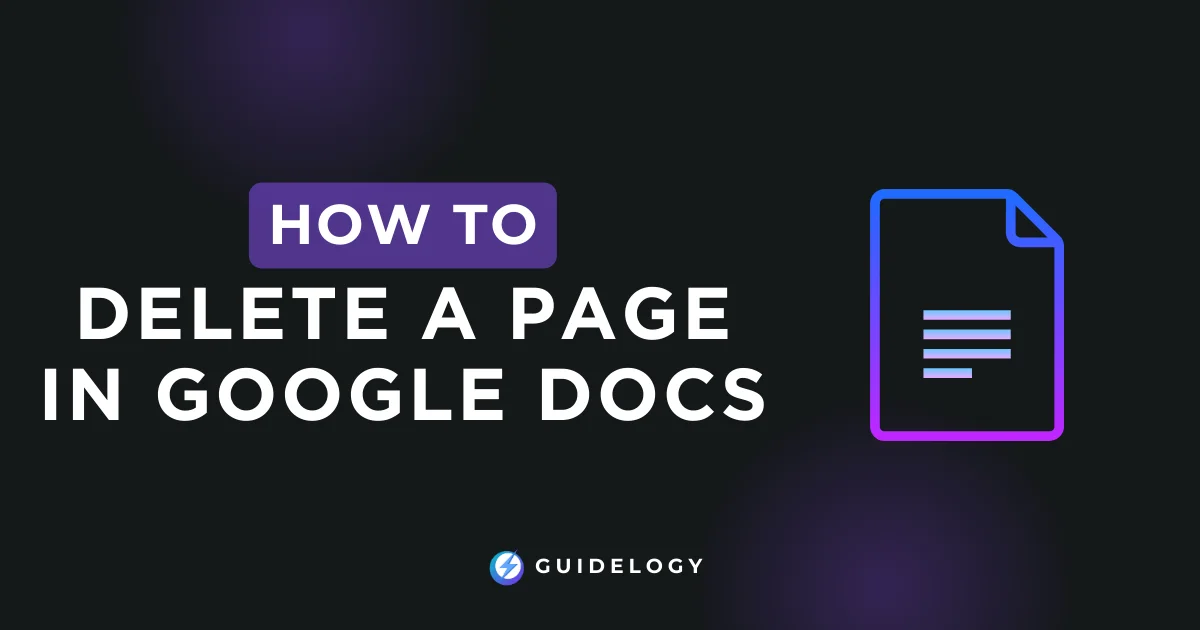If you ever come across an extra page in your Google Docs document, it can be quite annoying. But don't worry, I'm here to help you sort out this small issue. Deleting a page in Google Docs is actually quite simple and easy. With just a few clicks, you can remove any unwanted pages from your document. Whether you have too many pages or you just want to clean up your document, knowing how to delete a page can be really useful. Trust me, I'm an expert at this and I'll guide you through the process!
Google Docs gives you a good amount of free storage, about 15GB, which is quite generous. Having a few additional pages may not appear significant, but it can make your document list longer and disorganized. If you're wondering how to remove a page in Google Docs, you've come to the right place. I can show you how to do it effortlessly!
From using the delete key to removing the page content, there are several methods to get rid of that unwanted page. I'll walk you through these methods and by the end, you'll be able to delete a page in Google Docs in two minutes flat. So, let's get started on decluttering your Google Docs.
How to Delete a Page In Google Docs: A Step-by-Step Walkthrough
Deleting unwanted pages or content in your documents doesn't have to be difficult. It's actually quite simple to delete a page in Google Docs, and I'm here to guide you through the process. So, let me show you how easy it is!
Method 1: Adjusting Margins and Padding
Sometimes, all it takes to delete a page in a Google document is a simple margins and padding adjustment. Here's a quick rundown on how:
- Open the ‘File' menu
- Click ‘Page Setup'
- Adjust the margins to reduce or expand the real estate around your document. Remember, less padding can pull a few sentences up to the previous page and voila, problem solved!
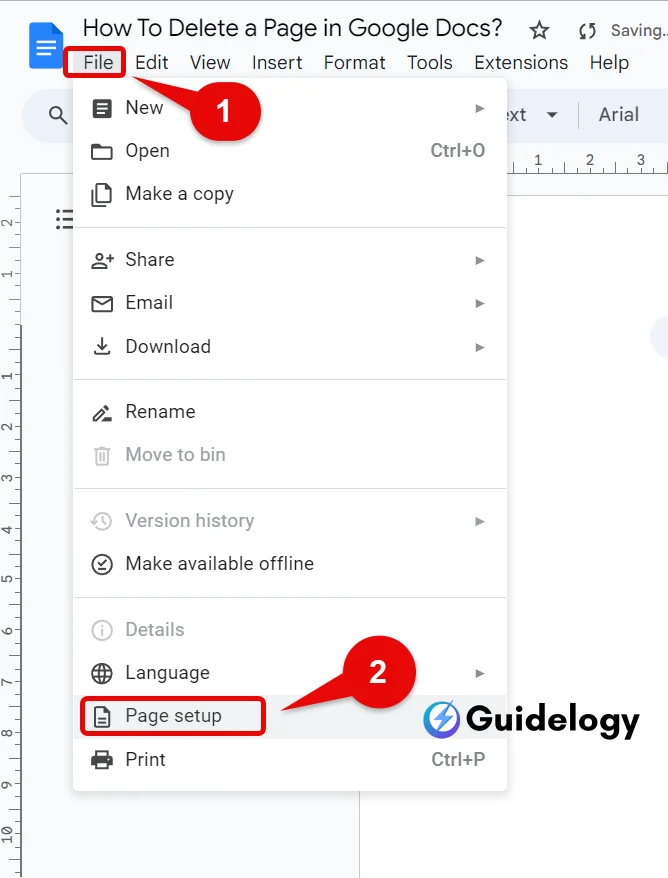
Method 2: Using the Backspace/Delete Key
When it comes to removing blank pages or excess content, the Backspace/Delete key is your go-to. Highlight the area you intend to remove and use the backspace or delete key on your phone or computer to do the job.
Method 3: Removing Page Breaks
Page breaks are a fantastic formatting tool in Google Docs. But if they're adding unnecessary pages, it's time to remove them. Click the ‘Format' menu, then the ‘Paragraph styles', following which you can remove all unwanted page breaks and get rid of that extra page.
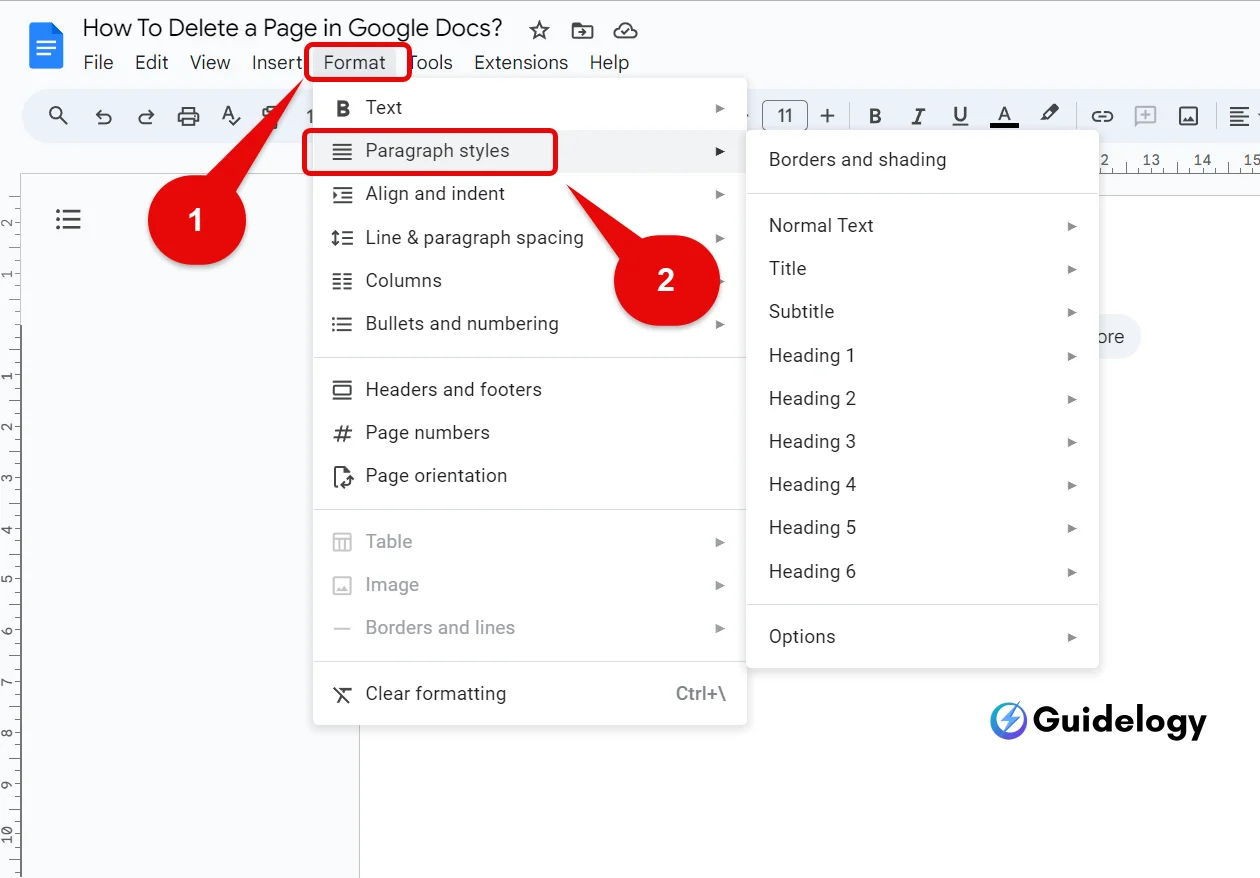
Method 4: Adjusting Line Spacing
Line spacing issues may lead to needless pages. But fortunately, Google Docs gives you control over this as well!
- Head over to the ‘Format' tab
- Click ‘Line spacing'
- Adjust according to your document's requirement
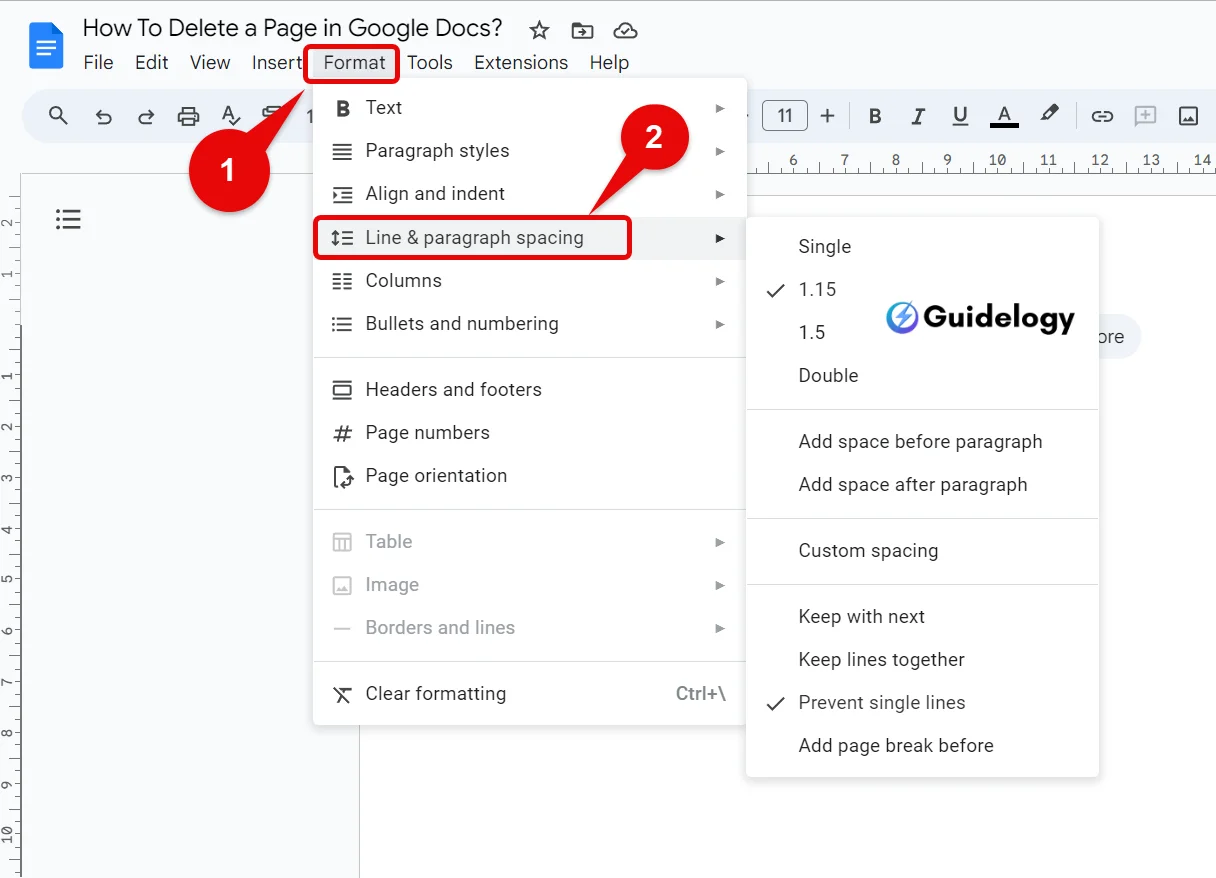
Method 5: Using the ‘Find and Replace' Feature
Oddly enough, sometimes the unwanted page might be due to a document-wide line spacing issue. To solve this:
- Use the ‘Find and replace' feature (Ctrl+H for the shortcut lovers)
- Look for any ^\n\s\n instances and replace them with just ^\n.
This removes any blank lines that take up space. However, avoid removing crucial line spacing for your document.
With these methods up your sleeve, the process to delete a page in Google Docs on phone, computer or tablet becomes incredibly effortless! Just remember, be careful while pressing the backspace button, it's quicker than you think.
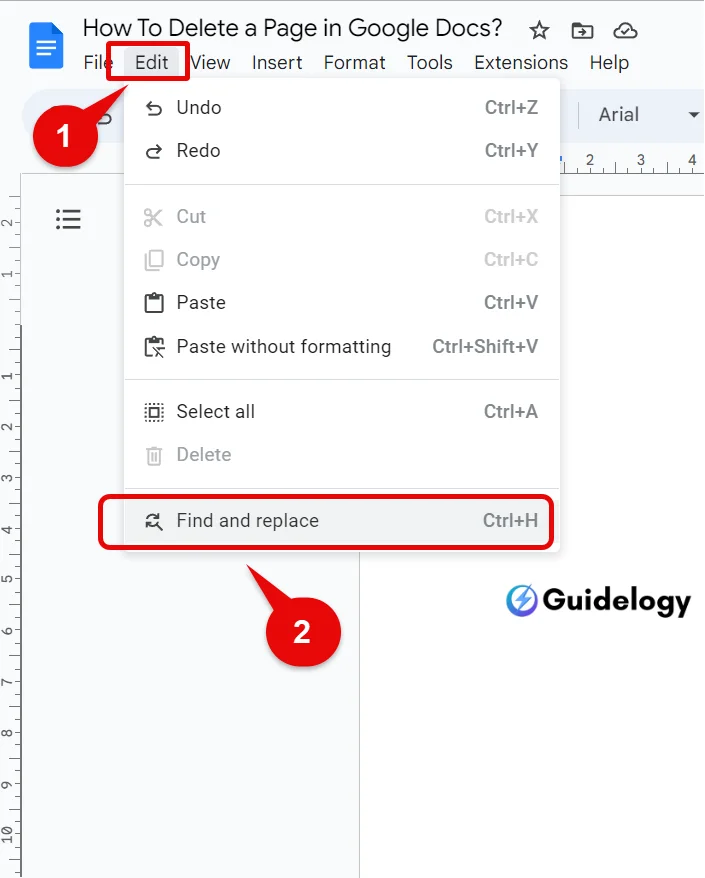
How to Easily Delete a Page in Google Docs on Android Devices
You don't have to work too hard to delete a page in Google Docs on your Android phone. I'll guide you through two easy methods. You don't need to download anything extra or change any complicated settings. Just use your phone and the Google Docs app.
Simplified Step-by-Step Guide
- To get started, open the Google Docs app on your Android.
- Pro tip: Can't find your document at first glance? Use the search feature.
- Once you've got the document open, start scrolling. Find the extra page that's cramping your style. Ready to give it the boot? Good. You're just moments away from removing those blank pages.
- Now's the time to mark the unwanted content. Tap and hold your finger on the screen until the cursor appears. Drag it over the text and images you want off your page.
- You'll notice the words are now bathed in light blue—that means they're selected.
- Here comes the fun part. Tap on the Backspace or Delete key on your phone keyboard. Poof! Those words and images are gone! And if they were the only things on that page, say goodbye to the page too.
How to Turn Off Page Breaks in Google Docs?
As we explore how to delete a page in Google Docs, we'll come across page breaks. They tell Google Docs to move to the next page, handy for keeping title pages separate from the rest of the document. However, unwanted page breaks can cause clutter and extra pages. Here is how to delete them:
- Position your cursor at the end of the paragraph, right above the unwanted page break.
- Press the ‘Delete' key (or ‘Fn+Backspace' on Mac)
And voila! The page break, along with the bothersome blank page, is gone.
But what if you're after a more flowing document, without the page breaks interrupting your formatting? That's where another handy feature steps in: Google Docs Pageless Mode.
Pageless Mode in Google Docs
A great way to delete a page in Google Docs is by using the “Pageless Mode.” This feature allows you to view your document without any interruptions, making it perfect for viewing larger images and getting rid of page breaks that disrupt the flow of text. It feels like you're scrolling through an endless document!
Here's how you can switch to the pageless mode:
- Don't be in pageless view so you'll still see page breaks.
- Click ‘File'
- Then ‘Page setup'
- Click on ‘Pages'
- Then ‘Ok'
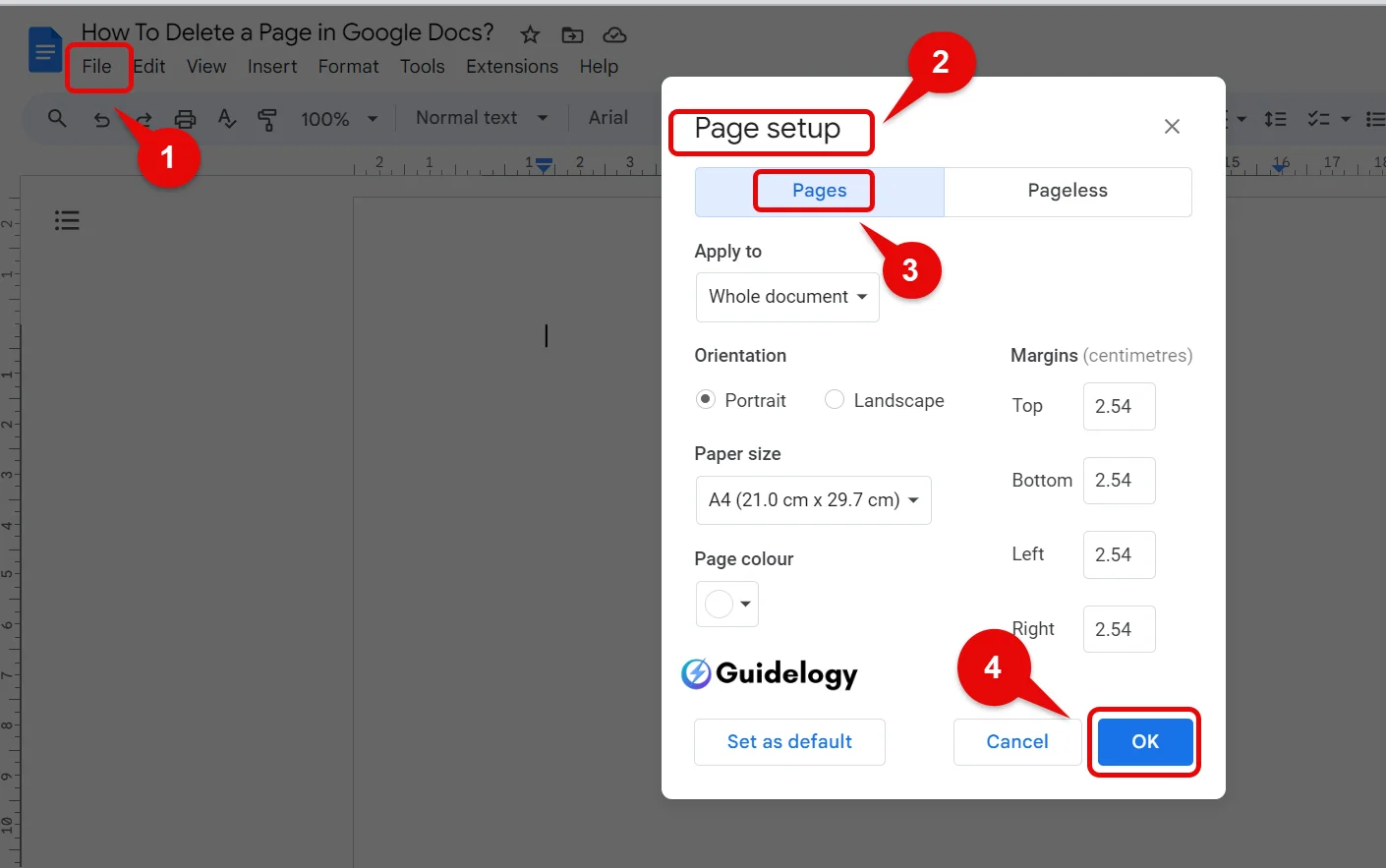
Now you're in the pageless mode! If you need to readjust margins later, remember this option is only available when using the web version of Google Docs on your computer.
How to Delete a Page in Google Docs on iOS Devices
Deleting a page in Google Docs on your iPhone or iPad is not difficult at all. It's actually quite easy. You just need to have the Google Docs app installed on your device.
To delete a page, follow these simple steps:
- Open the Google Docs app on your iOS device.
- Search for the document you want to edit.
- Highlight the content or spaces on the page you want to remove.
- Tap the “Cut” or “Delete” option that appears. This will remove the highlighted content or space.
- After deleting the unwanted page, double-check the formatting of your document.
- If necessary, adjust paragraph styles and spacing to ensure consistent formatting.
Remember, deleting a page effectively also removes any text or content on that page. So, ensure you have backups of any important information before initiating the process.
Managing Google Docs on a computer might seem more straightforward, but it's still very feasible on an iOS device.
If you prefer the desktop interface, open Google Docs, tap the three vertical dots in the upper right corner, and select “Request Desktop Site”. This switches to the desktop version of Google Docs, offering you more options.
Here's another point for you. Google Docs is very easy to use. When you're writing, it adds new pages automatically. But sometimes you might want to delete these extra pages, especially if you've made a mistake. Although it might not be as simple as on other platforms like Office 365, the process for removing blank pages on Google Docs is quite efficient.
How to Remove Page Break in Google Docs
Jumping straight into it, let's talk about another common concern. Sometimes you might encounter an unwanted page break. This random break adds a new page to your Google Docs project, and I understand how that might stress you out. Removing a page break isn't the same as the above-described methods. But don't worry, I've got a tried and tested step-by-step guide on how to delete a page break in Google Docs.
- Open Google Docs and your selected document.
- Position the blinking cursor before the first letter of the page.
Please note, manual break lines, though minimal, still consume space. Reducing these lines helps to decrease the page count. Google Docs on your phone also supports this feature.
Section breaks are another utility tool to consider when you're aiming to declutter and improve your document's structure. These effectively help me remove unwanted pages while managing the document's layout and organization on Google Docs.
Here's how I do it:
- I just place my cursor where I feel the need for a section break, and voila!
Need help with removing blank pages? If your blank page is proving stubborn and happens to be right at the end, hover over the cursor at the bottom of the page. A removal option should pop up, and selecting it should send the blank page packing.
Understanding Google Docs as a simple web app gives me a world of formatting options. My mantra is maintaining optimal page organization, using breaks, and proper spacing. Step with me into eradicating blank pages, and let's master some formatting in Google Docs.
How to Get Rid of Page Breaks in Google Docs
Now we're going to dive into removing page breaks. Page breaks can be accidentally inserted by pressing Ctrl+Enter or may be present in copied content. But don't worry! I will guide you through the process of deleting them successfully.
First, put your cursor right after the strange empty space. This is where you begin dealing with the page break. As a general tip, remember to hover over your cursor if you see a blank page at the end. You'll find an option to remove it—choose that, and you're getting closer to your goal: deleting a page in Google Docs.
Did you know every unwelcome section break could be removed by simply pressing Delete (or Fn+Backspace on Mac)? It's as easy as that. Just make sure your cursor is positioned at the very end of the paragraph right above the page break.
Page Break is a cool feature in Google Docs. It tells the app that you've finished one page and want to move on to the next, without adding any extra stuff. It can be really helpful to keep your title page and other content separate and organized. But remember, when you don't need them, they can make your document messy. So it's important to know how to delete a page break in Google Docs if you want to edit your documents smoothly and efficiently.
Another handy trick is margin adjustment. Tap on ‘Page setup' and then ‘Margins'. Here, you select the margin you desire, and once they're adjusted, unwanted page breaks stand no chance.
How to Delete a Blank Page in Google Docs
If you ever come across a stubborn blank page that is causing trouble with your Google Docs layout, don't worry! I'm here to help you fix this issue. Many people have faced this problem while using Google Docs, but I have some solutions that can solve it.
First things first, it's crucial to recognize that Google Docs functions in both an online space and mobile apps, providing versatile avenues for users. If you're using a desktop platform, it'll definitely be easier navigating its wide array of features. However, you can also delete a page in Google Docs on your phone, although some features may not be readily available or might need extra steps.
Start by placing your cursor near the top of the page in question. Hold your mouse and press Delete. This step alone might just solve your problem, though if the page won't budge, there are other approaches you can take.
You can press the backspace button until the blank space disappears. When you do this, you will see your cursor move back to the previous page. By using this method, you can ensure that your Google Doc looks tidy and well-organized. I'm here to help you with any questions you have!
Here are more handy tips to clean up your Google Docs document:
- Use section breaks (continuous) instead of page breaks; it helps maintain a steady flow in the document.
- Clear formatting and reset preferences to their default settings for a fresh start.
How to Delete Multiple Pages in Google Docs?
Deleting multiple pages in Google Docs requires just a few steps. Whether on your phone or computer, removing blank pages or extra text is a breeze.
Do you ever find yourself with a document that has too many unnecessary pages? It could be a draft or an old copy of a document. Don't worry, I can help you clean up your document quickly using some formatting options in Google Docs. Let's get started and remove those extra pages together!
To start, select the text on the pages you want to delete. You can do this by clicking and dragging the cursor over the text you no longer need. Once it's highlighted, press the backspace key or the delete key on your keyboard. And just like that, the text–along with the pages it was on–vanish. This makes Google Docs not only a great tool for writing but for editing as well.
Sometimes, the issue might not be excessive text, but problematic formatting. Have you ever noticed a blank page at the end of your document, seemingly from nowhere? That's likely due to margins set a tad too large. By adjusting the margins in your document's Page Setup, you can eliminate unwanted page breaks.
This wisdom is not only for your laptop. You can delete a page in Google Docs on your phone too. It's almost as simple as the desktop version but requires a little more precision with your finger selections.
Remember, Google Docs is a powerful tool for creating and managing documents. It offers a suite of formatting options for optimal page organization. So whether you're deleting text or adjusting margins, know that the power is in your hands.
In our next section, we'll discuss the ways you can delete slides in Google Slides. Easy formatting isn't just for Google Docs, after all. But by now, you're an expert in page deletion. So let's move on, yeah?
Conclusion
After walking you through the steps, it's clear that deleting pages in Google Docs isn't as daunting as it may seem. Whether you're using a desktop or mobile device, the process remains straightforward. You simply select the unwanted text and hit the backspace or delete key. Even those pesky blank pages at the end of your document can be easily removed by tweaking the margins in the Page Setup menu. Google Docs indeed provides a plethora of formatting options, making it a versatile tool for all your document organization needs. So, don't let unnecessary pages clutter your work. With these steps in mind, you now have the knowledge to keep your Google Docs clean and organized.