Google Docs is a versatile tool that I've found indispensable in my everyday work. It's simple, yet packed with features that can make your documents look professional and polished. One question I often get asked is, “How do I make a Google Doc landscape?” It's a common query, especially from those looking to create visually appealing presentations or extensive spreadsheets.
The process might seem complex if you're new to Google Docs, but I assure you, it's quite straightforward. In fact, it's one of those features that once you learn, you'll wonder how you ever managed without it.
I've decided to write this blog post to walk you through the easy steps because I believe that knowledge should be shared, especially when it can make our lives easier.
Changing the orientation of your Google Doc to landscape can significantly alter the way your content is presented, giving you more horizontal space to work with. This is particularly useful for certain types of content, such as large tables or diagrams that don't fit well in the standard portrait layout. So, let's dive into how you can make your Google Doc landscape and enhance your document formatting skills.
Why Make a Google Doc Landscape?
Google Docs is an impressive platform providing immense flexibility to users. One such feature is the ability to switch the document orientation from portrait to landscape. This feature doesn't just offer more horizontal display space, it completely revolutionizes how content is viewed, especially in presentations or extensive spreadsheets. This pertains to both Google Docs Landscape in PC and Google Docs Landscape on Phone.
Benefits of Landscape Orientation
- Enhanced Visibility
Landscape mode enables a broader view, making larger diagrams or extensive data easier to see and comprehend, whether you're using a PC or a phone. - Improved Presentation
The landscape mode can make your presentation or report visually more pleasing and professionally appealing. - Space Optimization
With more horizontal room, the landscape mode lets you fit larger tables, charts, or images that may seem cramped in a portrait layout.
When to Use Landscape Orientation
There's no hard and fast rule to determine the best time to switch to landscape orientation. However, there are circumstances when it becomes significantly beneficial:
- Presentations and Reports:
Large bar graphs, pie charts or images truly shine in landscape mode. They're easier to read and understand. - Spreadsheets:
Rows and columns get the space they deserve, making the data analysis process smoother. - Flyers and Brochures:
A landscape format can make your flyer or brochure stand out.
Using Google Docs landscape doesn't have to be a challenge whether on PC or Phone. You've got the ‘why'; next, we'll get into the ‘how'.
Change Google Docs to Landscape Orientation
In line with the ubiquity of Google Docs for day-to-day tasks, the need to change the layout from portrait to landscape has grown. Google Docs Landscape provides more horizontal space, effectively enhancing the visibility and feel of your documents. I'll guide you on how to make this switch both on your personal computer and on your phone.
Step 1: Open The Google Doc
The first step is simple; you need to open the Google Doc you want to change to landscape. If you're on your phone, launch the Google Doc app and open your document. For PC users, go to Google Docs or type Docs.new in browser, find your document, and open it.
Step 2: Click on the “File” Menu
Once your document is open, navigate to the top left corner of your screen where you'll find the “File” menu. It's the same process whether you're using the Google Docs Landscape in PC or Google Docs Landscape on Phone; just tap/click on “File” to access the drop-down menu.
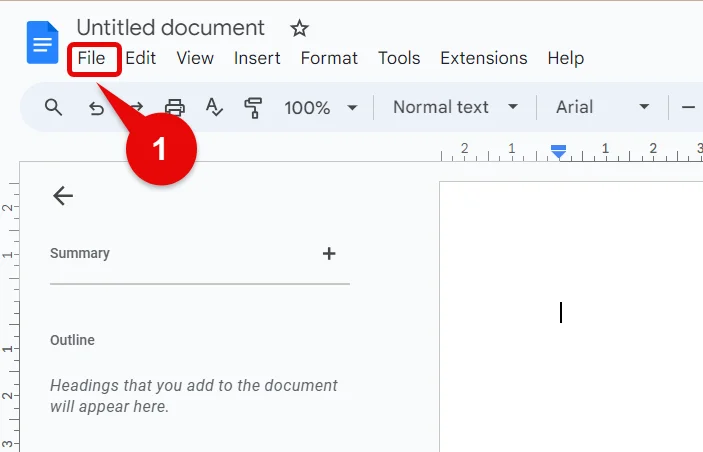
Step 3: Select “Page Setup”
From the “File” drop-down, select “Page setup” situated towards the end of the list. This option opens a box that offers various page-altering features – think of it as the command center for the aesthetics of your document.
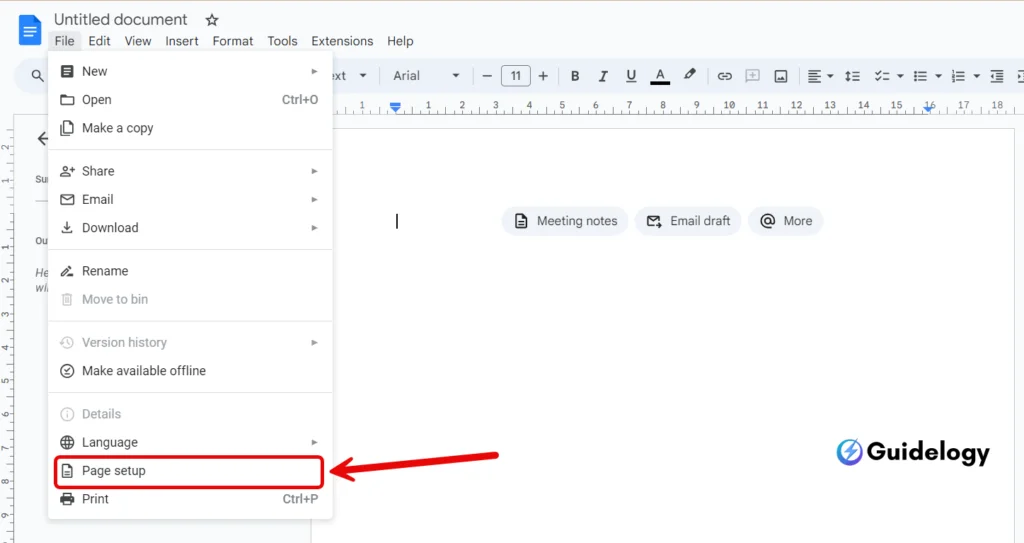
Step 4: Choose Landscape Orientation
In the “Page setup” box, you'll find an “Orientation” section. It will have two options: Portrait and Landscape. Click on the “Landscape” option. The change will immediately reflect in your document. This process applies for both your mobile and PC rendition of Google Docs.
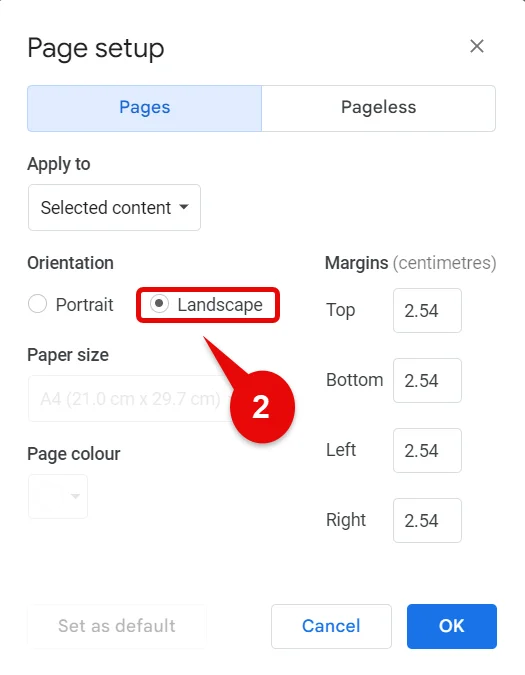
Step 5: Apply Changes
Finally, you'll need to save these changes to make them permanent. Click on “Apply” or “OK” to finalize the new look of your doc.
By following these steps, you can transform any Google Doc into landscape orientation, making it a more versatile display for diagrams and comprehensive data presentations. Regardless of the device, the steps I've highlighted will uninterruptedly lead you to a natively wider, more visually appealing format for your work in Google Docs.
I'd just add one piece of advice: always preview your document before sharing to ensure the changes manifest the way you envisioned them.
Remember, optimal learning occurs through doing. So why not give it a shot right now?
Tips for Formatting a Google Doc in Landscape Orientation
Getting your Google Doc landscape-ready depends upon maximizing the horizontal space to present your content. Here are a few tips to optimize your Google Docs landscape orientation, whether on a PC or phone.
Adjusting Margins
Margins can make or break your content presentation. They balance the white space around your text and graphics, dictating the overall visual flow of your document in Google Docs landscape orientation. Here are a few quick steps:
- On a PC: Click “File“, then “Page setup“, adjust the margins as desired, and click “OK“.
- On a phone: Unfortunately, the Google Docs app doesn't allow for margin adjustments. You'll need to do this on a PC.
It's crucial to remember that large margins may limit your content space, while too small may cause your document to seem congested.
Formatting Tables and Images
When dealing with large data sets or images, the landscape orientation provides more horizontal space to work with. Accordingly, understanding how to format these elements is important.
On a PC: Drag and drop the edges of your tables or images to properly fit within the page margins. You may also right-click the element, select “Table properties” or “Image options“, and adjust as necessary.
On a Phone: Simply tap the image or table and drag the blue circles to adjust the size. However, detailed image options are limited on mobile devices.
Using Columns
Utilizing columns effectively can enhance the readability and appeal of your Google Docs when in a landscape orientation.
To add columns:
- On a PC: Click “Format“, then “Columns“, and select the number of columns you need.
- On a Phone: Unfortunately, Google Docs app doesn't support columns. You'd have to use a PC to implement this.
Columns can break an intimidating wall of text into smaller, manageable bites, improving the overall presentation of your google doc content, especially in landscape mode.
Apply the aforementioned tips and you're one step closer to optimizing your Google Docs Landscape setup where the possibilities for creating visually appealing and organized documents are endless.
Conclusion
Today, I've walked you through the process of making a Google Doc landscape, a simple yet powerful tweak that can make your presentations and spreadsheets more visually appealing. This change offers improved visibility and better space utilization, especially for large tables or diagrams. It's also quite flexible, allowing you to switch between portrait and landscape as needed.
Remember, it's crucial to preview your document before sharing it, ensuring all changes reflect your intentions. Whether you're working on a personal computer or a phone, Google Docs gives you the ability to tailor your document's layout to your specific needs.
So, go ahead and experiment with landscape orientation in your next Google Doc. You'll be surprised at how such a small adjustment can make a big difference in your work's presentation and readability. Keep following Guidelogy for more such tutorials.
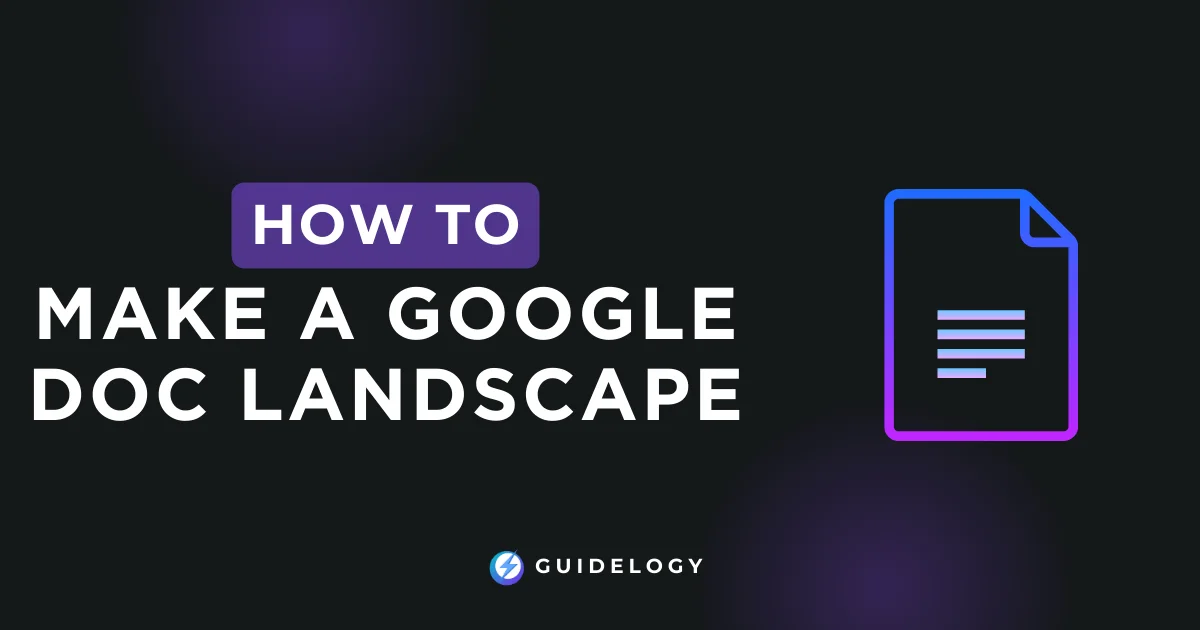
This blog was enlightening! I found your step-by-step guide on making a Google Doc landscape very useful. It’s improved my presentation skills and made spreadsheets easier to manage.