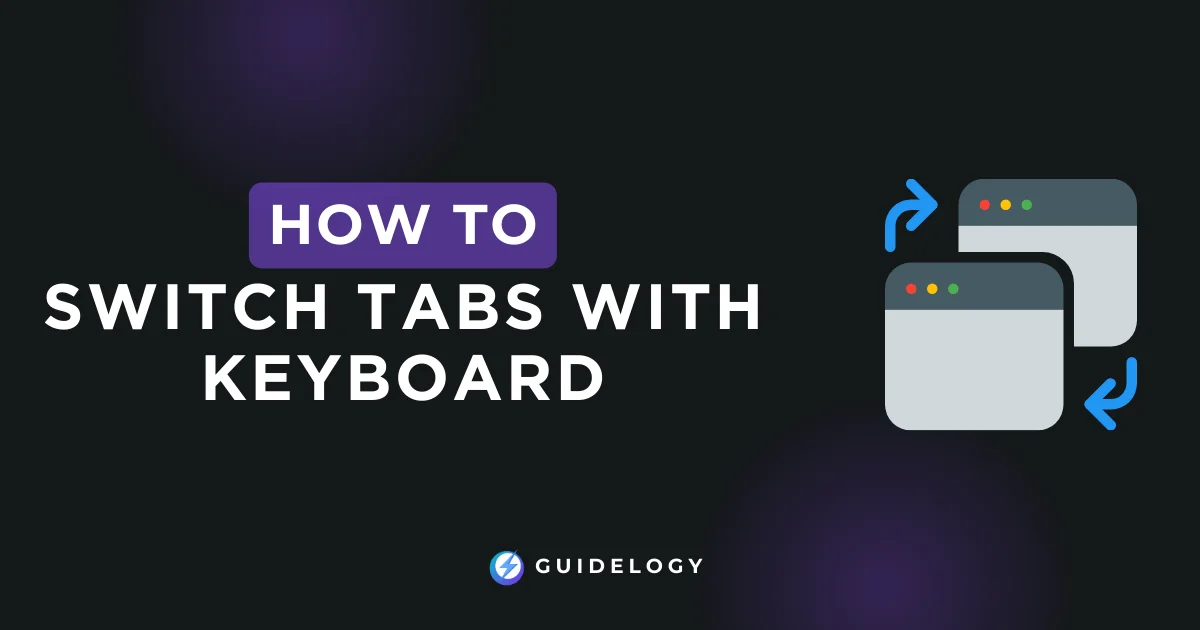Ever felt lost in a bunch of browser tabs, without a clue where your mouse is? You're not the only one. Moving through lots of tabs only with your mouse can be quite a chore, especially when you have many things going on. But what if you could easily switch tabs using a quick keyboard shortcut? Yes, it's doable, and it can really make a big difference in how efficient you are.
This article will help you learn how to switch tabs using your keyboard, instead of relying on your mouse. Whether you use Windows, macOS, or Linux, there are keyboard shortcuts available to help you.
Prepare to improve how you browse and save time. After reading this, you'll wonder how you managed without these shortcuts. Let's make your tab navigation smoother and quicker with the help of your keyboard.
Key Takeaways
- Learning keyboard shortcuts to move between tabs can help you browse faster on different browsers and systems. This saves time and makes you more productive.
- To make sure everything works smoothly while browsing and switching between tabs using keyboard shortcuts, it's important to check if the shortcuts work and adjust the keyboard settings accordingly.
- Different browsers have their own set of keyboard shortcuts, which usually have a similar pattern. This makes it easy to adapt and use them when moving between Google Chrome, Mozilla Firefox, Safari, and Microsoft Edge.
- Keyboard shortcuts help you quickly switch between apps and different desktop screens on Windows and macOS, making it easier to work on multiple things at once.
- Customizing keyboard shortcuts and using apps from other companies can help make browsing and moving around apps easier to match your specific way of working, giving you more features and making things quicker for you.
- Fixing common problems with keyboard shortcuts can help you navigate better and get more things done quickly on your computer.
Preparing Your Computer
Before getting into how to quickly switch between browser tabs using keyboard shortcuts, it's important to make sure that your computer and keyboard are ready to go. This part explains the basic steps to check if shortcut keys work on your keyboard and how to adjust keyboard settings for a better browsing experience.
Checking Shortcut Key Compatibility
First, ensure that your keyboard can use all the required shortcuts. Operating systems like Windows, macOS, and different types of Linux usually have many shortcuts that work without needing any extra setup. However, the type of keyboard you have can make a difference, especially with special keys..
- Consult the Manufacturer’s Documentation: Refer to any manuals or online resources provided by the keyboard's manufacturer. These materials usually contain a list of the shortcuts that are supported.
- Test the Shortcuts: To try out basic tab-switching shortcuts, open your favorite browser. For instance,
Ctrl+Tabto switch to the next tab andCtrl+Shift+Tabto switch to the previous tab in Windows and Linux. macOS users should tryCmd+Shift+}andCmd+Shift+{. - Upgrade if Necessary: If you find that your keyboard doesn't have the features you need, you might want to think about getting a better one. Keyboards made for typing a lot or playing games usually have more options for shortcuts.
Making sure things work well together helps you use all the different keyboard shortcuts, which helps you browse the web faster and easier.
Adjusting Keyboard Settings for Optimal Use
Once you make sure the shortcut keys work properly, you can make some changes to your keyboard settings to make browsing even better. These tweaks can help reduce delays, make responses faster, and customize the keyboard to fit how you type.
- Adjust Keyboard Repeat Rate: If you want a key to repeat faster when you hold it down, you can adjust the settings for it. This can help when you need to switch tabs quickly. You can find this setting in the keyboard section of your system preferences or control panel.
- Turn Off Sticky Keys: If Sticky Keys are on, they can be useful for some people. But they can cause problems when you need to press multiple keys at the same time for certain shortcuts. Make sure to turn off Sticky Keys in your accessibility settings.
- Enable Shortcuts in Browser Settings: Some browsers let you change or turn on certain quick ways to do things in their settings. Check your browser's settings to make sure all the important shortcuts for switching tabs are turned on.
By making your computer and keyboard settings more efficient, you can improve how quickly you switch between tabs. This will help you get better at using keyboard shortcuts to switch tabs, which will make your browsing experience smoother and help you work faster.
Switch Tabs with Keyboard in Different Browsers
Mastering how to switch between tabs using keyboard shortcuts can make browsing more convenient in different browsers. Each browser has its own shortcuts to move between tabs quickly without using the mouse. The key combinations may differ slightly, but they usually follow a similar pattern that becomes easy with practice.
Using Shortcuts in Google Chrome
In Google Chrome, if you press Ctrl and Tab together, it takes you to the next tab on the right side. If you press Ctrl, Shift, and Tab together, it will take you to the tab on the left side. If you want to go to a specific tab directly, press Ctrl and then a number from 1 to 8 based on the tab's position from left to right. For example, Ctrl+1 will take you to the first tab, and Ctrl+8 will take you to the eighth tab. To go straight to the last tab, press Ctrl+9.
Using Shortcuts in Mozilla Firefox
Mozilla Firefox and Chrome have similar shortcuts for moving between tabs. To go to the next tab in Firefox, press Ctrl and Tab together. To move to the previous tab, use Ctrl+ Shift +Tab. You can directly pick a tab by pressing Ctrl followed by a number from 1 to 8. In Firefox, pressing Ctrl and 9 will take you to the last tab. An exclusive feature in Firefox is that pressing Ctrl, Alt, and Tab together opens a visual tab switcher showing small previews of all open tabs, helping you easily find the one you want.
Using Shortcuts in Safari
If you're using Safari on a Mac, the way to switch between tabs is a bit different because of the Mac keyboard. To move to the tab on the right, you need to press Cmd+Shift+Right Arrow. To go to the tab on the left, press Cmd+Shift+Left Arrow. You can directly select a tab by pressing Cmd along with a number key from 1 to 9. For example, pressing Cmd+1 will take you to the first tab, while Cmd+9 will take you to the last or ninth tab if there are more than nine tabs open.
Using Shortcuts in Microsoft Edge
Microsoft Edge, similar to Chrome and Firefox, uses Ctrl+Tab to switch to the next tab and Ctrl+Shift+Tab to go back to the previous one. You can directly access a specific tab by using Ctrl with a number from 1 to 9. Pressing Ctrl+9 in Edge takes you to the last tab opened. Another useful feature in Edge is Ctrl+Shift+T, which reopens the last closed tab and can be used to reopen tabs closed during the current browsing session in reverse order.
When you use these keyboard shortcuts, you make your web browsing faster and easier on all kinds of browsers. Once you get used to these shortcuts, surfing the web becomes smooth and helps you work better without extra effort.
Using Keyboard Shortcuts in Windows
Navigating quickly between apps and tabs is important to work faster on Windows. Keyboard shortcuts help you switch without using the mouse.
Moving Between Different Applications
To move between different apps on Windows, you can use the Alt and Tab keys. When you press Alt and Tab together, a small box shows up with all your open apps. While holding Alt, press Tab to switch between the apps. Let go of both keys to bring the chosen app to the front.
If you have many apps open and want a quick way to switch between them, try using Alt + Esc. This shortcut helps you move to the next app you opened without showing a list. It's faster but doesn't let you visually choose the app like other methods. It works well when you remember the order of your apps.
Using Task View for Switching
Windows 10 brought in an easier way to manage and switch between apps and virtual desktops using Task View. You can open Task View by pressing Windows key + Tab. It shows all open apps in a full-screen view, letting you add or move them to different desktops. Using Task View helps in switching between apps and organizing them into separate desktops for different tasks or projects, making your work easier.
If you often use many desktops, press Ctrl + Windows + Left/Right Arrow to quickly switch between them. This shortcut helps you move around different workspaces easily, making it easier to do multiple tasks at once.
By using these keyboard shortcuts regularly, you can improve how you move around on Windows, making it easier to do multiple things at once and making your work smoother.
Using Keyboard Shortcuts in macOS
Keyboard shortcuts in macOS are like a magic wand that helps you work faster and smarter. They make it easy to switch between apps and use Mission Control for multitasking like a pro. Let's learn how to master these shortcuts for better efficiency.Insert
Moving Between Different Applications
To switch between different open apps on your macOS, you can use Command (⌘) + Tab. This helps you move through apps easily and keeps your work going smoothly without any interruptions.
Activate and cycle through applications:
- Press Command (⌘) + Tab to activate the application switcher.
- Continue holding Command (⌘) and press Tab repeatedly to cycle through open applications.
- Release Command (⌘) once the desired application is highlighted to switch to it.
This method is easy to use because you can quickly switch without having to use a mouse or trackpad.
Using Mission Control for Switching
Mission Control gives you a view of all your open windows, spaces (virtual desktops), and full-screen apps so you can easily move to where you want.
- Press Control + Up Arrow to open Mission Control. It will show you small pictures of your full-screen apps, Spaces, and open windows in a bird's eye view.
- Use the arrow keys or your mouse to choose the window or space you want to go to.
- Press Enter or click to confirm and switch to that window or space.
To quickly switch between Spaces, use Control + Left/Right Arrow keys. This shortcut helps you move between your virtual desktops easily, making it simpler to navigate around macOS.
Learn these keyboard shortcuts to make it easier to switch between apps and move around your Mac. By using these tricks regularly, you can work faster and better, making it simpler to do many things at once.
Advanced Tips
Once you've learned the basics of using keyboard shortcuts on different types of computers, you can improve how quickly you switch between tabs even more by using some advanced tricks. These tricks include changing shortcuts to better fit your needs and using apps made by other companies to match how you work.
Customizing Keyboard Shortcuts
Customizing keyboard shortcuts helps you adjust how you move around on your computer and in apps according to your needs. Windows and macOS let you change and make new keyboard shortcuts, so you can use your computer the way you want, whether for personal or work purposes.
If you're using Windows, AutoHotkey is a handy scripting language that lets you make personalized shortcuts. For instance, you can set Ctrl + Shift + T to open your favorite app, making your daily work easier. To start, install AutoHotkey, write a basic script with your chosen shortcut and action, and run it to use the new shortcut.
To create custom shortcuts on a Mac, simply go to System Preferences, then navigate to Keyboard > Shortcuts > App Shortcuts, and click on the + button to add a new shortcut. You can choose a specific application or select All Applications for a universal shortcut, enter the exact menu command name you want to trigger, and assign your preferred keyboard combination, like using Cmd + Option + Left/Right Arrow for switching between tabs in Safari.
Using Third-party Applications for Enhanced Functionality
Third-party apps can provide extra features that go beyond what your operating system offers, particularly for handling multiple apps and windows.
TidyTabs is a great tool for Windows that adds tabs to all your programs. You can use it to arrange your windows and switch between them quickly using keyboard shortcuts. When you drag one window onto another, TidyTabs creates a tabbed layout that you can customize with specific keyboard shortcuts to navigate easily.
macOS users may find Magnet really useful for managing windows. Magnet helps you easily move and resize windows on your screen, making it quicker to switch between tasks and apps using Mission Control and keyboard shortcuts.
When you use these advanced tricks, you can make your digital workspace more suitable for you. This will help you work faster and make your online experience better. By setting keyboard shortcuts that suit how you work and using apps made by other companies, you can stay very productive even when you have lots of tabs and apps open at the same time.
Troubleshooting
If you want to make your browsing faster and get more work done using keyboard shortcuts, you might face some problems. Here is how you can solve the most common ones.
Shortcuts Not Working
Identify conflicting software that overrides or interferes with your default keyboard shortcuts. For example, apps like Photoshop or video editing tools may have their own key combinations that clash with the ones on your system. If you find that some shortcuts aren't working after installing a new program, check the settings of that app to see if it's causing the issue.
Update your operating system as both Windows and macOS release updates that can help fix issues related to keyboard shortcuts. Just go to the update section on your system – Windows Update for Windows and Software Update for macOS – to ensure your OS is up-to-date.
Check your keyboard hardware because sometimes, the problem can be as simple as a faulty key. Try using the same shortcuts with a different keyboard to see if the issue continues.
Key Remapping Issues
Use native or third-party tools wisely when remapping keys. If you want to customize your keyboard shortcuts on Windows, you can use the PowerToys Keyboard Manager for easy remapping and creating new shortcuts. For macOS users, you can adjust key bindings in System Preferences > Keyboard > Shortcuts. Just follow the on-screen instructions to ensure the changes are applied correctly.
Test for software compatibility. Some tools for changing shortcuts may not work properly with all apps. So, try out your own shortcuts in different apps to make sure they work everywhere. If you face problems in certain apps, you can check forums or help centers that focus on those apps for solutions that fit those particular apps.
By following these usual problem-solving steps, you can have a better, more effective time using the keyboard to navigate and manage tabs in different apps and systems. Remember, getting good at using keyboard shortcuts in your daily work really helps you work faster and makes it easier to move around digitally.
Alternatives Methods
When you go beyond using keyboard shortcuts, you can use voice commands and touchscreen gestures to move between tabs without using the usual methods.
Voice Commands
Use voice commands on devices with virtual assistants like Cortana on Windows, Siri on macOS, and Google Assistant on ChromeOS to switch tabs easily. Just talk to your device's assistant to move between tabs using your voice.
- To move to the next tab on Windows, say “Hey Cortana,” then ask to switch to the next tab.
- On macOS, you can call Siri by saying “Hey Siri,” and then ask to switch to the previous tab.
- If you're using ChromeOS, activate Google Assistant and request to open the last tab.
Keep in mind, the success of the virtual assistant relies on its ability to understand commands correctly, which requires clear communication.
Touchscreen Gestures
For devices that have touchscreens, gestures provide an easy way to control tabs. Many operating systems like Windows 10/11 and macOS (on devices such as the iPad with Safari browser set for desktop sites) allow navigation using gestures.
- To switch between open tabs in Windows and macOS, swipe across the touchscreen using three fingers.
- You can see all open tabs and choose the one you want by pinching with three fingers on both operating systems.
Touchscreen gestures help users interact with their devices more easily by using touch and visuals. By using these gestures, users can quickly and easily move between tabs and control their device.
Conclusion
Mastering how to switch between tabs using keyboard shortcuts, voice commands, or touchscreen gestures can really help you work faster on your computer. Whether you use Windows or macOS, you can customize shortcuts or use third-party tools to make your work easier. Just try out different ways to see what suits you best and make it a part of your daily routine. Don't hesitate to experiment with different methods to find the easiest way to handle your tabs and apps. By learning these skills, you can move around your computer easily and quickly, giving you more time for important things.
Frequently Asked Questions
What are the benefits of using keyboard shortcuts for tab management?
Keyboard shortcuts help you move between different tabs and apps faster, which makes your work easier. For example, using Alt + Tab on Windows or Command (⌘) + Tab on macOS lets you switch between them quickly without using the mouse. This saves time and helps you get more done.
How can I customize my keyboard shortcuts for tab management?
Users have the flexibility to adjust keyboard shortcuts by utilizing AutoHotkey scripts on Windows and System Preferences on macOS. Moreover, third-party applications such as TidyTabs and Magnet provide enhanced customization features for effectively managing windows and tabs based on individual preferences.
Can I use voice commands for managing tabs?
Voice commands on assistants like Cortana for Windows, Siri for macOS, and Google Assistant for supported devices can help you move around tabs. It lets you control your tabs and apps without using your hands, making it easier and more convenient.
Are there any solutions for touchscreen devices to manage tabs effectively?
Touchscreen gestures on devices that can be touched provide an easy way to handle tabs. By swiping with your fingers to change tabs or using particular movements to close and open new tabs, you can make moving around websites faster and have a smooth browsing experience on touchscreens.
What should I do if my keyboard shortcuts are not working?
If the shortcuts on your keyboard are not working right, you can try fixing them by looking for any conflicting software settings or keyboard problems. Resetting the shortcuts back to how they were originally set in System Preferences (for Mac) or Control Panel (for Windows) might help solve the problem. If the issue is more complicated, you can check online forums or get technical support for assistance.